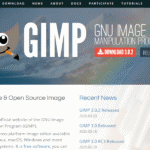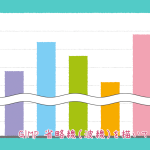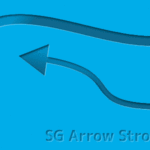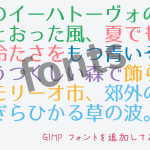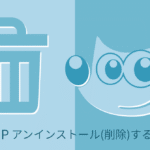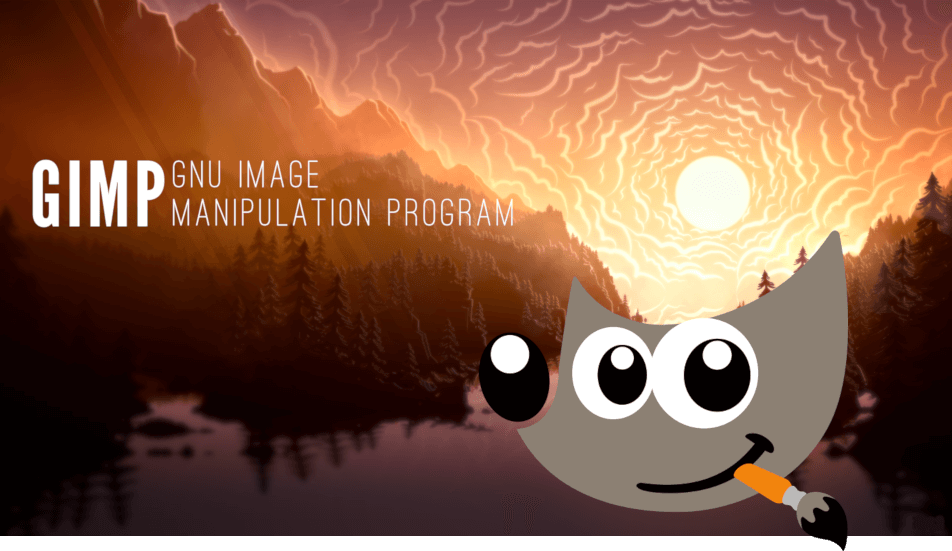
GIMPは、本格的な機能を備えた、無料で使える画像編集ソフトです。写真やイラスト、Webデザインなど、さまざまな用途に活用できます。また、日本語にも対応しているので、初心者の方でも安心して操作を行うことができます。このページでは、GIMPの基本操作から、画像の編集・加工方法まで、わかりやすく解説しています。ぜひ、GIMPの使い方を覚えて、画像編集に役立ててください。
GIMPの始め方
GIMPを始めるには、まずGIMPをダウンロードしてインストールする必要があります。このガイドでは、詳細な手順を分かりやすく解説しています。
ダウンロードとインストール方法(初心者向け)
GIMPは、公式ウェブサイトから無料でダウンロードできます。日本語にも対応しているので、初心者の方でも安心して導入できます。
GIMPの画面構成と画面の設定
GIMPの画面は、大きく分けてメニューバー、ツールボックス、ツールオプション、画面ウィンドウ、ドック、ダイアログのパーツに分かれています。画面構成と各パーツの役割を理解することで、初心者でもスムーズな作業が可能になります。
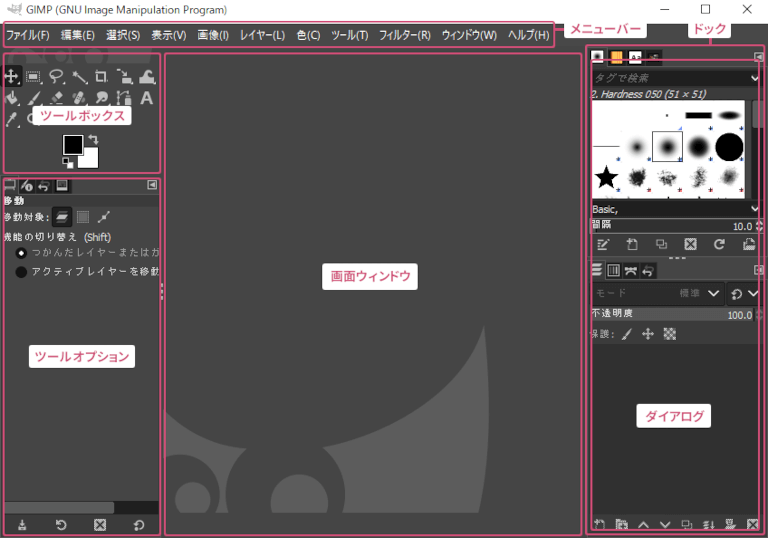
各パーツの名称と役割
- 画面ウィンドウ:作成中または編集中の画像を表示します。
- ツールボックス:画像を加工する際に使用するツールを表示し、描画色や背景色の設定も可能です。
- ツールオプション:選択中のツールの詳細な設定を行います。
- メニューバー:新しい画像の作成や編集作業を行うためのメニューがあります。
- ダイアログ:レイヤー、パス、履歴などのダイアログを開き、ブラシやパターン、グラデーションの設定が可能です。
- ドック:複数のダイアログを整理するためのウィンドウです。
画面の設定とカスタマイズ
GIMPでは、ウィンドウの配置やテーマ、アイコン・サイズ、境界線などの設定をカスタマイズすることもできます。また、ツールボックスもカスタマイズ可能で、パーツが表示されないトラブルの対処法も解説しています。自分好みの画面に設定して、スムーズな編集作業を楽しんでください。
GIMPツール一覧と使い方
GIMPのツールボックスには、さまざまなツールが用意されています。これらのツールを活用することで、画像の切り抜き、合成、加工など、さまざまな画像編集を行うことができます。
GIMPの基本操作
初心者向けにGIMPの基本操作をわかりやすく解説します。このガイドでは、ファイルの開き方や保存方法、やり直し手順、そしてレイヤーの使い方などを詳しく説明しています。GIMPの基本操作をマスターして、画像編集を楽しみましょう。
新しい画像の作成
GIMPで新しい画像を作成する手順を解説します。画像サイズや背景色の設定方法はもちろん、よく使用される画像サイズのテンプレートの作成や追加方法も詳しく説明しています。
画像ファイルの開き方
画像ファイルを開く手順を解説します。パソコンに保存されている画像ファイルや、ドラッグ&ドロップで簡単に画像ファイルを開く方法をわかりやすく説明しています。
画像の生成方法
クリップボードやウェブページ、スキャナー/カメラ、スクリーンショットから手軽に画像を生成する手順を解説します。生成された画像は簡単に編集、加工、保存できます。
作業を一つ前に戻す・やり直す
作業を一つ前に戻すまたはやり直す方法を解説します。画像作成または編集中、誤った操作やミスがあった場合、基本的な操作手順やショートカットキーを使って効率的に作業を修正できます。
画像の保存
画像を保存する手順を解説します。作業途中の保存や完成した画像をファイルとして保存する方法、Web用に最適化された画像を保存する方法などを詳しく説明しています。
レイヤーの基本操作と効果的な設定
レイヤーの基本的な操作や効果的な設定について解説します。レイヤーは画像の合成、修正、加工作業において重要な役割を果たします。レイヤーの基本的な操作や効果をマスターすることで、GIMPをより効果的に活用できるようになります。
画像サイズの変更
画像編集でよく使われる「画像のサイズ変更」について解説します。開いた画像のサイズを変更する基本的な手順や、切り抜いた画像に合わせてキャンバスサイズを調整する方法を詳しく説明しています。
画像の編集
GIMPを使った画像編集の基本から応用までをご紹介。このガイドでは、選択範囲の作成や移動から始め、切り抜き、背景編集、テキスト追加、画像合成、修正・補正まで幅広く解説します。
選択範囲の作成と移動
画像編集で重要な操作の一つが選択範囲の作成と移動です。GIMPのさまざまなツールを活用して、選択範囲を作成、移動する基本的な操作や、クイックマスク機能を利用して、選択範囲を修正する方法を解説します。
画像の切り抜き
GIMPには、目的に合わせて選べる豊富な切り抜きツールが用意されています。ここでは、基本的な切り抜き方法から、画像の背景や人物、特定の部分などを切り抜く方法までを解説します。
背景の編集
画像の背景色の変更や透過、模様の作成など、背景の編集を解説します。また、さまざまなツールやフィルターを活用し、オリジナルな背景画像を作り出す方法もご紹介。
テキスト(文字)の入力と加工
GIMPは、画像にテキストを入力したり、加工したりする機能も充実しています。ここでは、テキストツールの基本的な操作から、フォントや色の変更、文字の縁取りや影を追加、文字の縦書き、回転、配置など、様々なテキスト加工方法を解説します。



















画像の合成
GIMPを使えば、画像を切り抜いて背景に重ねたり、レイヤーモードを活用して、複数の画像を組み合わせることで、オリジナルの合成写真を作ることができます。
画像の修正・補正
さまざまなツールを使うことで、顔のパーツの位置や大きさを調整したり、不要な部分を消したり、写真の傾きや歪みなど、画像の気になる部分を修正・補正する方法を、初心者にも分かりやすく解説します。
カラーと特殊効果
GIMPを使えば、写真や画像の色合いや雰囲気を自由に変えることができます。このガイドでは、GIMPの基本的なカラー操作から、高度な特殊効果まで、写真・画像編集をさらに楽しくするテクニックを分かりやすく解説します。
色補正・色修正・色の変更
写真や画像の色を調整したり、部分的に色を変更したりする方法を解説します。色補正ツールを使って、写真の色を思い通りに変えてみましょう。
ぼかし処理
ぼかし機能を使えば、簡単に写真に奥行きと雰囲気を加えることができます。背景をぼかして被写体を際立たせたり、一部分をぼかして幻想的な雰囲気を演出したり、表現の幅が広がります。
モノクロとセピア
思い出の写真をレトロな雰囲気にしたい時や、一部分だけカラーを残して強調したい時に便利なのが、モノクロ変換とセピア変換機能です。ここでは、写真の色を白黒やセピアに変換したり、モノクロ画像の一部分にカラーを加える手順を分かりやすく解説します。
モザイク処理
写真や画像の一部をモザイク状にして、プライバシーを保護したり、特定の情報を隠したりする手順を、初心者の方でも分かりやすく解説します。
影の操作
画像やテキストに影(シャドウ)を加えることで、立体感や奥行き感を与えることができます。ここでは、初心者でも簡単にできる影の追加方法を分かりやすく解説します。
グラデーションの利用
GIMPのグラデーションツールを使えば、写真や画像、テキスト、選択範囲に、美しいグラデーションを加えることができます。グラデーションは、写真や画像に色の変化をつけたり、雰囲気を演出したりするのに効果的です。ここでは、グラデーションの作成方法などを解説します。
質感や芸術的な加工
写真や画像を芸術的に加工したり、特有の質感を与えたりするのに役立つさまざまなフィルター機能が用意されています。フィルター機能を活用して、写真をより魅力的に仕上げましょう。
色を採取
画面上の気になる色をスポイトツールでサッと取り出すことができます。取り出した色は、画像の色変更やイラスト・デザインの配色など、さまざまな用途に活用できます。
画像の変形と配置
GIMPでは、画像をさまざまな形に変えたり、配置したりすることができます。このガイドでは、それぞれの機能の使い方や手順を初心者の方にもわかりやすく解説します。
画像の並べ方と切り分け
複数の画像を並べて配置したり、1つの画像を切り分けたり、さまざまなレイアウトで作成することができます。
画像の回転
画像やテキストを自由に回転させることができます。回転ツールの基本的な使い方や、時計回りや反時計回りへの回転、画像や文字の回転方法をわかりやすく解説します。
画像の変形
画像全体や一部分を、さまざまな形に変形できるツールが多数用意されています。ここでは各変形ツールの使い方を分かりやすく解説します。
配置と移動
整列ツールや移動ツールを使えば、画像やテキスト、選択範囲を、キャンバス上でスムーズに配置・移動できます。初心者でも簡単な操作で、画像を中央に配置したり、複数の画像を整列したり、自由なレイアウトを作成することができます。
図形や線の作成
GIMPを使えば、初心者でも簡単に思い通りの線や図形を描画できます。直線や曲線はもちろん、グリッド線や矢印など、デザインに役立つ多彩な線種も自由自在!線の太さ、色、スタイルも思い通りにカスタマイズできます。このガイドでは、線描画、模様・フレーム、図形・矢印の作成について、分かりやすく解説します。
線の描画
直線、水平線、垂直線など、基本的な線はもちろん、グリッド線や走査線、省略線など、デザインに役立つさまざまな線を描画できます。線の太さや色、スタイルも自由に変更できます。
模様・フレームの作成
画像に模様やフレームを追加することで、デザインをより華やかに、個性的にすることができます。ここでは、市松模様、水玉模様、和紙風、ジグソーパズル風、めくれた風に加工、キラキラ効果など、さまざまな模様・フレームの作り方を解説します。
図形と矢印の作成
図形や矢印は、デザインを魅力的にすることができます。ここでは、図形や矢印の描き方から、GIMPのスクリプトやプラグインを使った高度なテクニックまで、幅広く解説します。
GIMPの応用編
GIMPは、写真編集やイラスト制作など、基本的な画像編集機能はもちろん、デザインの幅を広げるための応用機能も充実しています。このガイドでは、ブラシやフォントの追加・活用方法など、ワンランク上のデザインを実現するためのテクニックを分かりやすく解説します。
ブラシの追加と応用
GIMPには、デフォルトで多彩なブラシが用意されていますが、さらにネットからダウンロードしたり、自分で作成したりすることで、表現の幅を無限に広げることができます。
フォントの追加と応用
GIMPでは、さまざまなフォントを追加して使用することができます。手書き風のフォント、レトロなフォント、デザイン性の高いフォントなど、豊富なフォントを活用することで、画像やテキストの印象をガラリと変えることができます。
作業効率の向上
GIMPの使い方を覚えれば、プロ並みの画像編集も可能です。しかし、使い慣れないうちは、操作方法が難しく、なかなか作業効率が上がらないこともあるでしょう。そこで、このガイドでは、GIMPの作業効率をアップさせるためのヒントを紹介します。
グリッド・ガイド・定規の活用
レイアウトの位置を決めたり見たりするときに便利なグリッドやガイド・定規を活用しましょう。グリッドは、画像の全体的な位置関係を把握するのに役立ち、ガイドは、特定の位置に線を引いたり、画像を分割したりするのに便利です。また、定規は、画像の端から離れた位置を簡単に測定できます。
入力コントローラーの設定
ブラシのサイズや硬さなどを、マウスホイールで簡単にコントロールできるようになります。これにより、細かい調整も思い通りにできるので、作業効率がアップします。
ショートカットキーの活用
GIMPには、さまざまなショートカットキーが用意されています。よく使う機能のショートカットキーを覚えれば、マウス操作に比べて、作業を大幅に効率化することができます。
GIMPのカスタマイズとアップデート
GIMPは、自分の使いやすいようにカスタマイズしたり、最新の機能を利用することで、より快適に使用できます。このガイドでは、もっと使いやすく、もっと楽しくするために、自分だけのGIMPを作るカスタマイズ方法と、最新バージョンへのアップデート方法を分かりやすく解説します。
カスタマイズ
インターフェイスの表示やツールの動作など、あなたの作業スタイルに合わせて、GIMPを自分好みにカスタマイズできます。
最新バージョンにアップデート
GIMPは、定期的にアップデートされています。アップデートすることで、最新の機能を利用したり、バグ修正したりするメリットがあります。ここでは、手軽なアップデートの手順を分かりやすく解説します。
GIMPアプリのアンインストール(削除)
不要になったGIMPアプリをWindowsパソコンからアンインストール(削除)する手順を解説します。