
GIMPには沢山のショートカットがあります。ショートカットキーで操作することで作業効率が上がります。でも、たくさんのショートカットキーを覚えるのは大変ですね。今回は、画像の作成や編集・加工時の作業によく使う便利なショートカットをご紹介します。
使うと便利なショートカットキー
GIMPで画像作成や編集・加工作業時に使うと便利なショートカットキーをいくつかご紹介します。ここでは例として、2つのレイヤーを使用した画像を使っています。
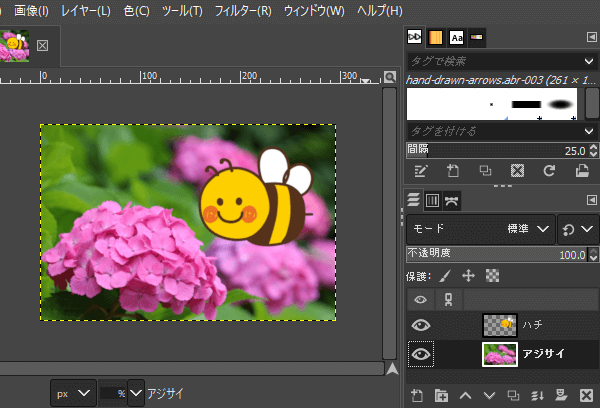
1つ前の作業に戻す
直前の作業を取り消して1つ前に戻すことができます。1つ以上前に戻したいときは、戻したいところまで連打しましょう。
間違って画像を消してしまった時など…
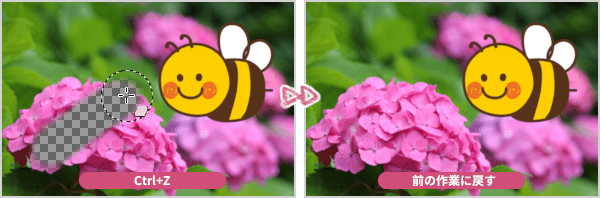
やり直す
取り消した作業をやり直して1つ進めることができます。1つ以上やり直したいときは、やり直したいところまで連打しましょう。
直前に選択を解除したけどもう一度選択したい時など…

コピー
アクティブ(選択中)なレイヤーの全体または選択範囲をクリップボードにコピーすることができます。
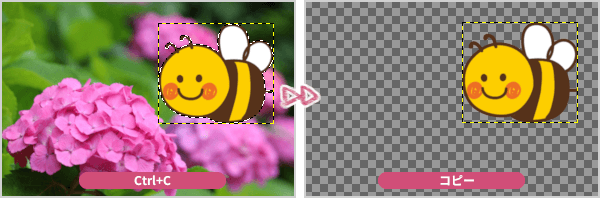
可視部分をコピー
いくつものレイヤーが重なった画像全体(キャンバス)または、選択範囲の見えてる状態のままクリップボードにコピーすることができます。
複数のレイヤーで作成されてる画像を一つの画像としてコピーしたい時など…
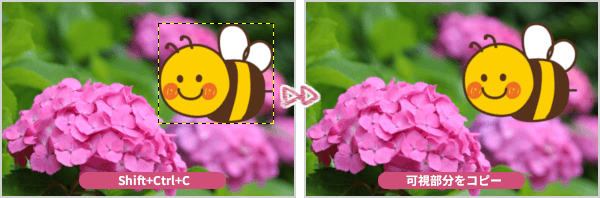
貼り付け(クリップボードから)
クリップボードにコピーした画像や文字のレイヤー全体または選択範囲を貼り付けることができます。
クリップボードにコピーした選択範囲などの画像を貼り付けたい時など…

消去
アクティブ(選択中)なレイヤー全体または、選択範囲からすべてを消去することができます。アルファチャンネルが付いているときは透明になり、アルファチャンネルが付いていない時は背景色で塗りつぶされます。

描画色で塗りつぶす
アクティブ(選択中)なレイヤーの全体または選択範囲を描画色で塗りつぶすことができます。
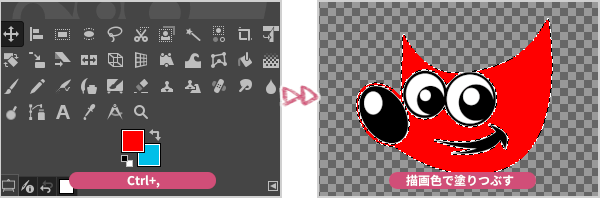
背景色で塗りつぶす
アクティブ(選択中)なレイヤーの全体または選択範囲を背景色で塗りつぶすことができます。
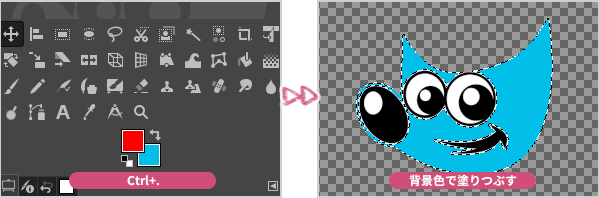
描画色と背景色をリセット
描画色と背景色をリセットすることができます。クイックマスクやレイヤーマスクを使用するときに便利です。
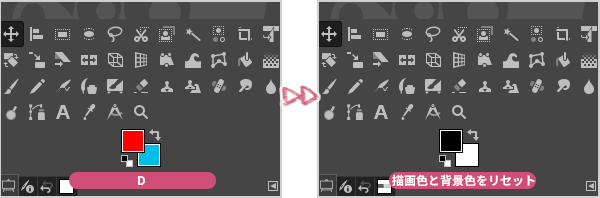
描画色と背景色を切り替え
描画色と背景色を切り替えることができます。
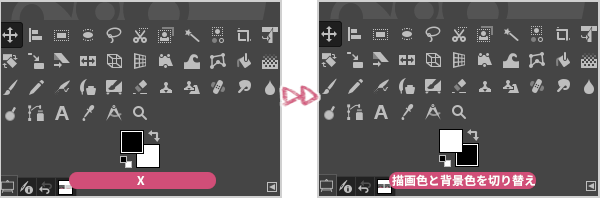
画像を作成・保存を操作するショートカットキー
GIMPで画像を作成したり、作成した画像を保存、作業の途中を保存するときに便利なショートカットキーの操作方法です。
新しい画像の作成
新しい画像を作成したい場合、新規のダイアログを開くことができます。
作成した画像を画像ファイルで保存
作成した画像を名前を付けて画像ファイル(JPEGやPNGなど)にエクスポートすることができます。
作業途中を保存
作成中などの画像を.xcf形式で保存することができます。.xcf形式で開いて編集しているときは上書き保存されます。
上書き保存したくないときは、名前を付けて保存します。
選択範囲を操作するショートカットキー
GIMPで選択範囲を作成したり、解除、反転するときに便利なショートカットキーの操作方法です。
すべて選択
キャンバス内のすべてを選択することができます。

選択を解除
選択範囲を解除することができます。
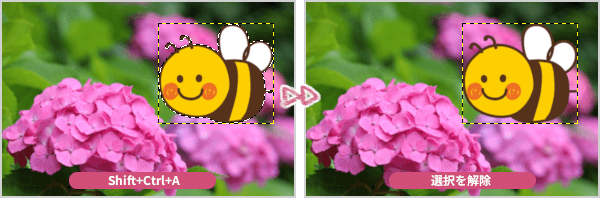
選択範囲を反転
選択範囲を反転することができます。

クイックマスクモード
クイックマスクモードと通常のモードを切り替えることができます。
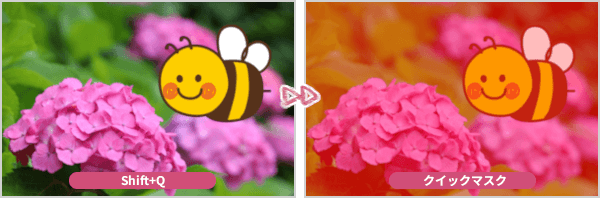
画面表示を操作するショートカットキー
GIMPの画面を操作するときに便利なショートカットキーの操作方法です。
拡大表示
拡大表示することができます。ズームツールでも同じ画面操作をすることができます。
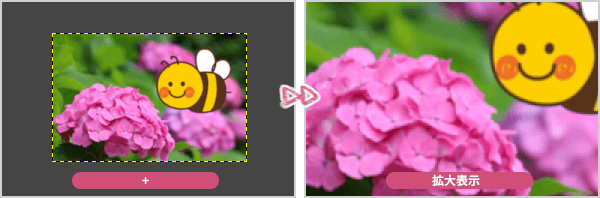
縮小表示
縮小表示することができます。
Shift+マウスホイールで拡大・縮小の操作をすることもできます。
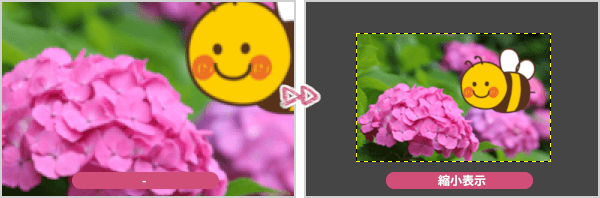
ウインドウサイズを合わせる
現在の倍率表示で、画像ウィンドウサイズに合わせることができます。モニターからはみ出すような倍率のときは、できるだけ画像の大部分が見えるようにウインドウが拡大されます。

ウインドウ内にキャンバス全体を表示
画像ウインドウ内にキャンバス全体を表示することができます。
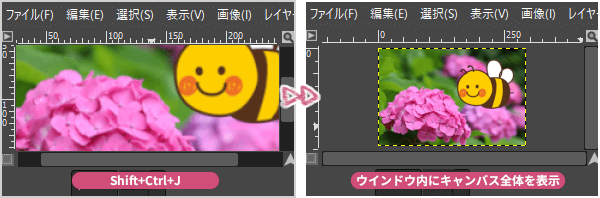
表示領域を動かす
移動したい場所に表示領域を動かすことができます。
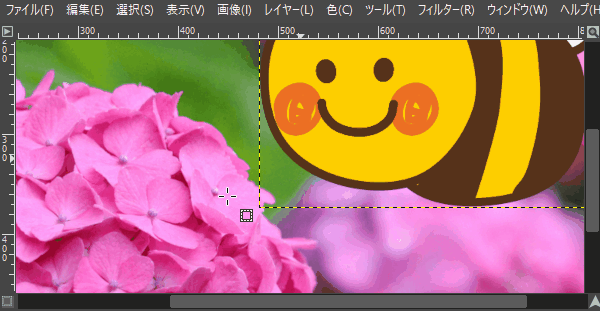
おわりに
GIMPで便利なショートカットの操作をご紹介しました。たくさんあるショートカットキーを、すべて覚えておく必要はないと思います。よく使う操作のショートカットキーだけでも覚えて、効率よく作業していきましょう。