
GIMPを使い始めて、選択範囲や背景などを塗りつぶしたいんだけど、思ったように上手くい塗れない事ってありませんか?
今回は、GIMPの「塗りつぶし」ツールの基本的な使い方をご紹介します。
塗りつぶしツールとは
GIMPの「塗りつぶし」![]() ツールは、あなたの好きな色を選んで、選択範囲を塗りつぶしたり、クリックしたポイントと隣り合う似た色の範囲を塗りつぶすことができる便利なツールです。
ツールは、あなたの好きな色を選んで、選択範囲を塗りつぶしたり、クリックしたポイントと隣り合う似た色の範囲を塗りつぶすことができる便利なツールです。
塗りつぶしツールは、あなたの好きな色を選んで塗りつぶす方法と、パターンと呼ばれてる画像模様で塗りつぶす方法の二通りがあります。
塗りつぶしツールの使用方法
GIMPで「塗りつぶし」ツールを使う場合は、以下の方法が用意されています。
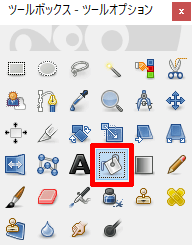
- ツールボックスの「塗りつぶし」アイコン(バケツ)

- メニューバーからツール描画ツール塗りつぶし
- キーボード(ショートカットキー)shift+B
塗りつぶしツールの使い方
基本の使い方はとっても簡単です。
まずは、いつものようにGIMPを起動しましょう。
好きな色でレイヤー全体を塗りつぶしてみよう
背景などのレイヤー全体を一色で塗りつぶしたいときは、塗りつぶしたいレイヤーを選択しましょう。
ここでは、「背景」のレイヤーを選びました。
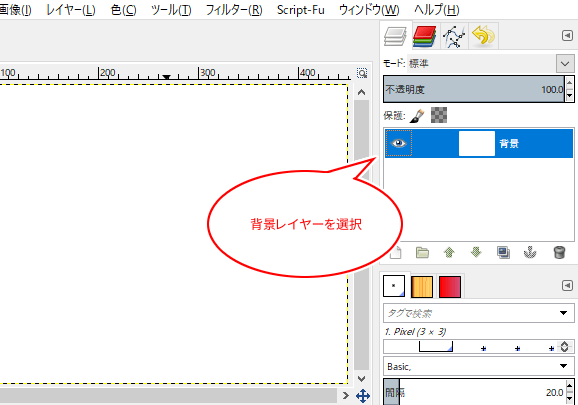
次に、塗りつぶしたい色をまだ決めてないときは、「描画色」をクリックしましょう。
背景を塗るのに「描画色」って思うかもしれませんが、この「描画色」と「背景色」は入れ替えができるので、色を塗る場合などはあまり意識しなくてもいいです。
「描画色の変更」ダイアログが開くので、ここであなたの好きな色を選びましょう。
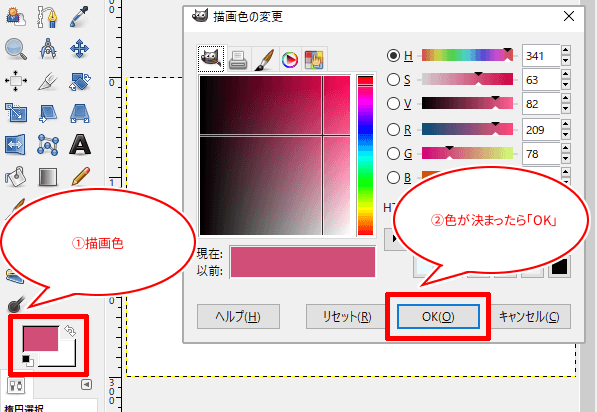
塗りつぶしたい色が決まったら、ツールボックスから「塗りつぶし」![]() ツールを選び、キャンバスにマウスポインタを持っていくと、ポインタが
ツールを選び、キャンバスにマウスポインタを持っていくと、ポインタが![]() にかわるので左クリックしましょう。
にかわるので左クリックしましょう。
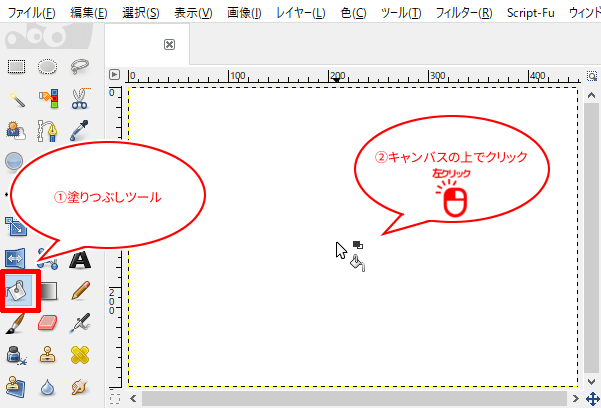
これで、背景をあなたの好きな色で塗りつぶすことができました。
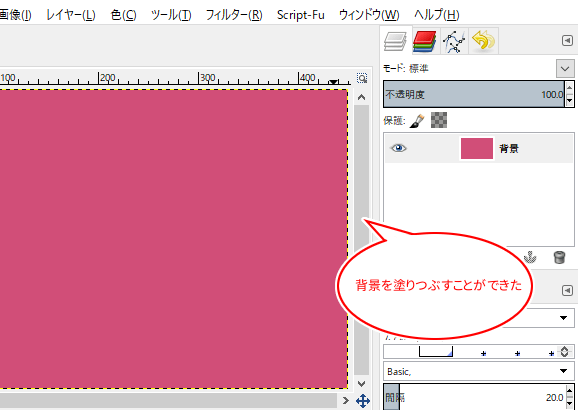
好きな色で選択範囲を塗りつぶしてみよう
選択ツールを選び、簡単な図形の選択範囲を作成してみましょう。
今回は、楕円選択ツール![]() を選びました。
を選びました。
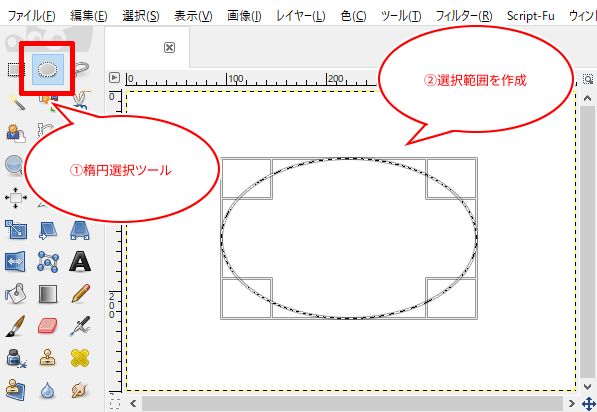
塗りつぶしたい色が決まったら、ツールボックスから「塗りつぶし」![]() ツールを選び、作成した選択範囲内にマウスポインタを持っていくと、ポインタが
ツールを選び、作成した選択範囲内にマウスポインタを持っていくと、ポインタが![]() にかわるので、左クリックしましょう。
にかわるので、左クリックしましょう。
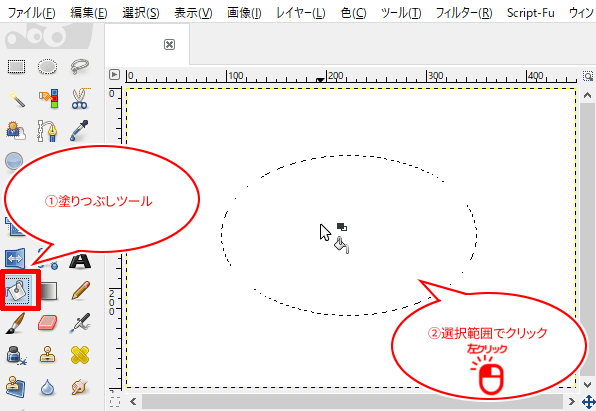
これで、選択範囲を塗りつぶすことができました。
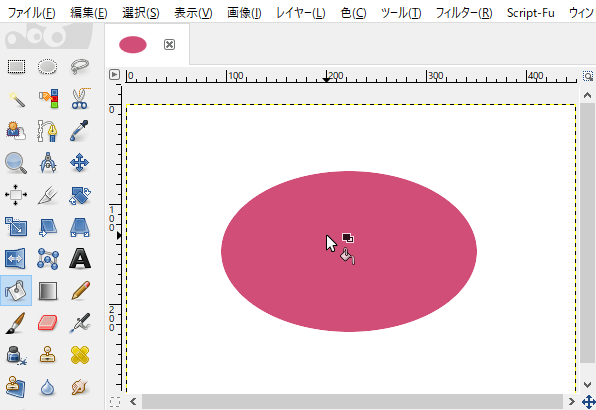
好きな色で塗りつぶしができない
もし、あなたが選んだ色で塗りつぶしができなくて、グレー(灰色)で塗りつぶされたってことがあります。
これは「新しい画像」を作成するときなどに「色空間」がRGBカラーじゃなく間違って、「グレースケール」を選んでるかもしれません。
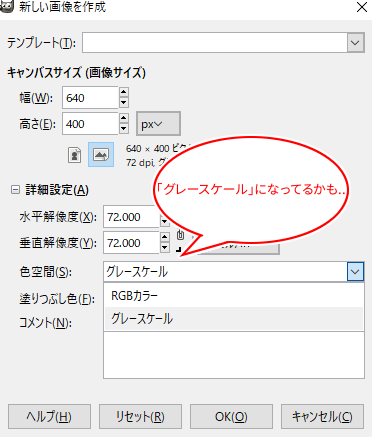
こんなときは、焦らないでGIMPの画像メニューを見直してみましょう。
メニューバーから、画像モードを選び、もし、「グレースケール」になってたら、「RGB」を選択して、カラーモードを変更しましょう。
これで、好きな色で塗りつぶすことができます。
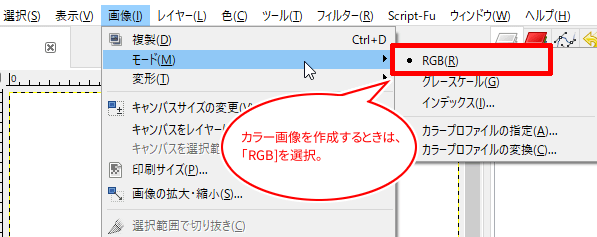
塗りつぶしのツールオプション
GIMPの「塗りつぶし」には以下のツールオプションが用意されています。
このツールオプションを理解することで、いろいろな塗りつぶしができるようになります。
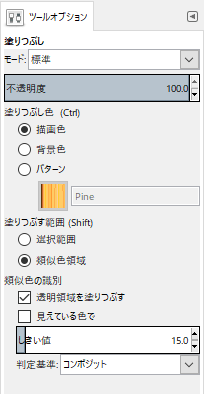
モード
「モード」は描画ツールで共通して使えるオプションです。
不透明度
塗りつぶすときの透明度を設定できます。
数値を大きくすればするほど、不透明度が増します。

塗りつぶし色
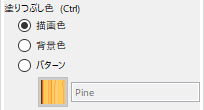
GIMPでは、塗りつぶすときの色を3つの方法から選べます。
描画色
あなたが描画色に選んでいる色で塗りつぶすことができます。
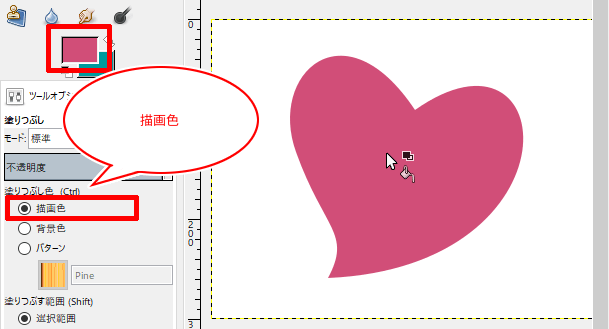
背景色
あなたが背景色に選んでいる色で塗りつぶすことができます。
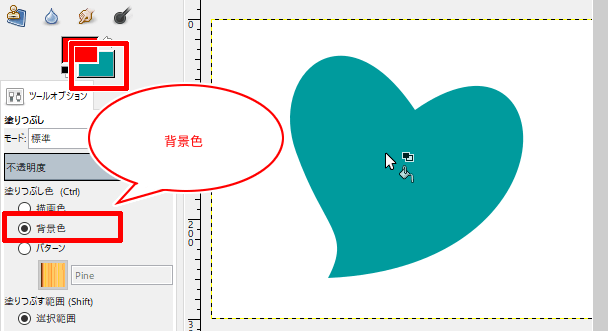
パターン
あなたがパターンに選んでいる図柄で塗りつぶすことができます。
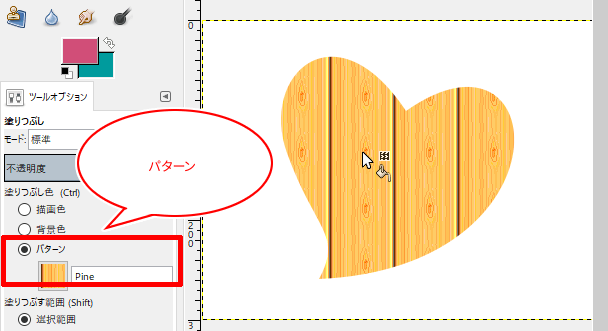
塗りつぶす範囲
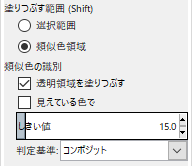
塗りつぶす範囲を選択範囲か、類似色領域のどちらか選ぶことができます。
選択範囲
選択範囲を作成しているときは、選択範囲を塗りつぶすことができます。また、選択範囲を作成していないときは、キャンバス全体を塗りつぶすことができます。
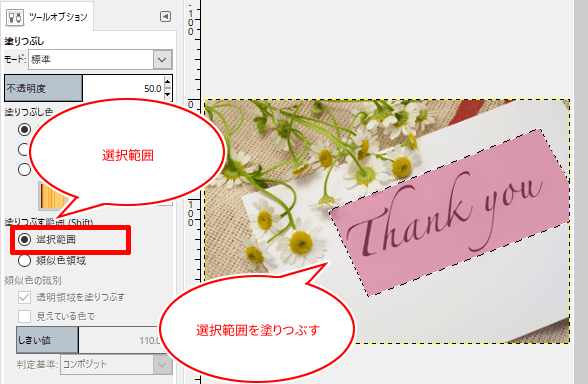
類似色領域
GIMPの初期設定では、「類似色領域」です。
「類似色領域」は、クリックしたポイントと隣り合う似た色の範囲を塗りつぶすことができます。
つまり、選択範囲を作成しなくてもいいんです。ファジー選択ツールにも少し似てますね。
たとえば、「しきい値」を調節して、グラデーションが少しかかった緑の背景にマウスポインタを持っていき、クリックします。
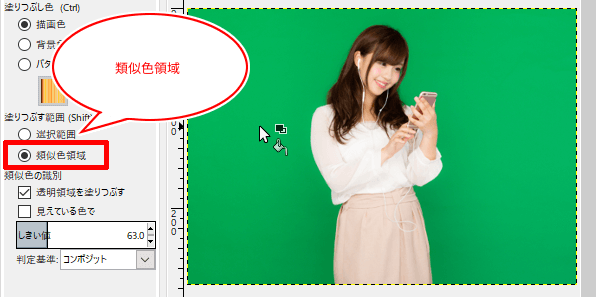
すると、描画色に選んでる色で、簡単に背景が塗りつぶすことができます。
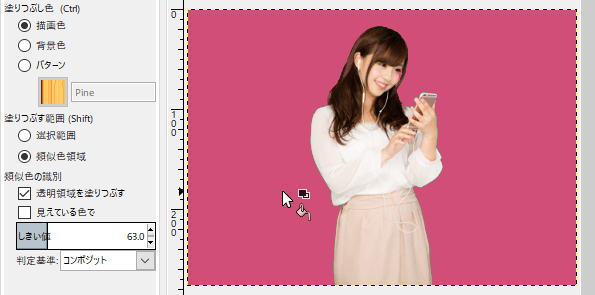
透明領域を塗りつぶす
「透明領域を塗りつぶす」にチェックを入れることで、透明(透過)のところも塗りつぶすことができます。
つまり、チェックを外してるときは、色がついている部分しか塗りつぶすことができないってことです。
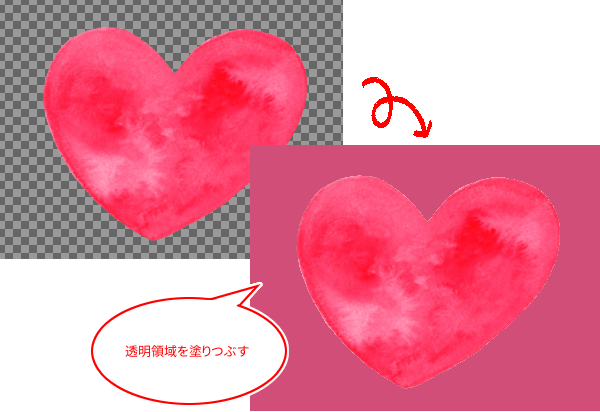
見えている色で
「見えている色で」にチェックを入れることで、塗りつぶしたい範囲があるレイヤーからみて下のレイヤーを選択していても、選択しているレイヤーは同じ範囲で塗りつぶすことができます。
たとえば、線画のイラストに色を塗るとき、色塗り用レイヤーをイラストレイヤーの下に作成したとします。
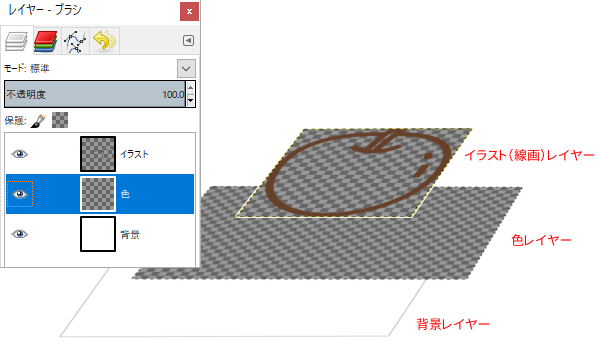
色塗り用レイヤーを選択して、「見えている色で」にチェックを入れないで、りんごの内側にマウスポインタを持っていき塗りつぶしてみると、全体が塗りつぶされてしまいます。
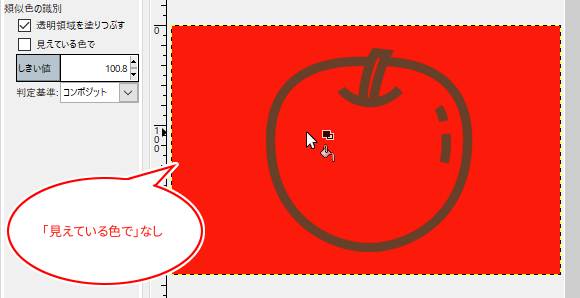
次に、「見えている色で」にチェックを入れて、りんごの内側にマウスポインタを持っていき塗りつぶすと、線画のイラストレイヤーの下にある色塗り用レイヤーに、りんごの内側を塗りつぶすことができます。
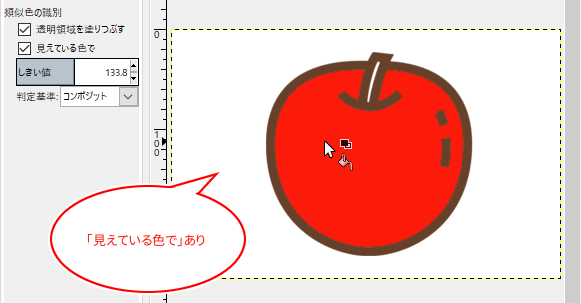
しきい値
「しきい値」は、最初にクリックした色のポイントを、どの程度までの色を近い色として判断するかを調整することができます。
つまり、色の範囲を、近い色にするときは数値を小さくして、あいまいにするときは、数値を大きくすればいいです。
イラストにグラデーションをかけて、元画像の赤い部分(左側の同じ場所)をクリックして「しきい値」の調整をして違いをみてみましょう。
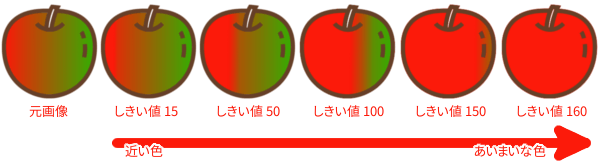
「しきい値」の数値を大きくするほど、最初にクリックした色の判断があいまいになるので、緑色の範囲まで塗りつぶされていくことがわかりますね。
判定基準
「判定基準」は、塗りつぶすときのカラー基準を絞り込むことができます。
コンポジット
全ての色を自由に選択できます。初期設定はこれです。
赤
三原色の赤色がはっきりしている場合に選択することで、不要な色が選択されるのを回避できます。
緑
三原色の緑色がはっきりしている場合に選択することで、不要な色が選択されるのを回避できます。
青
三原色の青色がはっきりしている場合に選択することで、不要な色が選択されるのを回避できます。
色相
色の三要素の一つ、色相(色あい)を基準にする場合に使用します。
同系色を選択する場合に使用します。
彩度
色の三要素の一つ、彩度(色の鮮やかさ、強さ)を基準にする場合に使用します。
明度
色の三要素の一つ、明度(明るさのこと)を基準にする場合に使用します。
おわりに
GIMPの「塗りつぶし」ツールの基本的な使い方をご紹介しました。「塗りつぶし」ツールは、画像を簡単に塗りつぶすことができる便利なツールですね。また、ツールオプションを活用することで、いろいろな塗りつぶし方もできるので、いろいろ試してみてくださいね。