
GIMP2.10.18からツールボックスのツールアイコンをグループ化できるようになりました。このグループ化で作業しやすくなった方、反対に今までのようにすべてのツールアイコンを表示したほうが使いやすかった方に分かれると思います。今回は、ツールボックスの設定方法をご紹介します。GIMPをはじめて使う方もツールアイコンをカスタマイズして使いやすくしてみましょう。
GIMPのツールアイコンをグループ化
GIMP2.10.18以降の初期設定では、下のようにツールボックス内のツールアイコンに小さな三角マークがついてる場合、左クリックで長押しするか右クリックすることでグループ化したツールアイコンを表示できるようになりました。この機能では新しくグループを作成したり、並び替えたり非表示にしたりと自由に設定することができます。また、設定からグループ化を無効にすることで以前のようにすべてのツールを表示することもできます。
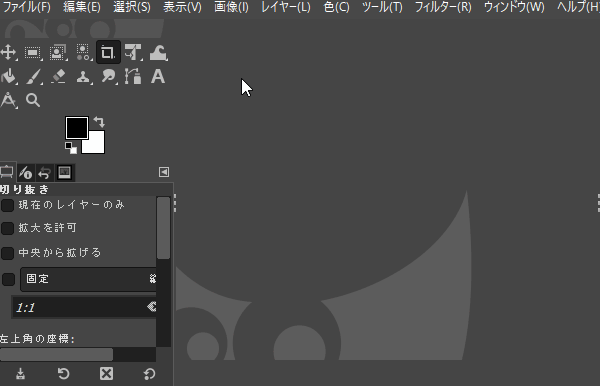
例えば、ツールアイコンをグループ化することで、シングルウィンドウモードでツールアイコンを一列にしてる場合、すっきりできるというメリットがあります。
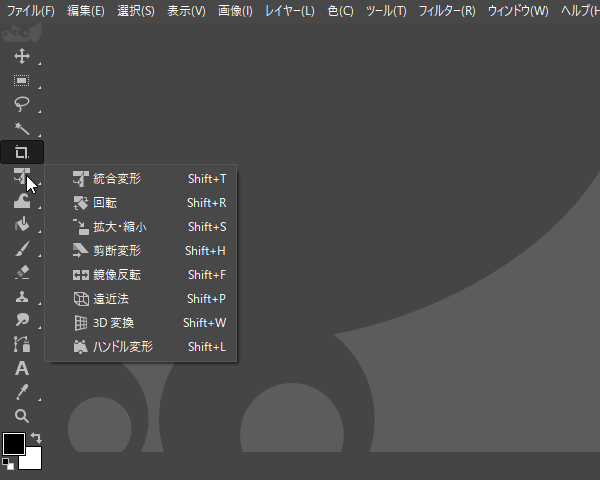
ツールボックスを設定する方法
GIMPの初期設定でグループ化されているツールアイコンは、並べ替えたり、新しくグループを作成して使いやすくカスタマイズすることができます。
ツールボックスの設定したいときは、メニューバーから編集設定をクリックしましょう。
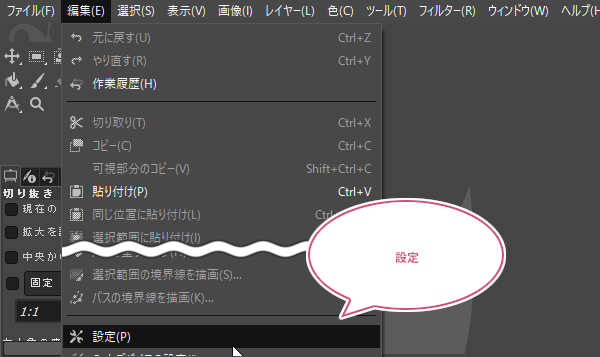
GIMPの設定ダイアログが開きます。左メニューの一覧から「ツールボックス」をクリックしましょう。
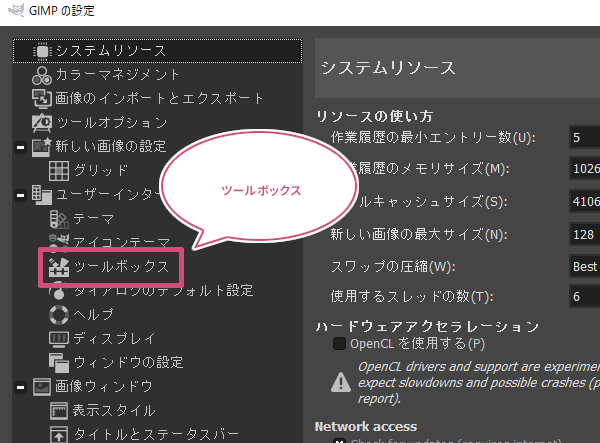
ツールボックスの設定画面になります。「ツールアイコンの設定」から新しくグループを作成したり、並べ替えたりツールを使いやすくカスタマイズすることができます。
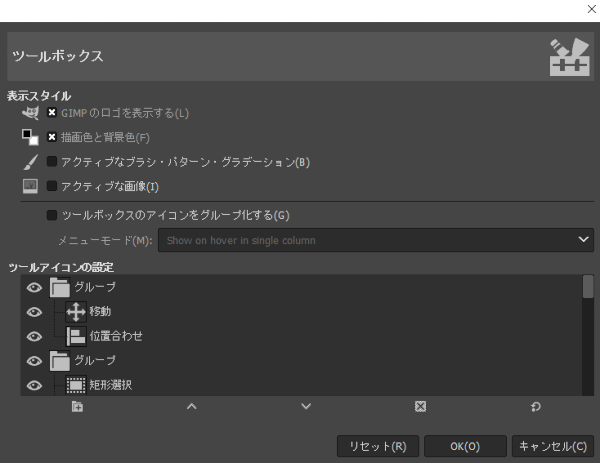
新しくグループを作成してみよう
ツールアイコンの新しいグループを作成するときは、ツールアイコンの設定から「新しくグループを作成」をクリックしましょう。
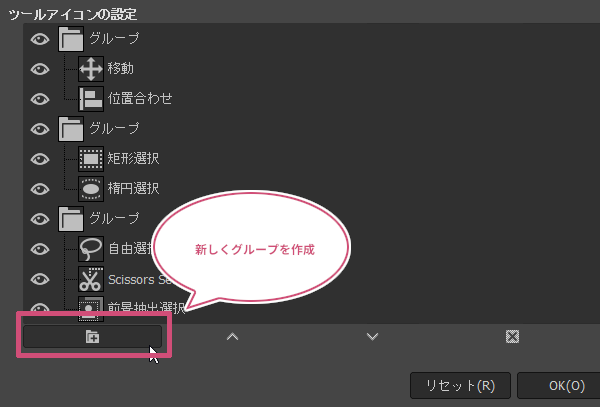
「新しくグループを作成」をクリックすると、「グループ」フォルダが追加されます。グループにしたいツールアイコンをドラッグしながら追加したフォルダに持っていくことで、新しいグループを作成することができます。
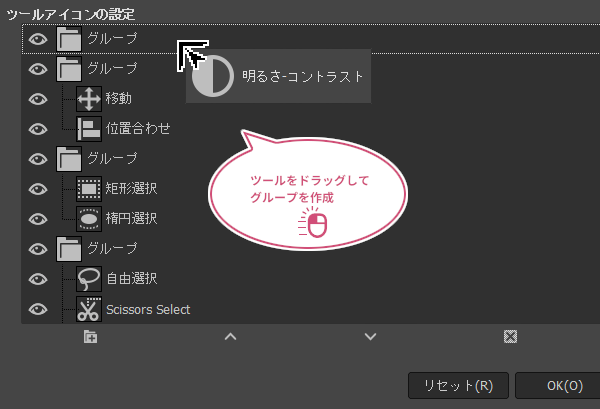
このようにGIMPのツールボックスを使いやすいようにカスタマイズすることができます。
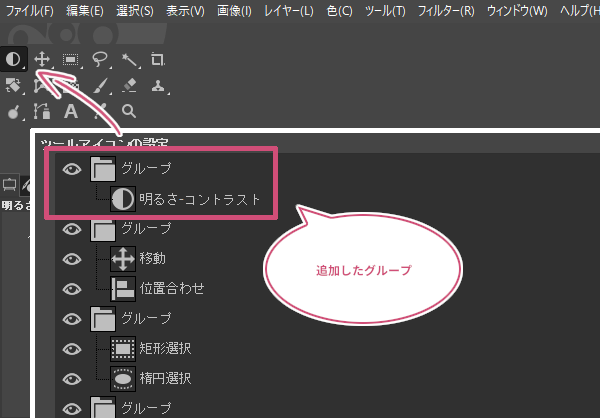
ツールアイコンを並べ替えてみよう
ツールアイコンやグループを並べ替えたいときは、並べ替えたいフォルダやツールアイコンにマウスポインタを持っていき、ドラッグして移動することで並べ替えができます。
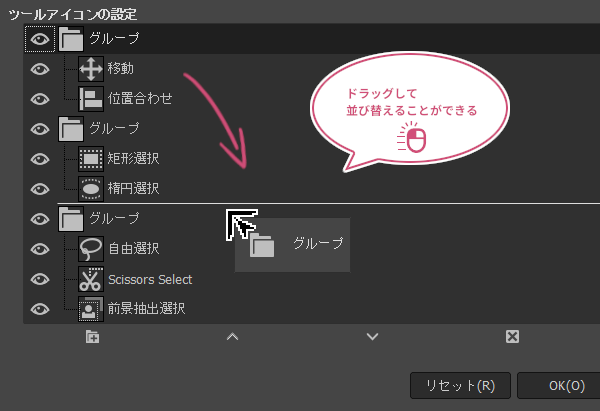
また、並べ替えたいフォルダやツールアイコンをアクティブ(選択中)にして、上下のボタンを押すことで移動することができます。
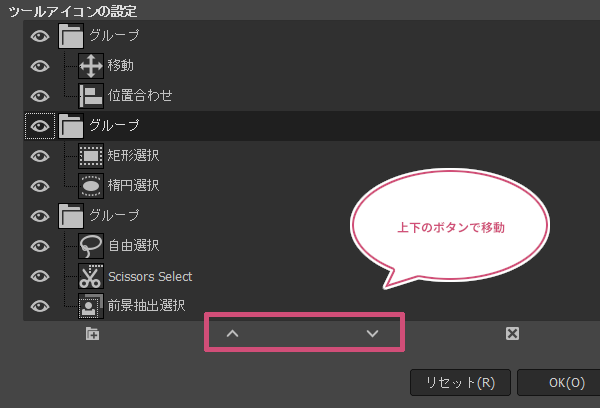
グループを削除してみよう
もし、いらないツールのグループがあるときは、削除したいグループのフォルダをアクティブ(選択中)にして、「![]() 削除ボタン」を押すことで削除することができます。
削除ボタン」を押すことで削除することができます。
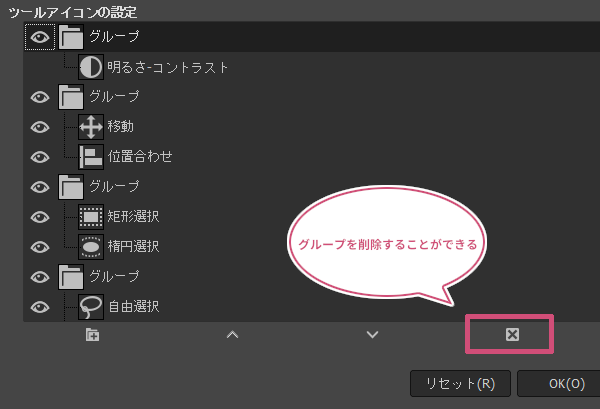
ツールアイコンの設定をリセットしてみよう
ツールボックスを初期設定に戻したいときは、「![]() リセットボタン」をクリックすることでツールアイコンの表示・並び順を初期状態にリセットすることができます。
リセットボタン」をクリックすることでツールアイコンの表示・並び順を初期状態にリセットすることができます。
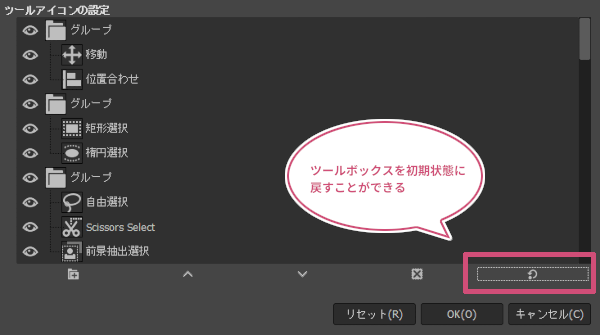
グループ化を無効にする方法
ツールアイコンのグループ化はツールボックス内をすっきりできる便利な機能ですが、慣れないとどこに使いたいツールがあるか探すことになります。以前のようにすべてのツールを表示したいときは、「ツールボックスのアイコンをグループ化する」のチェックを外すことで、すべてのツールを表示することができます。
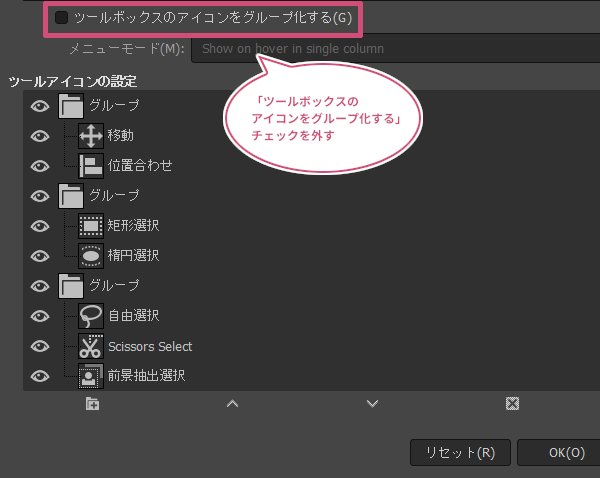
これで、以前のようにすべてのツールを表示することができました。
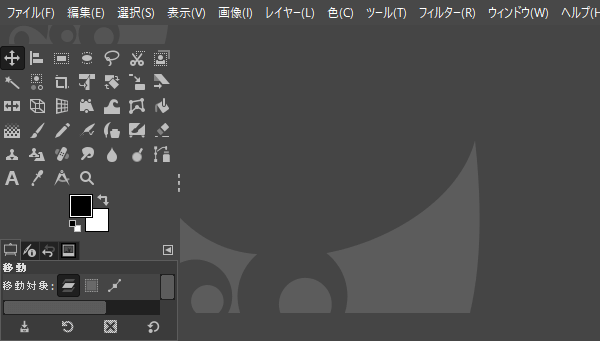
ホバー時の設定
「メニューモード」からマウスホバー時にグループ化されたツールアイコンを表示・選択する動作の設定をすることができます。
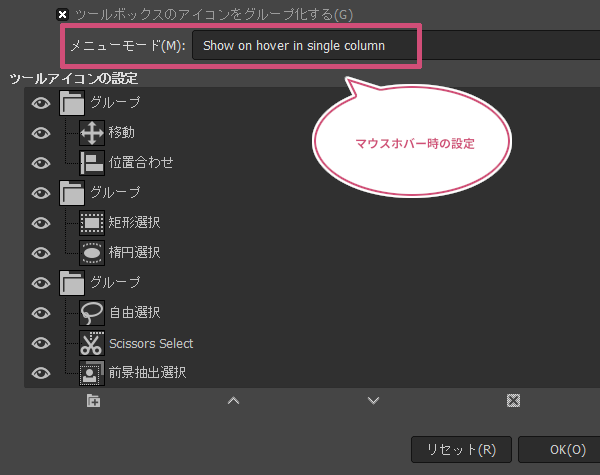
単一の列でホバーに表示(初期設定)
GIMPの初期設定では「Show on hover in single column」です。ツールボックス内のツールアイコンが複数列の場合、左クリックで長押しするか右クリックすることでグループ化されたツールを選ぶことができます。また、ツールアイコンが一列の場合のみ、マウスホバー時でツールを選ぶことができます。
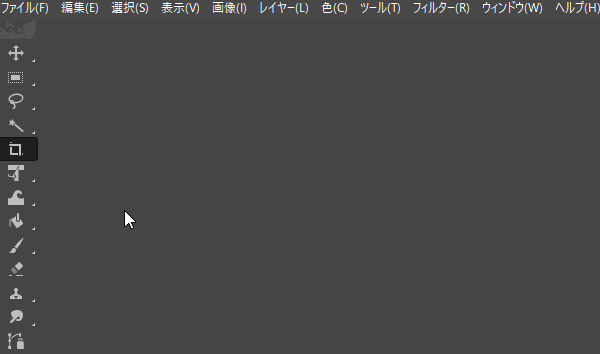
クリックで表示
「Show on click」に設定すると、ツールボックス内のツールアイコンが複数列または一列のとき、クリックすることでグループ化されたツールを選ぶことができます。
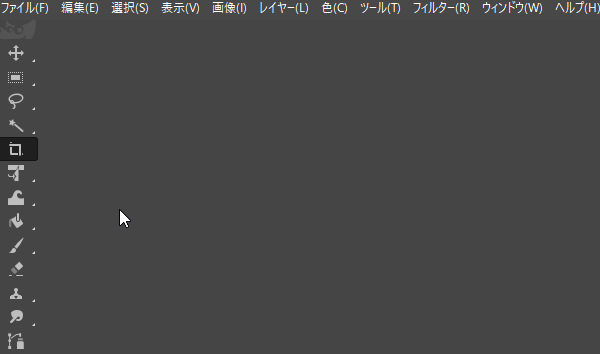
ホバーに表示
「Show on hover」に設定すると、ツールボックス内のツールアイコンが複数列または一列のとき、マウスホバーでグループ化されたツールを表示して選ぶことができます。
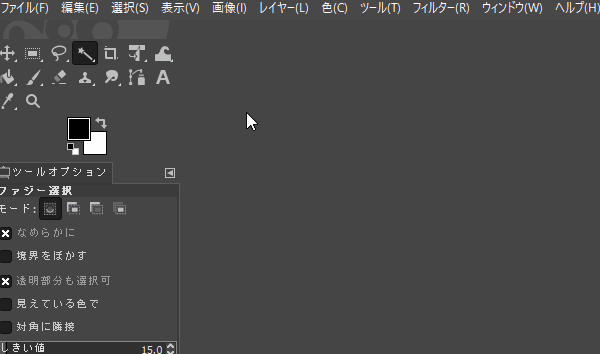
おわりに
GIMPのツールボックスを設定する方法をご紹介しました。ツールボックスを使いやすいように色々カスタマイズして、画像の作成や編集・加工を楽しんでくださいね。