
GIMPのツールアイコンを変えたり、もう少し大きくしたりしたいんだけどできるの?って思っていませんか?今回は、簡単にGIMPのアイコンテーマを変えたり、サイズを大きくしたりする方法をご紹介します。
それではさっそく、お気に入りのアイコンに変えてGIMPを使いやすくしましょう。
GIMPのアイコンを変更する設定方法
これまで使ってたアイコンに慣れているからカラーのアイコンにしたいときや、アイコンが小さいから大きくしたいときは、GIMPの設定からアイコンのテーマを変えたり大きさを変えたりすることが簡単にできます。
アイコンのテーマを変えてみよう
ツールなどのアイコンを変更したいときは、メニューバーから編集設定をクリックしましょう。
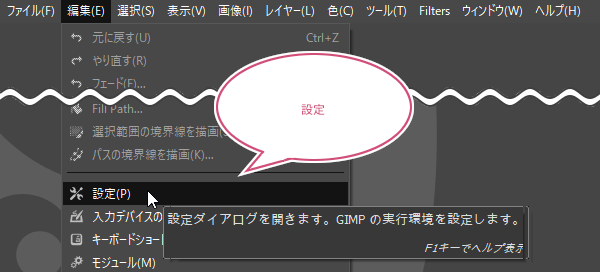
「GIMPの設定」のダイアログが開きます。
左メニューから「ユーザーインターフェース」の「![]() Icon Theme」をクリックしましょう。
Icon Theme」をクリックしましょう。
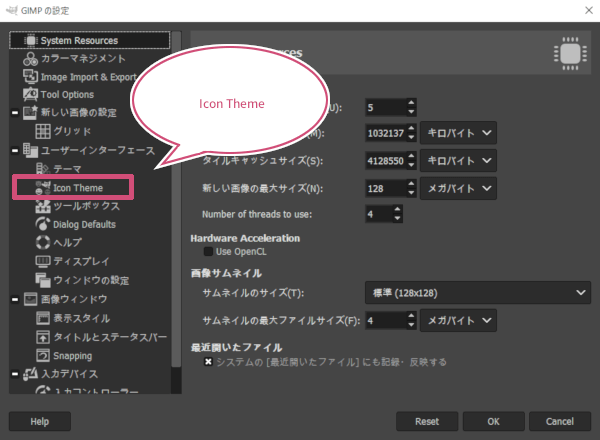
Icon Themeの設定画面になります。「Color」「Legacy」「Symbolic」「Symbolic-Inverted」の4つの中からアイコンのテーマを選ぶことができます。
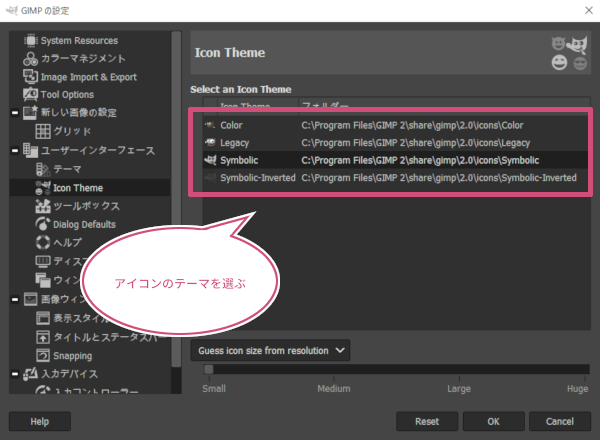
Color

Legacy
Symbolic

Symbolic-Inverted

お気に入りのアイコンを選んだら「OK」をクリックしましょう。
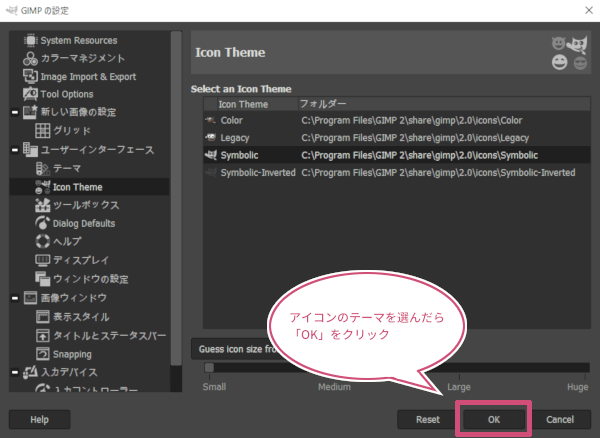
アイコンのサイズを変えてみよう
次は、GIMPのアイコンが小さいと感じるときなどは、簡単にアイコンのサイズを大きく変えることができます。
メニューバーから編集設定をクリックしましょう。
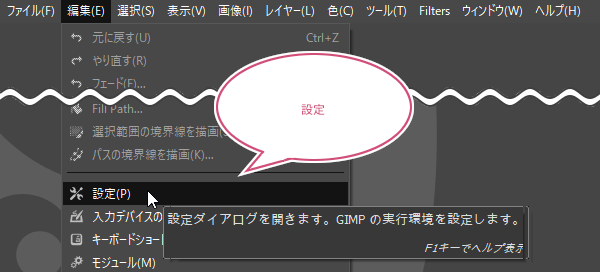
「GIMPの設定」のダイアログが開きます。
左メニューから「ユーザーインターフェース」の「![]() Icon Theme」をクリックしましょう。
Icon Theme」をクリックしましょう。
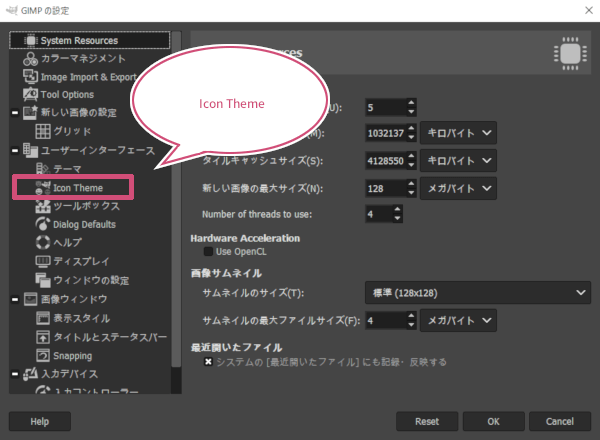
Icon Themeの設定画面になります。
画面下のプルダウンメニューから「Custom icon size」をクリックしましょう。
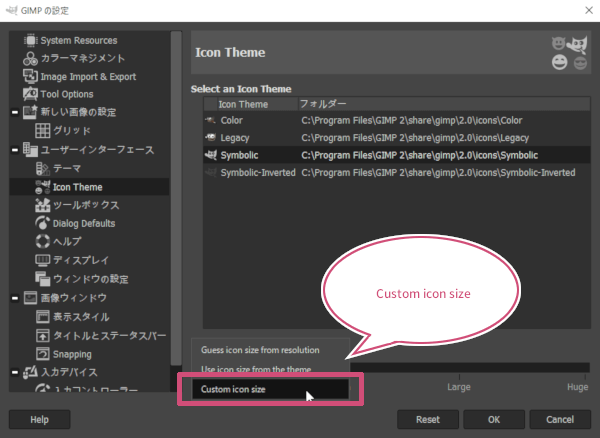
「Small」「Medium」「Large」「Huge」の4つの中から選ぶことができます。スライダーにマウスポインタを持っていきクリックするか、マウスホイールを回してアイコンの大きさを選びましょう。
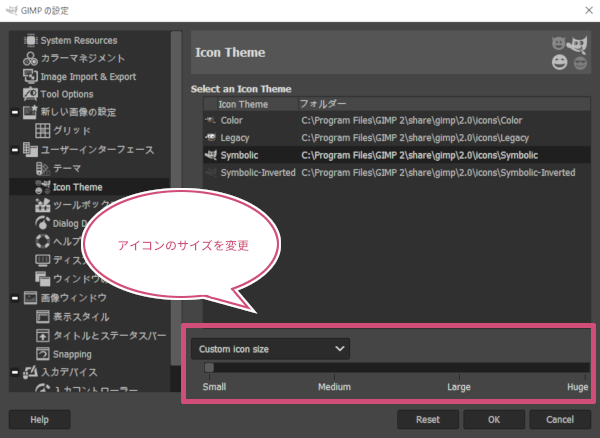
Small

Medium
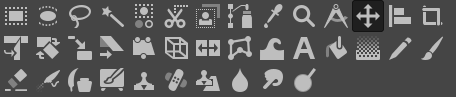
Large
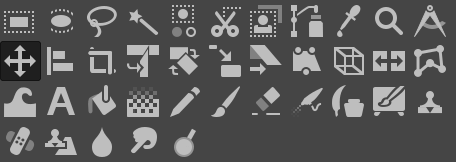
Huge
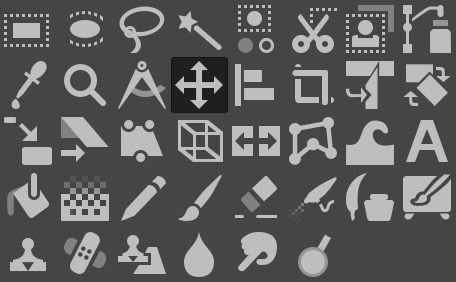
アイコンのサイズを選んだら「OK」をクリックしましょう。
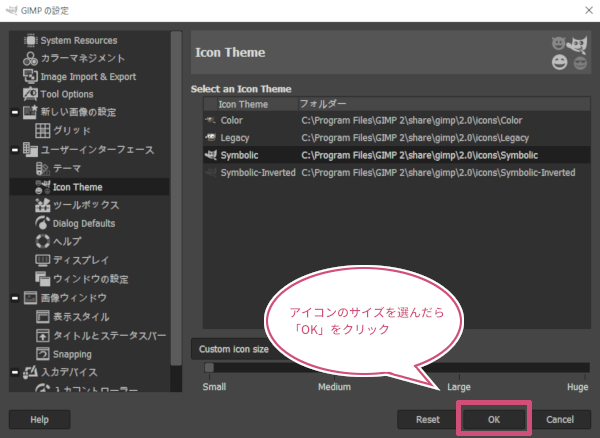
おわりに
GIMPのツールなどのアイコンテーマを変えたり、アイコンの大きさを変える設定方法をご紹介しました。
画像の作成や編集作業がしやすいように、変えてみてくださいね。