
Inkscapeを使って、画像やロゴを作成したいんだけど、ダウンロードの方法がわからないって困っていませんか?
このページでは、Inkscape公式サイトから日本語版のダウンロード&インストールまでの手順を、これからInkscapeを使い始めるあなたにわかりやすくご紹介しています。Inkscapeは、有料版のAdobe Illustratorと同じぐらいな機能を備えた無料でベクトル(ベクター)画像を作成できるグラフィックソフトです。
また、ビットマップ画像の作成では、有料版のPhotoshopと同じぐらいの機能を備えた無料で使えるGIMPが有名ですね。GIMPのダウンロードはこちら
それではさっそく、Inkscapeをダウンロード&インストールして画像の作成を楽しみましょう!
Inkscapeの最新版をダウンロードする方法
ご紹介の手順は、Windows11にInkscapeをダウンロード&インストールする方法をご紹介します。
Inkscapeの公式サイトへGO!
はじめに、下の「Inkscape公式ダウンロードページ」をクリックして、Inkscapeの公式サイトへいきましょう。
公式ページを開いたら、メニューバーから「ダウンロード」を選び、「Current Version(現行版)」をクリックしましょう。
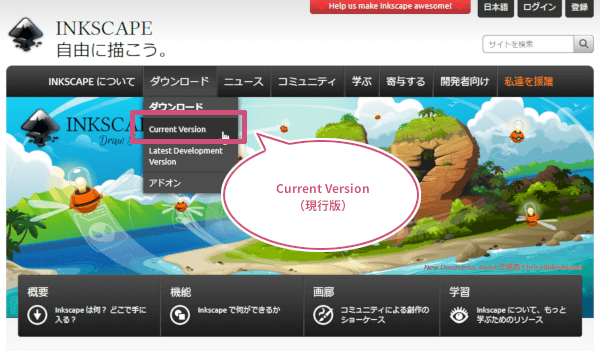
「Current Version(現行版)」をクリックすると以下の画面にかわります。
今回は、InkscapeをWindows11にダウンロード&インストールしたいので、「Windows」のボタンをクリックしましょう。
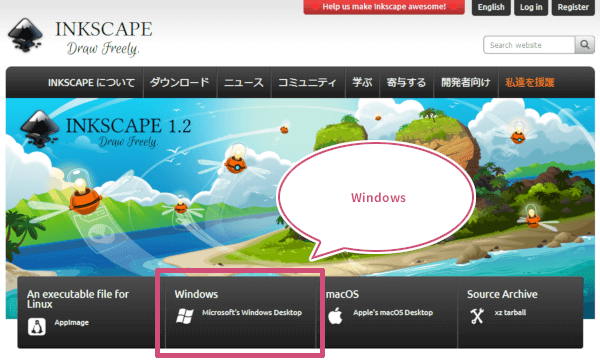
「Windows」のボタンをクリックすると、「32ビット版」または「64ビット版」を選択する画面になります。「32ビット版」または「64ビット版」のどちらか、あなたのOSに対応したファイルを選択しましょう。今回は、「64-bit」を選択しました。
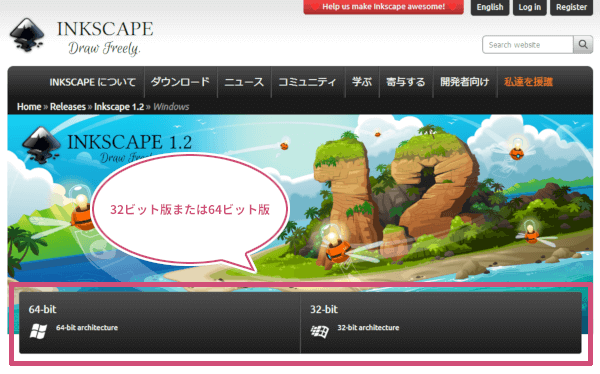
32ビット版か64ビット版かわからないときは
OSが32ビット版か64ビット版のどちらかわからないときには、Windows10の場合、デスクトップの画面左下のスタートボタンをクリックしましょう。
設定システムバージョン情報から確認できます。
拡張子ファイルを選択しよう
64ビット版を選ぶと以下の画面にかわります。Inkscapeをダウンロードする拡張子を「.exe 」「.msi」「 .7z」ファイルから選びましょう。今回は、「.exe 」を選択しました。
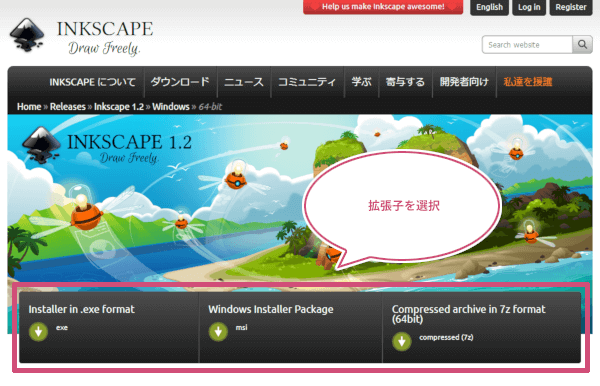
拡張子の違い
Windowsの場合
【.exe】インストールするパッケージと圧縮されたパッケージを展開して、ハードディスク等にコピーしシステムにソフトウェアを登録するプログラムが一体になったもの。
【.msi】圧縮されたパッケージとシステムに登録するレジストリ情報などが一体になったもので,インストールを行うプログラムは含まれない。
MSIはMicrosoft Windows Installerというプログラムを使用してインストールを行います。よってMicrosoft Windows Installerが無い環境ではMSIによるインストールはできない。【.7z】7-Zipオープンソースソフトウェアで作成された圧縮アーカイブファイル。
ファイルを保存しよう
「.exe 」を選択すると、「このファイルを保存しますか?」と聞かれるので、「ファイルを保存」をクリックしましょう。今回は、わかりやすい場所(デスクトップ)に「inkscape-1.2_○○-x64.exe」を、ダウンロードして保存しました。

Inkscapeをインストールする方法
先ほどデスクトップにダウンロードした「iinkscape-1.2_○○-x64.exe」を、ダブルクリックしましょう。
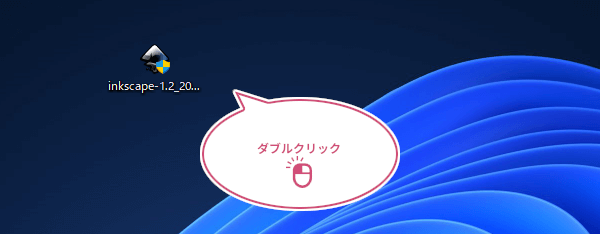
ユーザーアカウント制御画面が開きます。「この不明な発行元からアプリがデバイスに変更を加えることを許可しますか?」と聞いてくるので、「はい」をクリックしましょう。
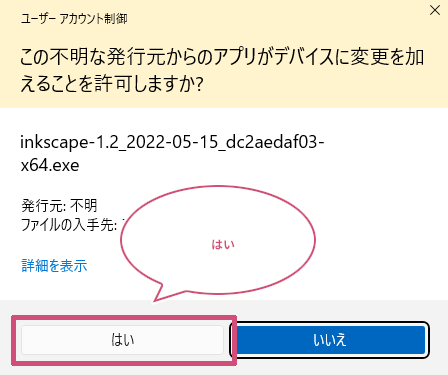
「Inkscape セットアップウィザードへようこそ」という画面になります。「次へ」をクリックしましょう。
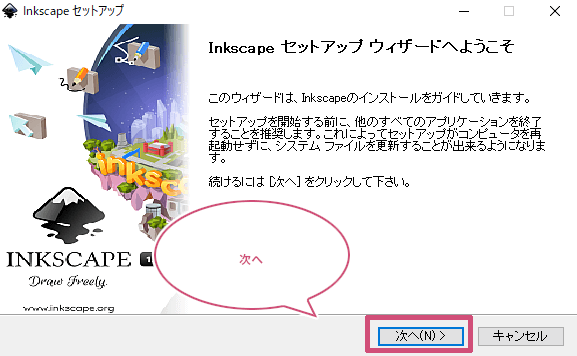
「Install Options」の画面にかわります。ここではInkscapeをインストールするディレクトリ(フォルダ)システムPATHの設定ですが、特にこだわりがない場合はそのままで「次へ」をクリックしましょう。
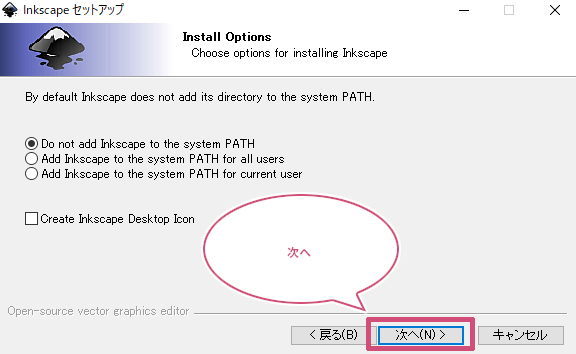
「インストール先を選んでください。」の画面にかわるので「次へ」をクリックしましょう。
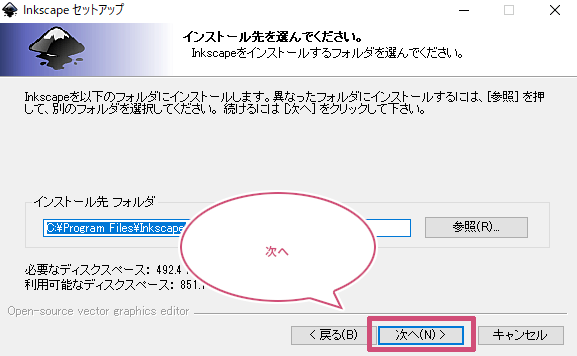
「スタートメニューフォルダを選んでください。」の画面にかわります。特にこだわりがない場合はそのままで「次へ」をクリックしましょう。
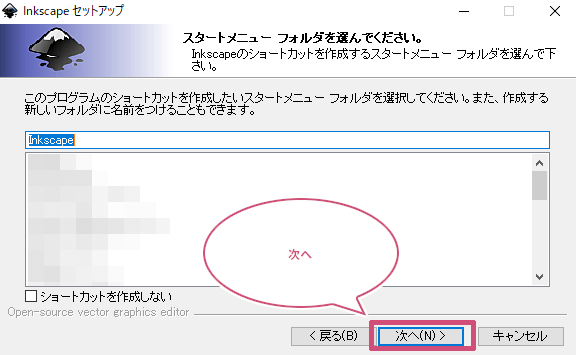
「コンポーネントを選んでください。」の画面にかわります。インストールしたいコンポーネントにチェックを入れて「インストール」をクリックしましょう。
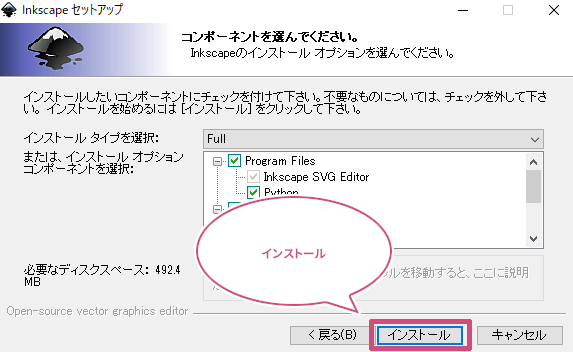
Inkscapeのインストールが始まるのでしばらく待ちましょう。
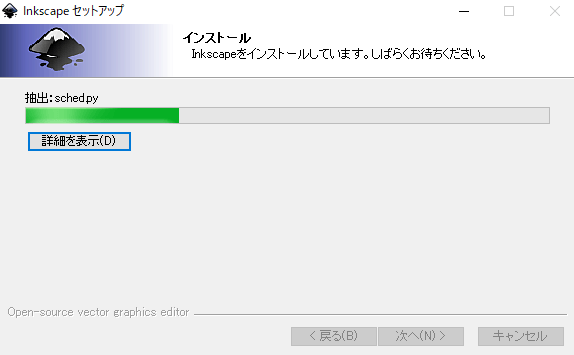
「Inkscapeのセットアップウィザードは完了しました。」の画面にかわります。これで、Inkscapeをインストールすることができたので「完了」をクリックしましょう。
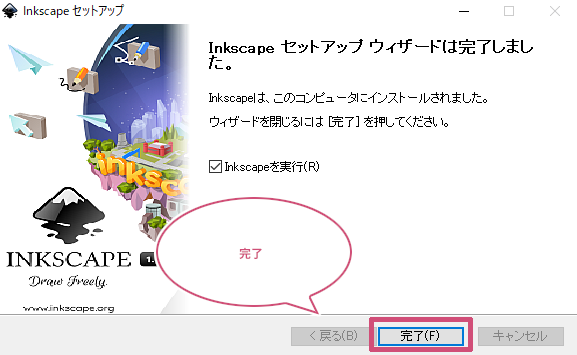
Inkscapeを起動してみよう
「Inkscapeのセットアップウィザードは完了しました。」の画面の時、「Inkscapeを実行」にチェックが入っているときは、インストールの「完了」をクリックすると、いくつかの設定画面が開きます。
はじめにクイックセットアップから、キャンバス・キーボード・Appearance(外観)をお好みに設定して「保存」をクリックしましょう。
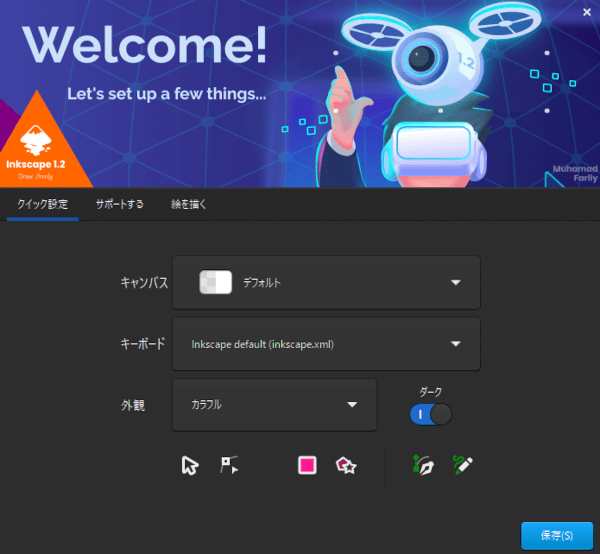
つぎにサポート画面の選択を済ませましょう。
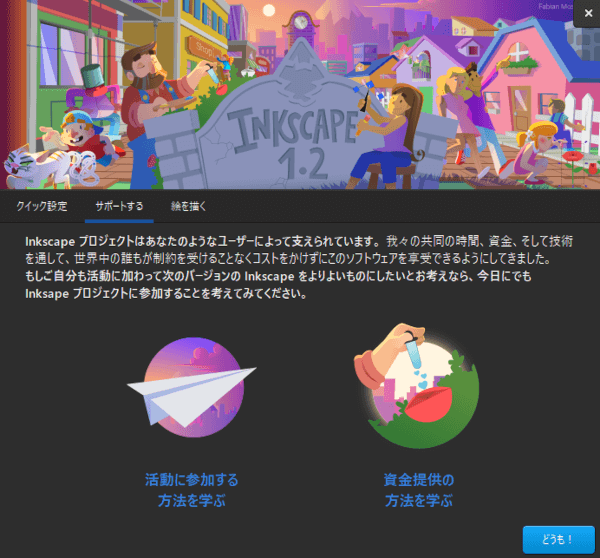
「絵を描く」画面になります。既存のファイルまたは、プリント・スクリーン・動画・ソーシャル・その他からテンプレートを選ぶか、新しいキャンバスを開くときは「新規ドキュメント」をクリックしましょう。
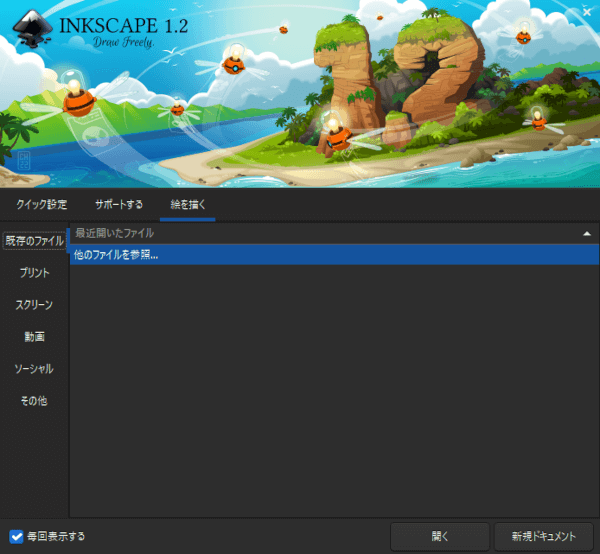
新規ドキュメントを選ぶと、新しいキャンバスのInkscapeが起動します。
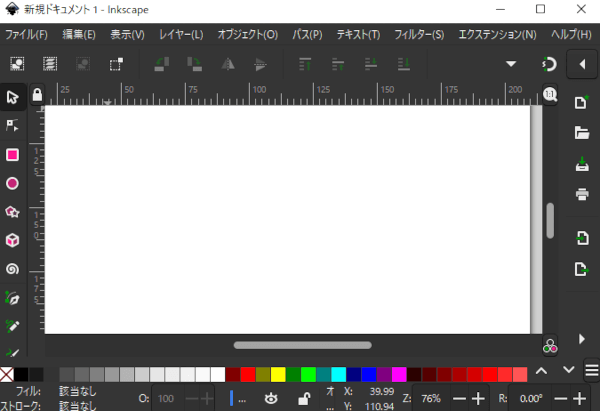
おわりに
これで、Inkscapeが使えるようになりましたね。Inkscapeは無料なのに多機能でベクトル(ベクター)画像が作成できるグラフィックソフトです。ベクトル(ベクター)画像は、輪郭のはっきりした画像を作成するのに優れているので、ロゴやアイコン作成などに活用しましょう。