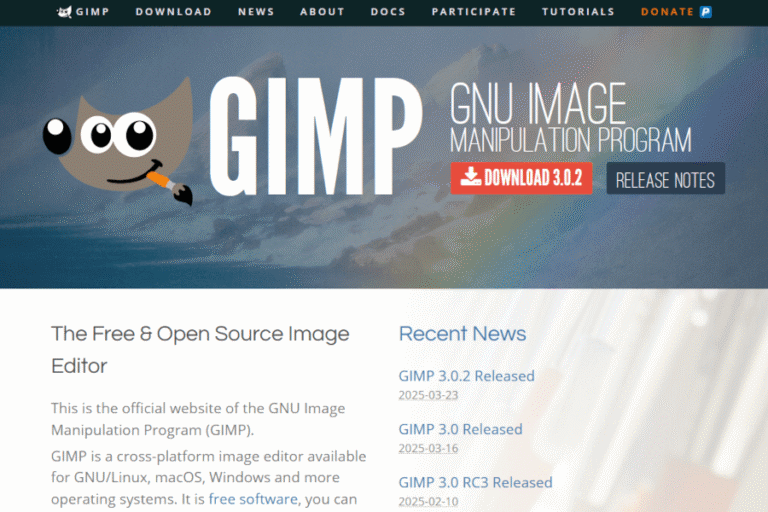
GIMP(ギンプ)を、これから始めてみたい、また最新のGIMPへアップデートしたい方に向けて、GIMPの最新日本語版バージョンをダウンロードしてインストールするまでの手順を詳しくご紹介します。
GIMPは無料なのに高価な有料ソフトに負けないぐらい、多くの機能を備えた本格的な人気の画像編集ソフトです。あなたもGIMPをパソコンにダウンロード&インストールして、画像の作成、編集や加工などに活用しましょう。
GIMPをダウンロードする方法
ここではWindows11で説明していますが、GIMPをダウンロード&インストールする手順は、Windows10でも同じです。
GIMP公式サイトへGO!
はじめに下の「GIMP公式ダウンロードページ」をクリックして、GIMP公式ウェブサイトへいきましょう。英語で書いてありますが公式サイトなので安心してくださいね。
ページを開いたら、画面上のほうにある「DOWNLOAD」のボタンをクリックしましょう。
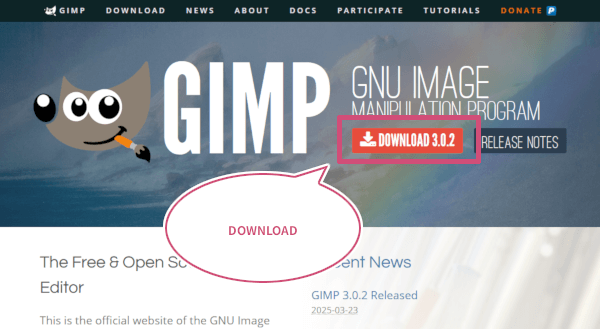
旧バージョンは下のリンクからダウンロードすることができます。
GIMPの旧バージョンをダウンロード
「DOWNLOAD」ボタンをクリックすると以下の画面にかわります。
ここではWindowsで使用したいので、ダウンロードボタンの上に書いてある「GIMP for Windows」となっていることを確認して、特にこだわりがなければ「Download GIMP 3.〇.〇 directly(オレンジ色のボタン)」をクリックしましょう。
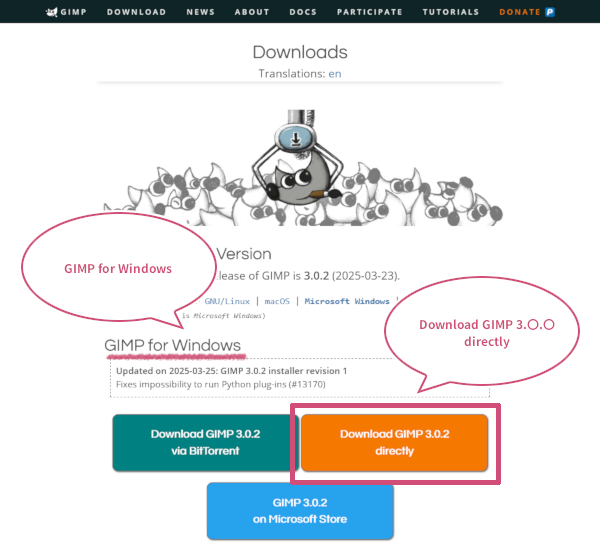
ファイルを保存しよう
ダウンロードボタン(オレンジ色)をクリックすると、保存先を求められます。あなたのわかりやすい場所に保存先を指定し「保存」をクリックしましょう。(Firefoxの場合)
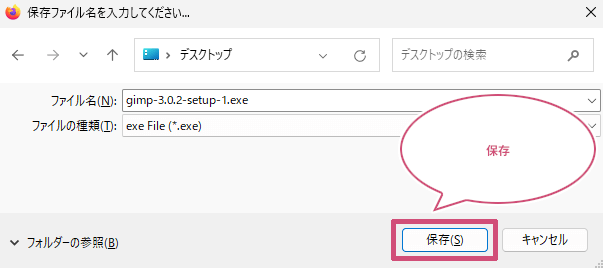
今回はデスクトップにファイルを保存して、GIMPをダウンロードすることができました。
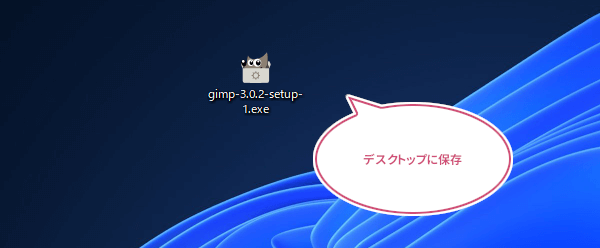
GIMPをインストールする方法
ここからは、GIMPをWindowsにインストールする方法をご紹介しています。
セットアップしよう
先ほどダウンロードしたexeファイルをダブルクリックしましょう。
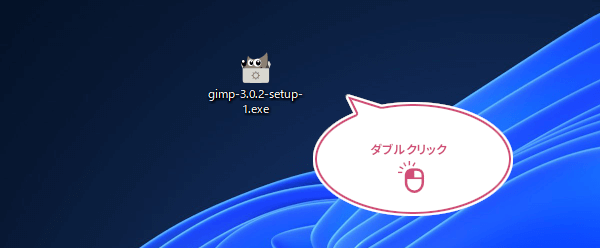
ダウンロードしたファイルをダブルクリックすると、「インストールモードの選択」画面が開きます。
この選択画面では、GIMPをすべてのユーザー(管理者権限が必要)または、あなただけにインストールすることができます。ここでは「現在のユーザー用にインストール(M)(推奨)」を推奨しています。
「現在のユーザー用にインストール(M)(推奨)」をクリックしましょう。
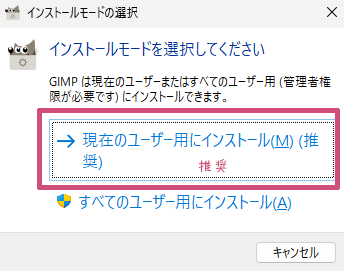
GIMP セットアップの画面になります。「インストール」をクリックしましょう。
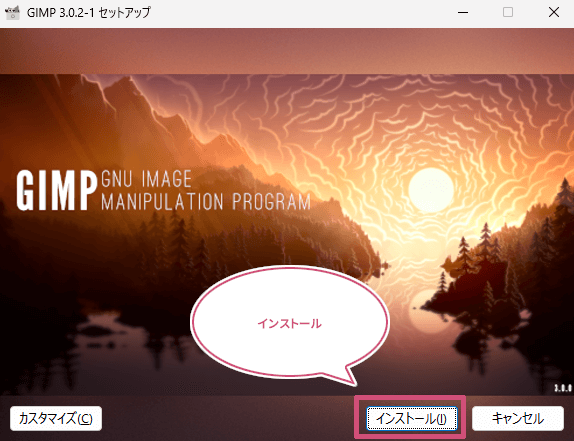
GIMPのインストールが始まります。しばらく待ちましょう。
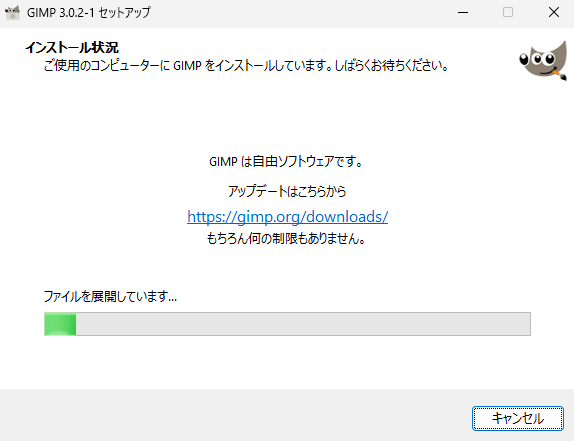
インストールが終わるとセットアップ最終画面になります。「完了」をクリックしてセットアップを終了しましょう。
これで最新のGIMPをパソコンにインストールすることができました。
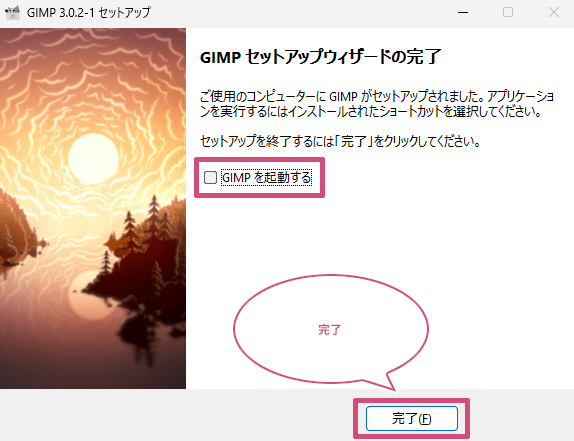
起動しやすいようにしてみよう
GIMPをダウンロード&インストールするとデスクトップにショートカットが作成されます。また、GIMPをよく使用する場合は、スタートメニューやタスクバーにピン留めして、効率よく起動しやすいようにしておきましょう。
スタートにピン留めしよう
GIMPをよく使う場合は、必要に応じてスタートにピン留めしましょう。
Windowsのタスクバーにある①「スタート」ボタンをクリックして、「すべて」をクリックするか、おすすめの最近追加されたGIMPを右クリックしましょう。
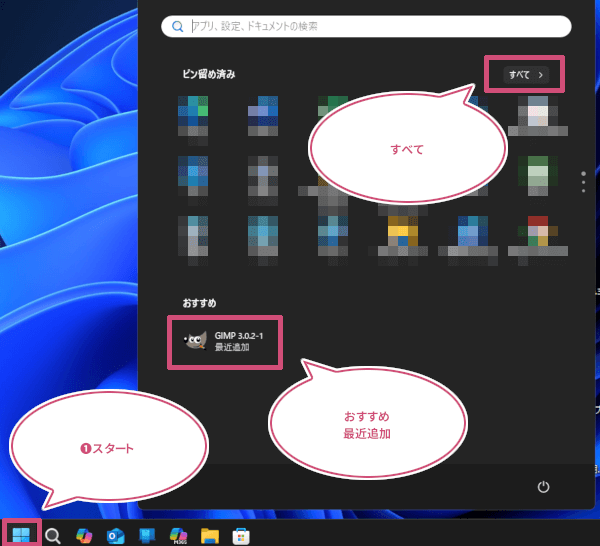
「すべて」をクリックするとアプリ一覧の中にGIMPがあります。①「GIMP3.〇.〇」の上にマウスポインタを持っていき、右クリックして②「スタートにピン留めする」をクリックしましょう。
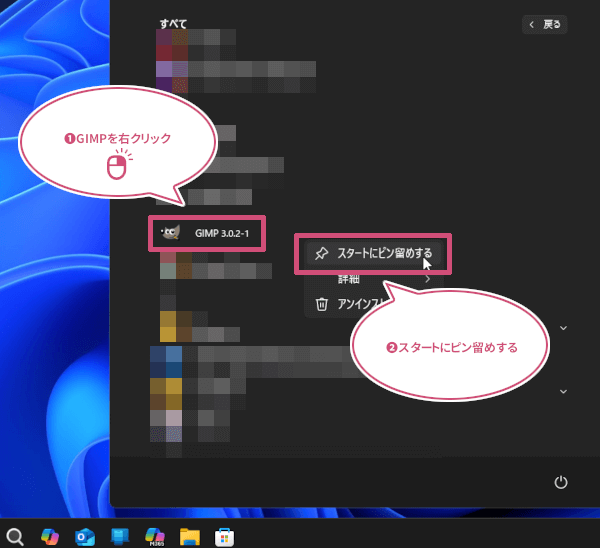
①最近追加されたGIMPを右クリックして②「スタートにピン留めする」こともできます。
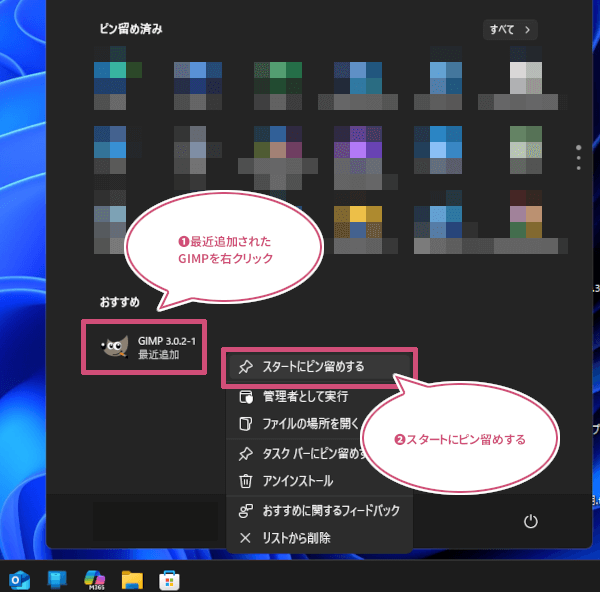
これで、スタートメニューにGIMPを追加することができました。
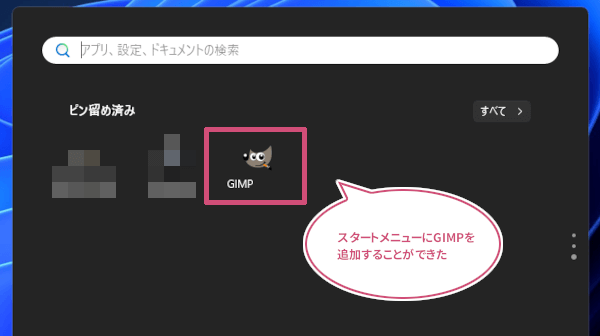
タスクバーにピン留めしよう
また必要に応じて、タスクバーにもピン留めすると簡単に起動することができます。
タスクバーにピン留めしたいときは、先ほどスタートにピン留めしたGIMPのアイコンを右クリックし「タスクバーにピン留めする」をクリックしましょう。
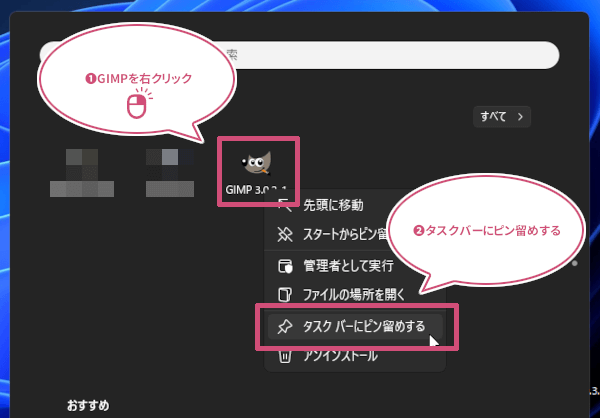
これで、タスクバーにGIMPをピン留めすることができました。

GIMPを起動してみよう
GIMPをダウンロードしてパソコンにインストールすることができたと思います。先ほどピン留めしたスタートまたはタスクバーのGIMPアイコンまたはショートカットをクリックして起動してみましょう。
起動中になります。一番最初だけは、いろいろ読み込むので、起動までに時間がかかるので少し待ちましょう。
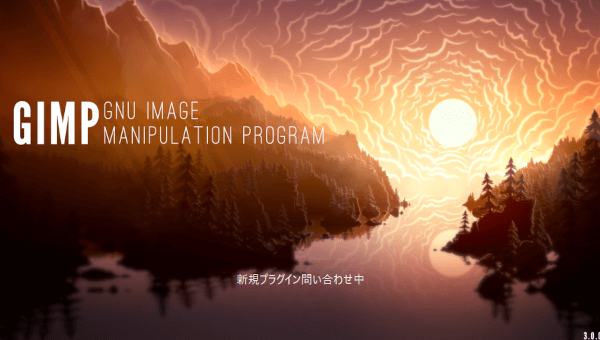
ウェルカムダイアログ
GIMP起動時にウェルカムダイアログが表示されます。
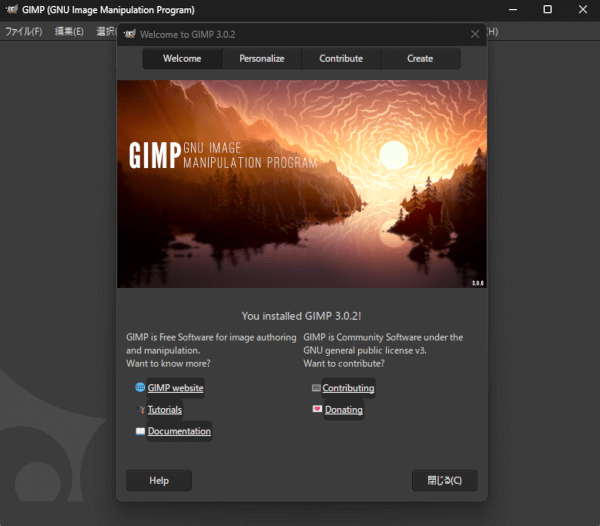
ウェルカムダイアログ セクション
- Personalize(パーソナライズ):テーマ・アイコン・ツールボックスのグループ・メニューツールバーの設定が簡単に変更できます。
- Create(作成する):新しい画像をすばやく作成または既存の画像を開くことができます。
ウェルカムダイアログを閉じると、日本語になった最新のGIMPが開きます。
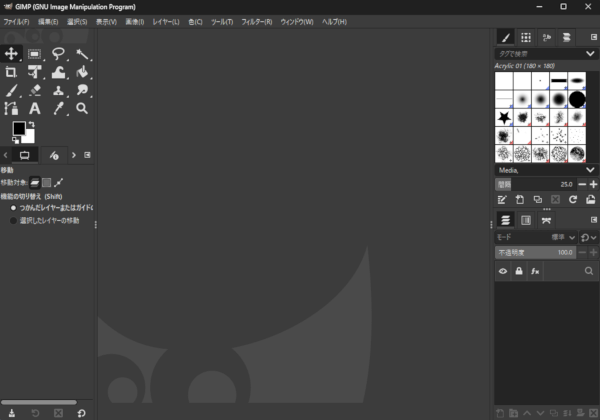
GIMP画面の設定
- GIMPのテーマを変更することができます。GIMPのテーマ(インターフェース)を変えてみよう
- アイコンのサイズを変更することができます。GIMPのアイコンサイズやテーマを変えてみよう
- 画像ウィンドウを切り替えることができます。GIMP 画像ウィンドウを変えてみよう
- ツールボックスを使いやすくカスタマイズできます。GIMP ツールボックスの設定をしてみよう
ウェルカムダイアログの非表示
GIMP起動時、ウェルカムダイアログが不要なときは、ウェルカムダイアログの①「Create(作成する)」から、②「Show on Start (You can show the Welcome dialog again from the “Help” menu)(起動時に表示(「ヘルプ」メニューからウェルカムダイアログを再度表示できます))」のチェックを外すことで、次回起動時からウェルカムダイアログを非表示することができます。
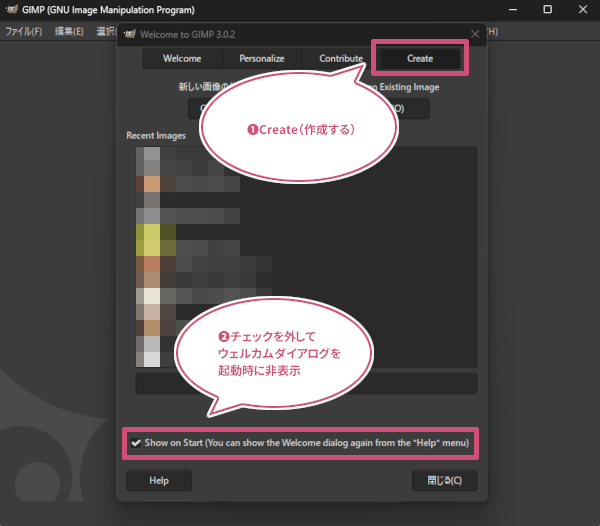
万が一、日本語になっていないときは
上の手順のようにインストールした場合、通常は日本語になりますが、操作画面が日本語にならなかった場合、以下の設定をすることで日本語化にすることができます。
【言語が英語になった場合】
GIMPを起動してウェルカムダイアログから①「Personalize(パーソナライズ)」を開き、②GUI Language (requires restart)のリストから「日本語[ja]」を選択し、③「Close(閉じる)」をクリックしましょう。
![ウェルカムダイアログから「日本語[ja]」を選択](https://gazocustomize.com/wp-content/uploads/2016/03/20250326-32.png)
選択した言語はGIMP再起動後に有効となるアナウンスのダイアログが開くので「OK」をクリックしてウェルカムダイアログを閉じましょう。
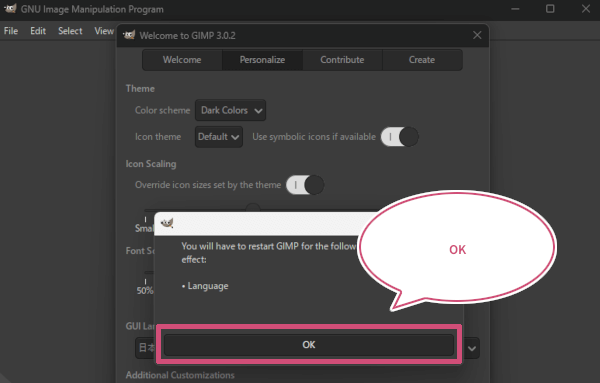
つぎにメニューバーからFileQuitをクリックしてGIMPを一度終了しましょう。
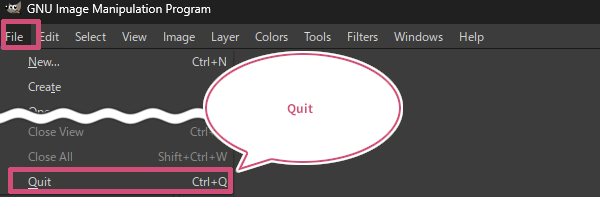
もう一度、GIMPを起動してみましょう。再起動すると、下のように日本語になります。
すでにGIMPを開いて設定から言語を変更する場合は、EditPreferensesをクリックし左メニューInterfaceを選び「Language」から「日本語[ja]」を選択して、再起動しましょう。
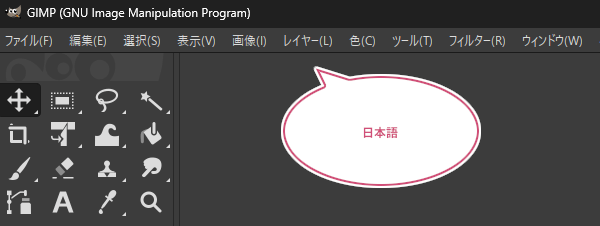
GIMPユーザーマニュアルの設定をしよう
GIMPはオンライン版またはインストール版のユーザーマニュアルを使用することができます。ユーザーマニュアルを見れるようにするには、はじめに使用するユーザーマニュアルを設定しておく必要があります。メニューバーから編集設定をクリックしましょう。
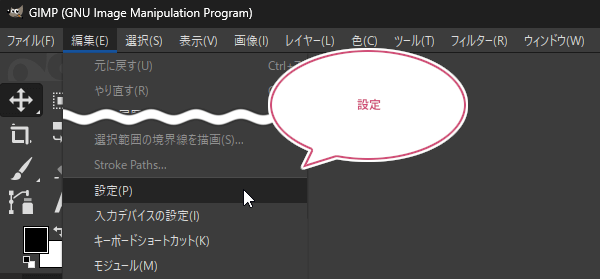
設定画面が開きます。左の項目からヘルプを選びましょう。
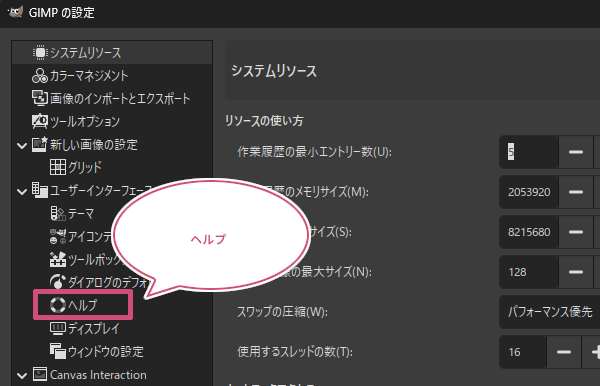
ヘルプの設定画面になります。ここでは「使用するユーザーマニュアル」を①「オンライン版」を選び、②「OK」をクリックしてGIMPの設定画面を閉じましょう。
オフラインユーザーマニュアルは、下のリンクからダウンロードすることができます。
https://docs.gimp.org/download.html
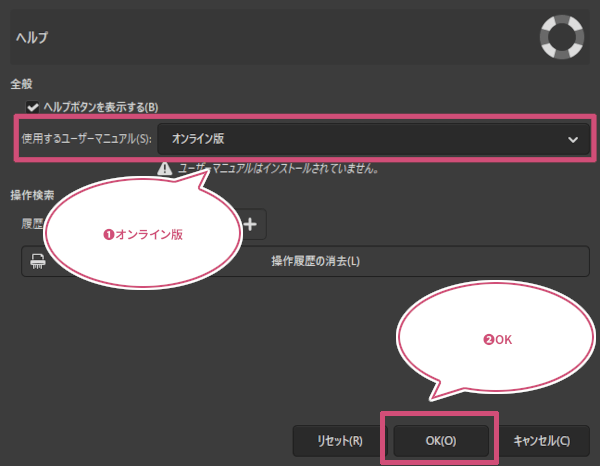
ユーザーマニュアルを開いてみよう
ユーザーマニュアルを見るときは、メニューバーからヘルプヘルプをクリックすることで、GIMP使用の手引きを開くことができます。
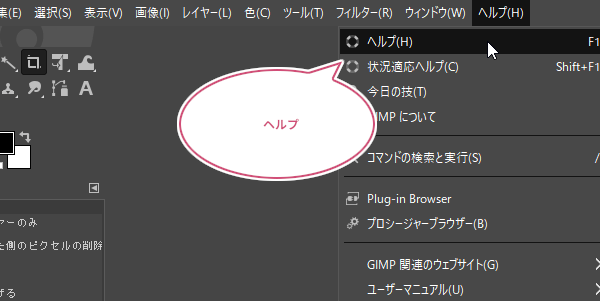
便利なヘルプの開き方
すべての項目には当てはまりませんが、ユーザーマニュアルを見たい項目にマウスポインタを持っていき、キーボードのF1を押すことで、見たい項目のヘルプを表示することができます。
例えば、「新しい画像」のマニュアルを見たいときは、メニューバーからファイル新しい画像にマウスポインタを合わせ、キーボードのF1を押すことで「2.2.新しい画像」のマニュアルを開くことができます。
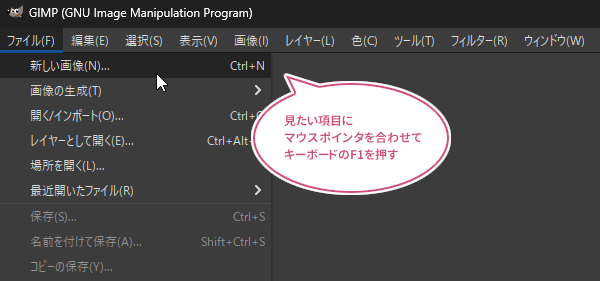
おわりに
GIMPは高機能なのに無料で使えるソフトです。ほとんどの画像編集や加工、画像作成がこのソフトでできます。操作が慣れないうちは思い通りに画像を作成したり編集したり加工したりすることが大変かもしれませんが、あなたのペースで操作方法を少しずつ覚えていきましょう。
当サイトでは、基本の使い方もご紹介してします。操作方法などでわからないことがあれば、「GIMPの使い方」ページまたは、上の検索窓からキーワードを入力して探してみてくださいね。