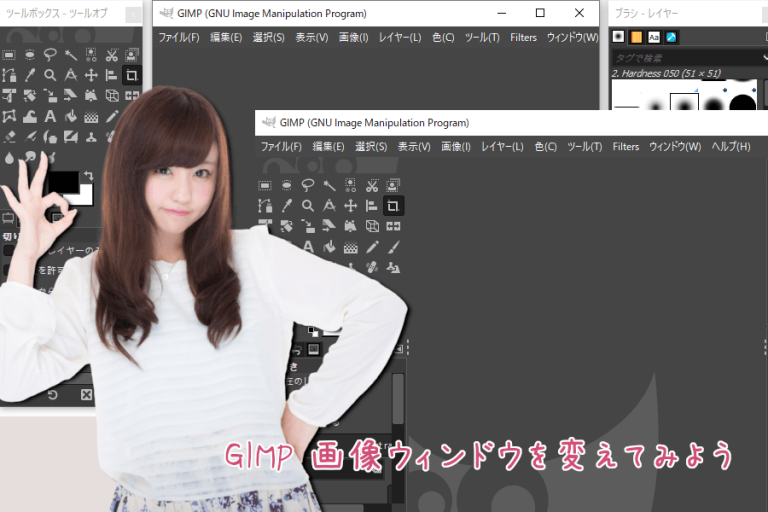
GIMPを初めてインストールし起動したときのユーザーインターフェースは、シングルウィンドウモード(初期設定)というツールボックスなどのダイアログを1つにまとめた画像ウインドウとなります。
GIMPではシングルウィンドウモードのほかに、マルチウィンドウモードというツールボックス/ツールオプションダイアログ・画面ウィンドウ・レイヤーなどのダイアログが3つに分かれるウインドウモードに切り替えることもできます。
今回は、GIMPの画像ウインドウを切り替える操作をご紹介します。それではさっそく、あなたの作業にあわせてウインドウモードを変えてみましょう。
画像ウインドウモードを切り替える方法
GIMPでは、あなたの作業に合わせたユーザーインターフェースに画像ウインドウモードを簡単に切り替えることができます。
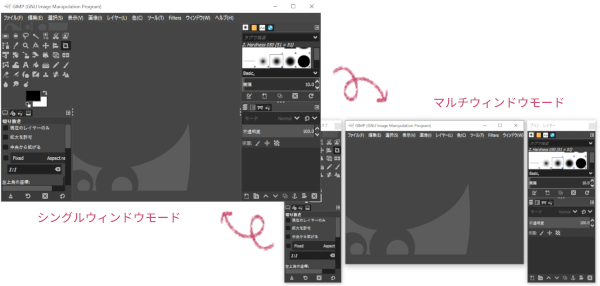
メニューバーからウィンドウシングルウィンドウモードをクリックすることで、シングルウィンドウモードまたはマルチウィンドウモードに画像ウインドウを切り替えることができます。
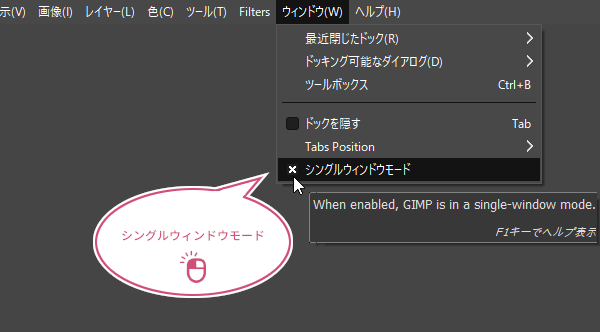
シングルウィンドウモード
シングルウィンドウモードは、ツールボックスやレイヤーのドッグなどのダイアログを一つのウィンドウにまとめて固定して作業ができるので、作成や編集している複数の画像を管理しやすいというメリットがあります。
また、ウィンドウが一つになっていることで、ツールボックスやレイヤーなどのダイアログを間違えて閉じてしまうという誤操作がありません。
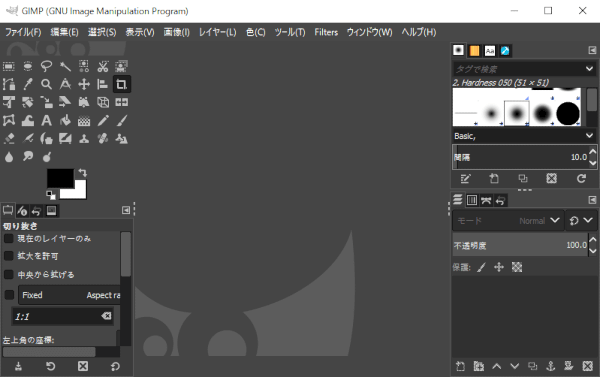
開いてる画像はタブで表示
シングルウィンドウモードで複数の画像を開いた場合、画面ウィンドウの上にタブで表示します。
この画像のアイコンをクリックすることで、作業したい画像に切り替えることができます。

マルチウィンドウモード
マルチウィンドウモードは、左側にツールボックス/ツールオプションのダイアログ、右側にレイヤーなどのダイアログ、真ん中に画像ウインドウと3つに分かれているので、マルチモニターで作業する場合なんかは、メインのモニターに画像ウインドウ、別のモニターにツールボックスなどのダイアログを表示することで、大きな画像ウインドウを見ながら画像を作成したり編集したりする作業ができるメリットがあります。
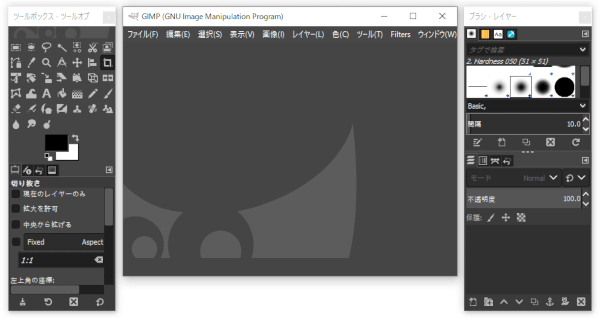
間違ってツールボックスなどのウインドウを閉じてしまったら
マルチウィンドウモードでは、ツールボックスなどのウィンドウは独立して表示しているので、間違ってダイアログを閉じてしまうこともありますが、焦ることはありません。
メニューバーからウィンドウ最近閉じたドックの中に閉じてしまったウインドウがあるので、クリックすることで簡単に元に戻すことができます。
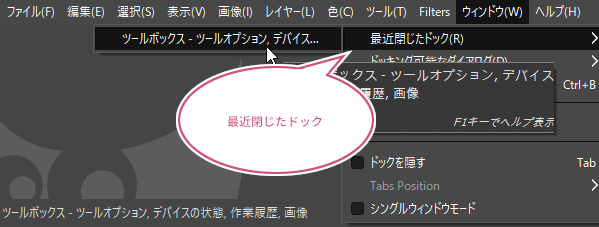
おわりに
GIMPの画像ウインドウを切り替える操作方法をご紹介しました。あなたが操作しやすいシングルウィンドウモードまたはマルチウィンドウモードで画像の作成や編集を楽しみましょう。