
GIMPで画像ファイルを開くとき、メニューバーのファイルから「開く/インポート」を選んで、画像ファイルを探すって少しめんどうって思っていませんか?そんなあなたにGIMPを起動している時もしてない時も、画像ファイルをドラック&ドロップするだけで簡単に開くことができるいろいろな方法をご紹介します。
それではさっそく、GIMPで画像を簡単に開いて作業効率をアップしてみましょう。
GIMPで画像ファイルを簡単に開く方法
GIMPを使い始めたばかりのとき、画像ファイルを開く一般的な方法としてメニューバーからファイルを選び「開く/インポート」を選んで、画像の保存先を探して開くというやり方だと思います。
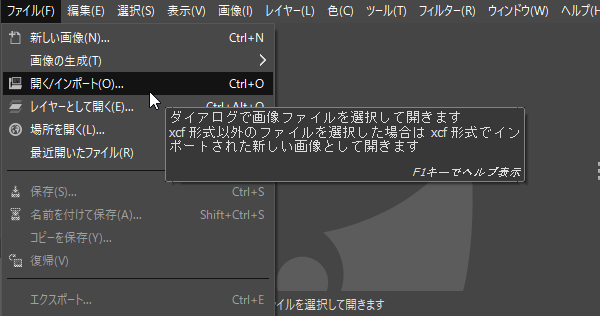
GIMPではドラック&ドロップして画像ファイルを簡単に開く方法がいくつかあるので、覚えておけば作業効率もUPすることができます。
起動していない時の開き方
じつはGIMPをまだ起動していないときでも、起動と同時に画像を開くことができちゃうんです。
ショートカットで画像を開いてみよう
デスクトップなどにGIMPのショートカットアイコンがあれば、画像ファイルをドラック&ドロップして簡単に起動して開くことができます。
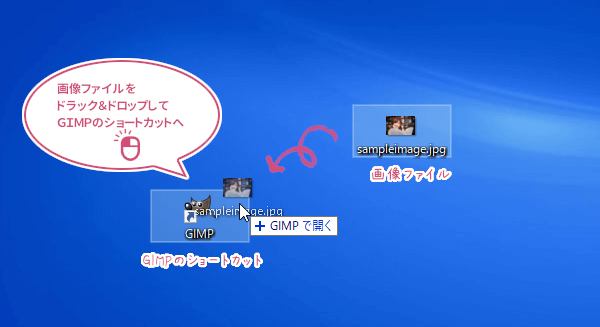
右クリックで画像を開いてみよう
ドラック&ドロップではないですが、画像ファイルを右クリックしてプログラムからGIMPをクリックすることでGIMPが起動して画像を開くこともできます。
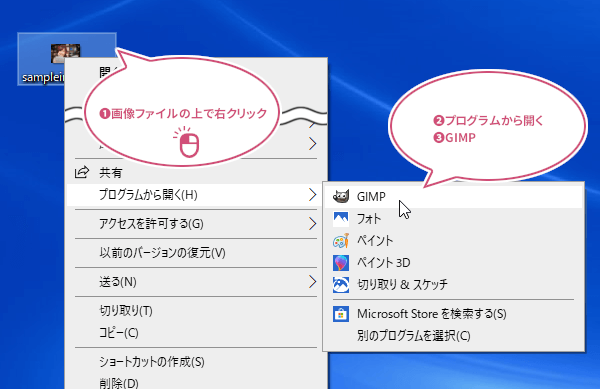
起動している時の開き方
画像ウィンドウへドラック&ドロップ
GIMPをすでに起動しているとき、画像ファイルを画像ウィンドウにドラック&ドロップすることで簡単に開くことができます。
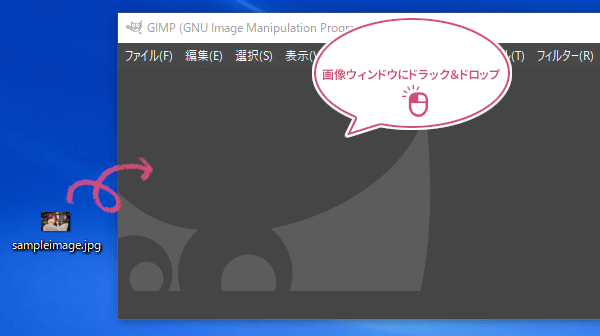
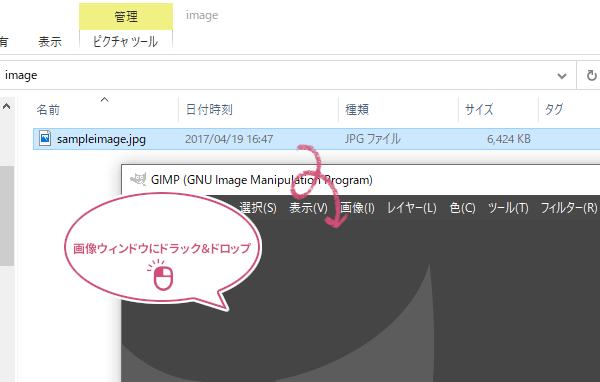
ツールボックスへドラック&ドロップ
また、すでに画像を開いているときに、ほかの画像ファイルをドラック&ドロップして開きたい場合には、ツールボックスの一番上にあるウィルバー君のところへ画像ファイルをドラック&ドロップして開くことができます。
シングルウィンドウモードの場合
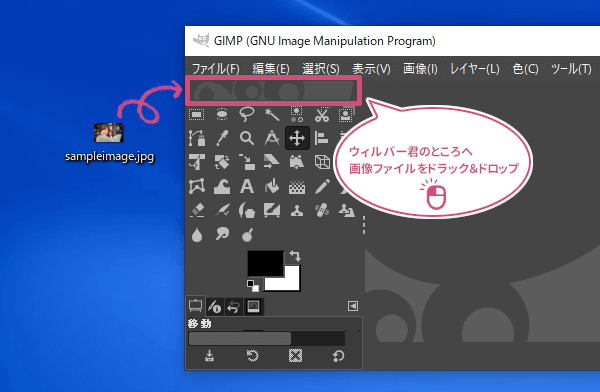
マルチウィンドウの場合
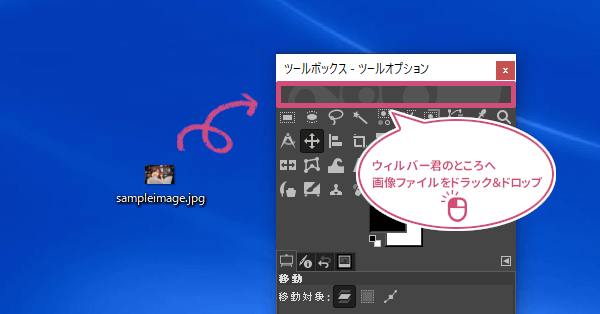
画像ウィンドウをダブルクリックして画像を開いてみよう
ドラック&ドロップではありませんが、GIMPが起動して何も画像を開いていないとき、画像ウィンドウの上でダブルクリックすることで「開く/インポート」のように画像ファイルを探すこともできます。
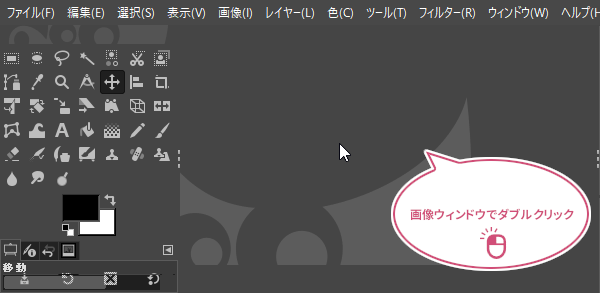
おわりに
GIMPで画像ファイルを簡単に開く方法をご紹介しました。ウェブデザインなどの画像作成には、たくさんの画像を開いて編集や加工をしていく作業が多いと思いますので、いろいろな画像ファイルの開き方を覚えておけば作業効率が上がることでしょう。