
GIMPで加工や編集したい画像ファイルを開きたいんだけど、どこから開くのって思ってませんか?GIMPでは画像ファイルを開く方法はいくつかありますが、今回は画像を開く/インポートする基本の操作方法をご紹介します。
それではさっそく、基本の操作方法を覚えて素敵な画像を作成しましょう。
GIMPで画像ファイルを開く基本の操作方法
GIMPで画像ファイルを開いたりインポートしたいときは、メニューバーからファイル開く/インポートをクリックしましょう。
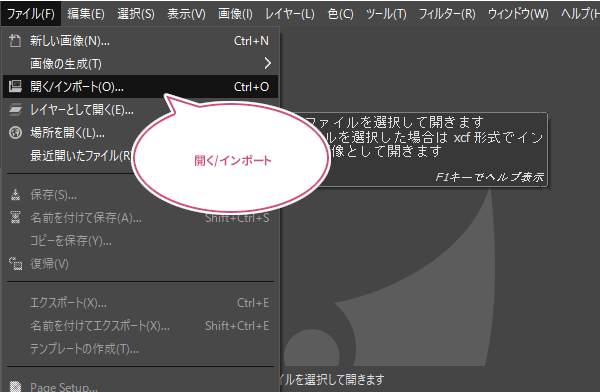
「画像ファイルを開く」ダイアログが開きます。ここから開きたい画像ファイルの場所を選び、画像ファイルをアクティブ(選択中)にして「開く」をクリックしましょう。
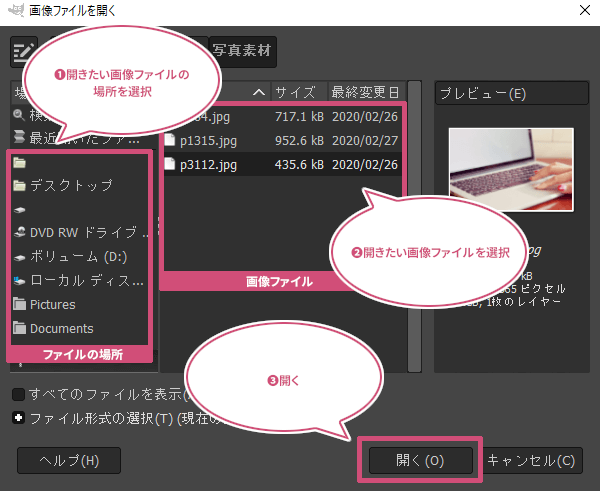
「開く」をクリックすることで、パソコンや外付けハードディスクに保存してある画像を、GIMPのキャンバスに開くことができます。
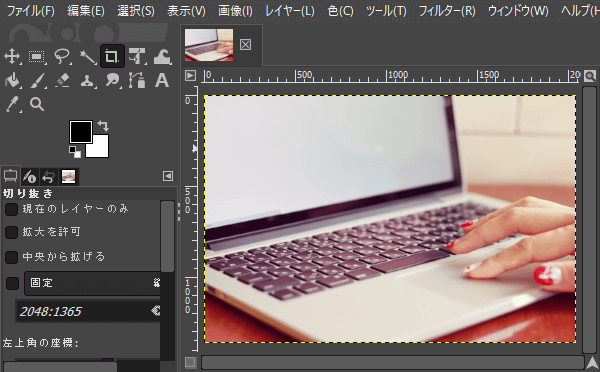
上の操作方法はGIMPの基本的な画像の開き方です。ほかにも画像ファイルをドラック&ドロップするだけで簡単に開くいくつかの方法があります。
RGB 作業用スペースに変換しますか?
写真を開こうとしたとき、「RGB 作業用スペースに変換しますか?」ダイアログが開く場合があります。これは、開こうとする画像にカラープロファイルが埋め込まれいてる場合、GIMP built-in sRGBに変換するかどうかで、「変換」を選ぶと、GIMPのプロファイルに変更されます。また、「維持」を選ぶと、元のプロファイルで作業できます。ちなみに、sRGBは標準色空間です。特にこだわらない場合は、sRGBを使用すると良いでしょう。
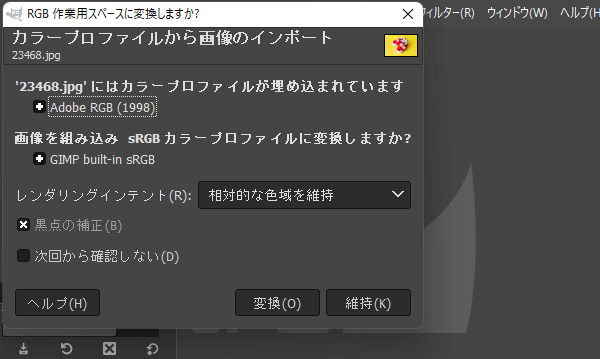
レイヤーとして画像ファイルを開く基本の操作方法
すでに画像が開いているキャンバスに、画像ファイルをレイヤーとして重ねて開くことができます。
画像ファイルをレイヤーとして開くときはメニューバーからファイルレイヤーとして開くをクリックしましょう。
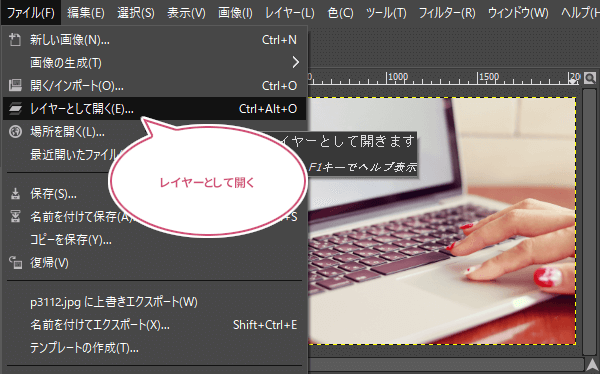
「レイヤーとして画像ファイルを開く」ダイアログが開きます。ここからレイヤーとして開きたい画像ファイルの場所を選び、画像ファイルをアクティブ(選択中)にして「開く」をクリックしましょう。
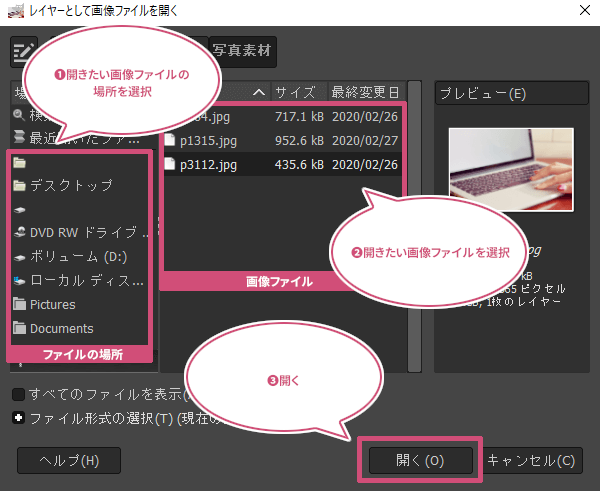
「レイヤーとして画像ファイルを開く」ダイアログの「開く」をクリックすることで、パソコンや外付けハードディスクに保存してある画像を、すでに開いているキャンバスに画像レイヤーとして追加することができます。
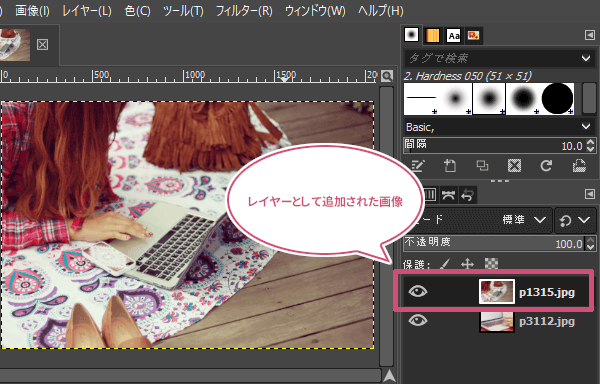
おわりに
GIMPで画像ファイルを開く/インポートする基本の操作方法をご紹介しました。「開く/インポート」から画像ファイルを探して開くでもいいんですが、ドラック&ドロップして開くほうが簡単に開くことができるので、ぜひ試してみてくださいね。