
GIMPのレイヤー操作が難しすぎて上手く使いこなせないって思っていませんか?GIMPを使い始めて、誰もが一度は戸惑う操作の一つですね。今回は、レイヤーダイアログからの基本的なレイヤー操作をご紹介します。レイヤーの各操作を覚えて、GIMPを使いこなしてみましょう。
レイヤーの仕組み
GIMPで画像を編集または加工したり作成するときは、レイヤーを重ねて1つの画像を完成させていきます。
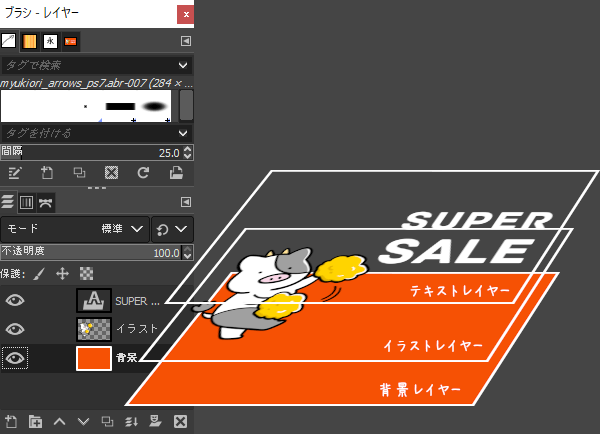
レイヤーの操作
GIMPのレイヤーダイアログでは、すべてのレイヤーが一覧で表示しています。ここで、各レイヤーを表示・非表示の切り替え、レイヤーの順番を入れ替え、追加、削除、複製(コピー)など、いろいろな操作を行うことができます。
モード
レイヤーモードの設定を変更することで、レイヤー同士の合成に効果をつけることができます。
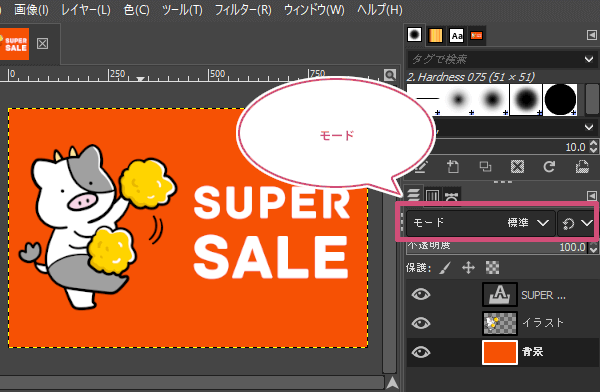
不透明度
アクティブ(選択中)なレイヤーの透明度を、スライダーまたは上下の矢印ボタン(スピンボタン)で調整することができます。
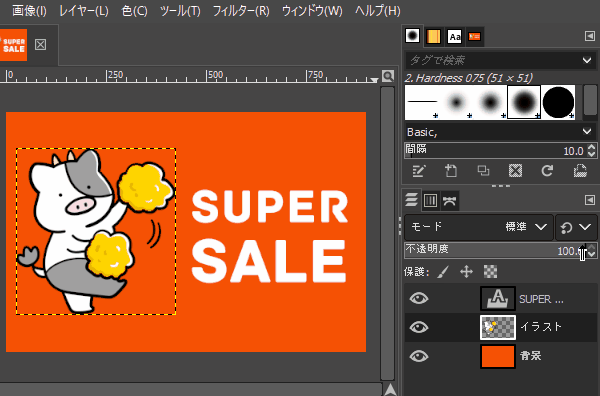
保護
アクティブ(選択中)なレイヤーに、「ピクセルをロック」「位置とサイズをロック」「透明部分をロック」を個別に設定することで、誤った編集を防ぐことができます。
すべてのピクセルを保護
ピクセルのロックを有効にすることで、ブラシなどの描画ツールからの画像編集作業ができなくなります。
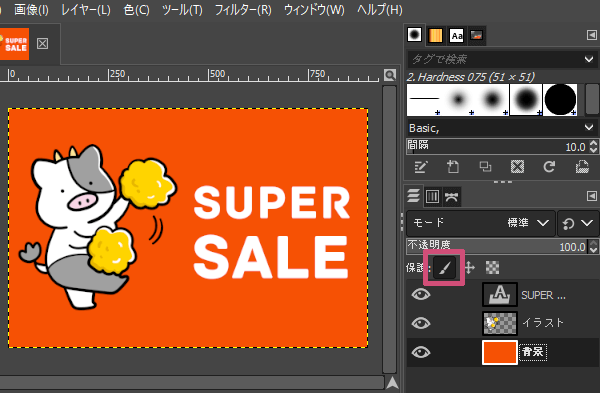
位置とサイズを保護
位置とサイズのロックを有効にすることで、統合変形、移動、拡大・縮小、剪断変形、鏡像反転、遠近法、3D変換、ハンドル変形ツールでの画像編集作業ができなくなります。
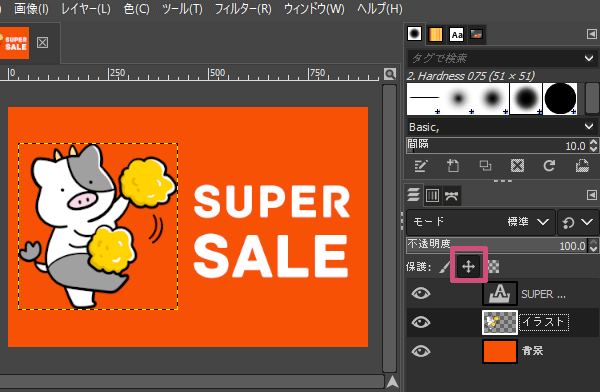
透明部分を保護
透明部分にロックをかけることで、透明部分の画像編集作業ができなくなります。
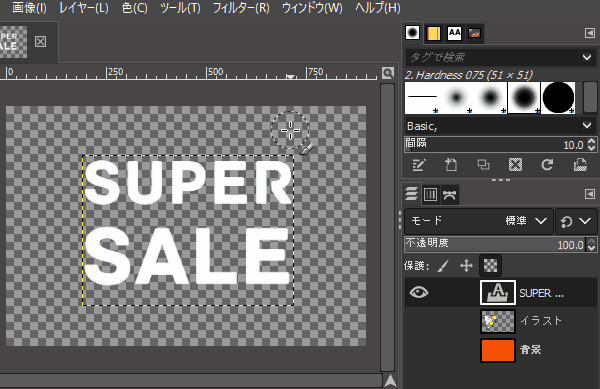
新しいレイヤーを追加
アクティブ(選択中)なレイヤーの上に、新しいレイヤーを作成することができます。
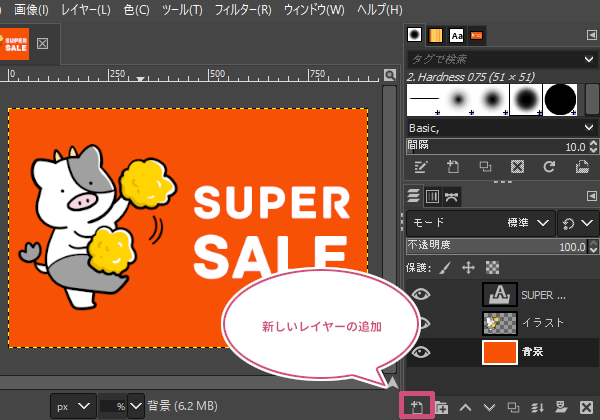
レイヤーグループ
複数のレイヤーをグループ化することで、まとめて移動、非表示、変形させたりすることができるようになります。

グループ化したレイヤーをまとめて移動するときは、移動ツールを選び、キーボードのShiftキーを押しながらドラッグします。
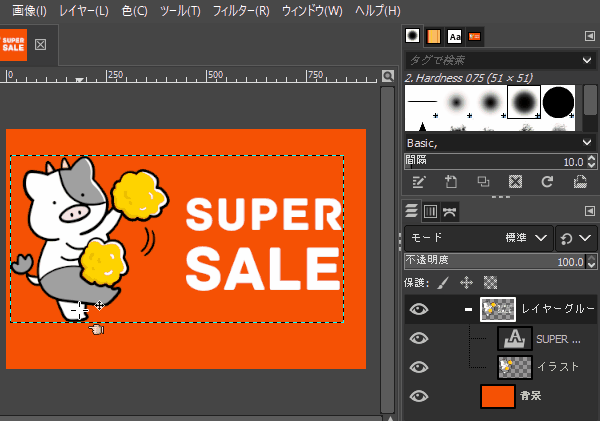
レイヤーの順番を変更
レイヤーの順番変えたいときは、動かしたいレイヤーにマウスポインタを持っていき、ドラッグして順番を変えることができます。
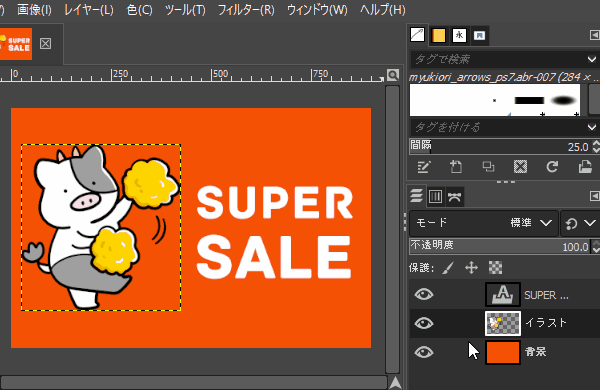
また、移動したいレイヤーをアクティブ(選択中)にして、矢印アイコンをクリックすることでも動かすことができます。
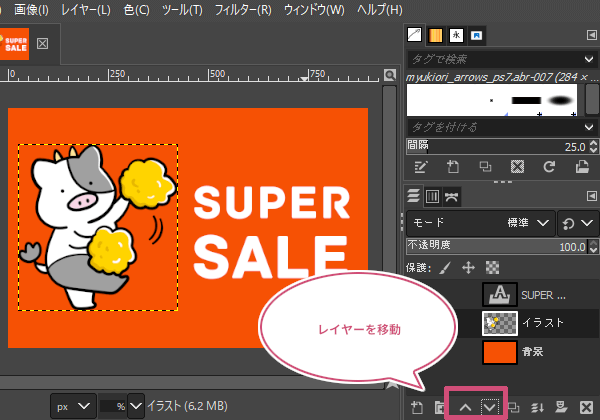
複製
アクティブ(選択中)なレイヤーを複製することができます。複製したレイヤーはアクティブ(選択中)のレイヤー上に作成され、レイヤー名には「コピー #番号」が付きます。
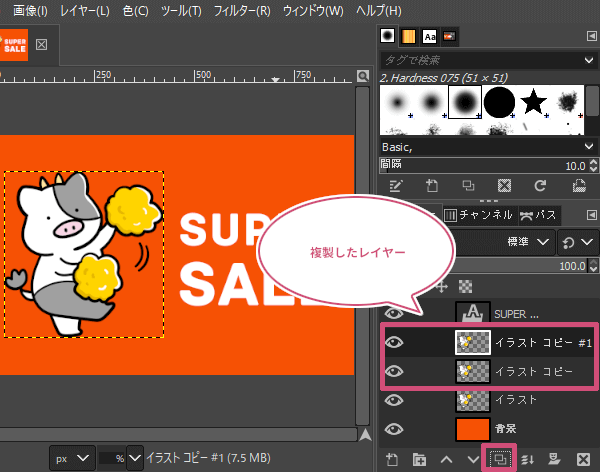
レイヤーを統合
アクティブ(選択中)なレイヤーのすぐ下にある複数のレイヤーを一つのレイヤーにまとめることができます。
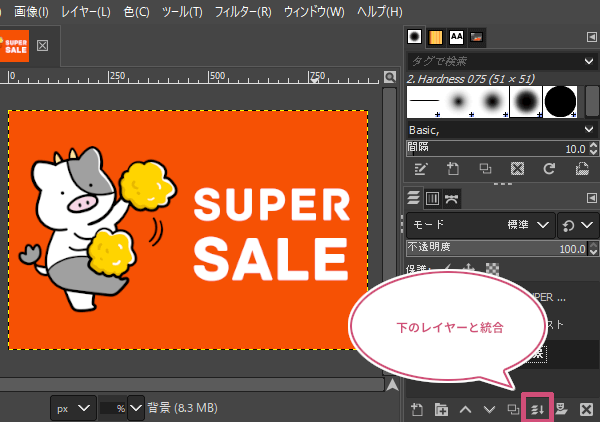
レイヤーマスクを追加
アクティブ(選択中)のレイヤーにレイヤーマスクを追加することで、元画像を編集することなく、画像の一部を表示したり非表示にすることができるようになる機能です。画像を合成するときに便利です。
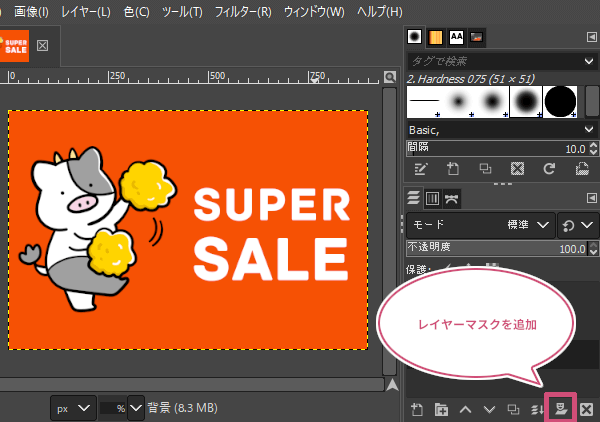
レイヤーを削除
アクティブ(選択中)なレイヤーを削除することができます。
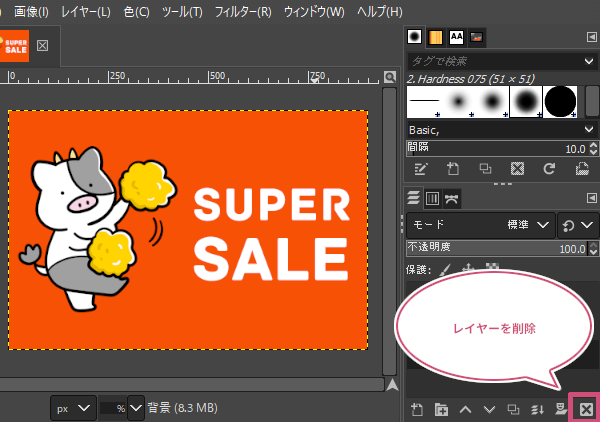
レイヤーの表示・非表示
レイヤーを非表示にしたいときは、目のアイコンをクリックします。
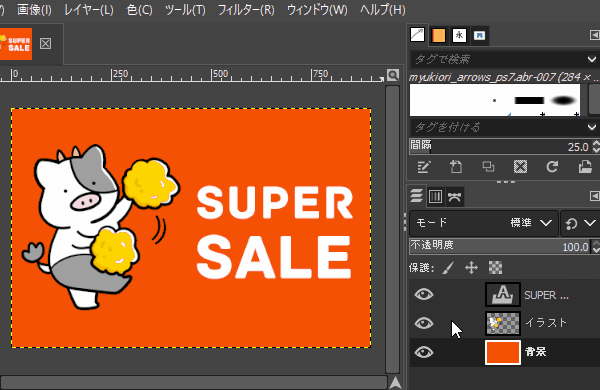
一つ以上のレイヤーを同時に操作
チェーンアイコンを表示したレイヤーは連結し、ツールを使って同時に変形・移動・回転などの作業をすることができるようになります。
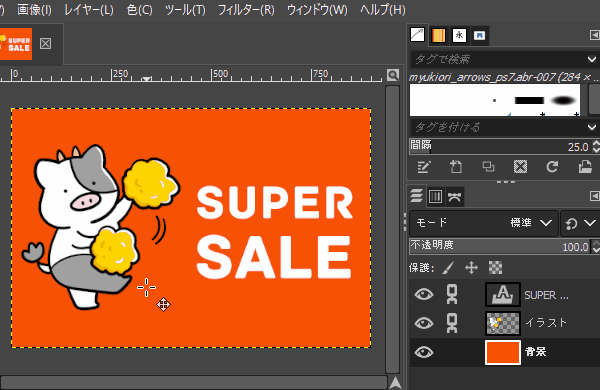
レイヤーのサムネイル拡大
レイヤーのサムネイルが小さくて確認しづらいときは、目的のサムネイルにマウスポインタを持っていき、左クリックを続けている間、少し大きくなります。
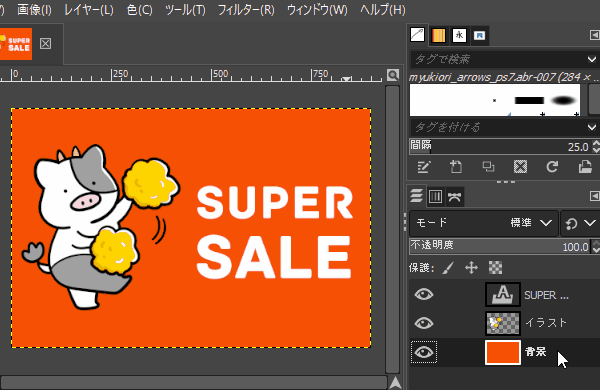
レイヤー名の変更
レイヤー名を変更したいときは、レイヤー名をダブルクリックすることで名前を変更することができます。
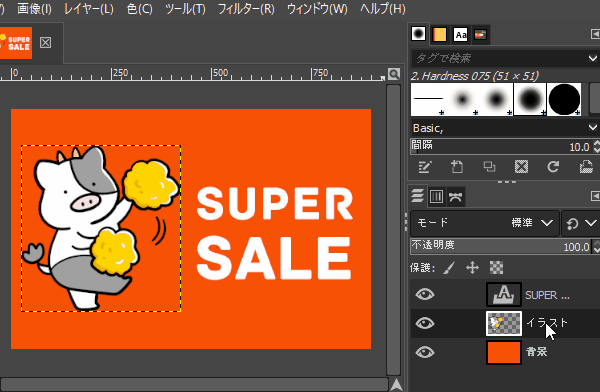
不透明部分を選択範囲に
レイヤーの上で右クリックして、メニューから「不透明部分を選択範囲に」をクリックすることで、不透明部分で選択範囲を作成することができます。
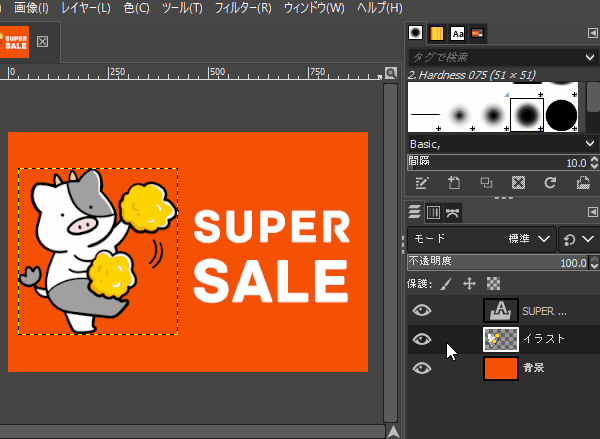
可視部分をレイヤーに
キャンバスで見えている画像(可視部分)を1つのレイヤーで作成することができます。
右クリックして、「可視部分をレイヤーに」をクリックすることで、アクティブ(選択中)なレイヤーの上に、可視部分をコピーしたレイヤーが作成されます。
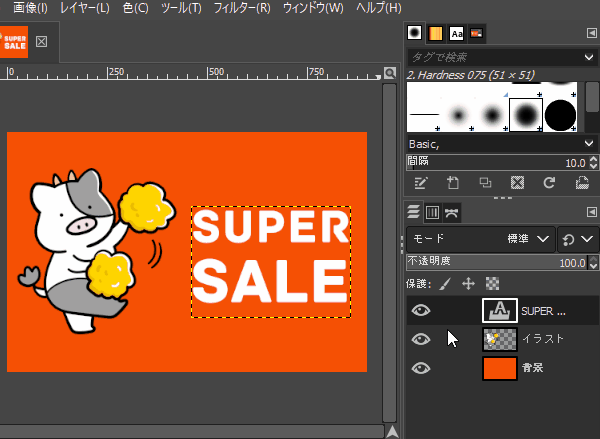
おわりに
GIMPのレイヤーダイアログからの基本的な操作をご紹介しました。すべてではありませんが、メニューバーからも操作することができます。操作しやすい方から作業してみましょう。