
GIMPの「遠近法」ツールの使い方を初心者のあなたにもわかりやすくご紹介しています。
このツールを使うことで、文字や画像を斜めから見たような効果をつけることができます。また反対に、斜めに写っている写真の画像などを、まるで正面から見たような感じに補正することができる便利なツールです。
それではさっそく「遠近法」ツールの使い方を覚えてGIMPを使いこなしてみましょう。
遠近法ツールとは
GIMPの「遠近法」ツールは、レイヤー、選択範囲、またはパスのいずれかを対象にしハンドルの調整を行うことでパース(遠近感)を加えて変形させることができます。
また、「逆変換」機能では、斜めに写っている写真や画像のゆがみを補正して、正面から見たようにすることができます。

遠近法ツールの使用方法
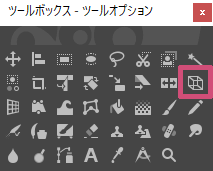
GIMPで「遠近法」ツールを使う場合は、以下の方法が用意されています。
- ツールボックスの「遠近法」アイコン

- メニューバーからツール変形ツール遠近法
- キーボード(ショートカットキー)shift+P
遠近法ツールの使い方
「遠近法」ツールの使い方はとっても簡単です。テキストや画像を用意してツールボックスから「遠近法![]() 」ツールを選び、いっしょに操作方法を覚えましょう。
」ツールを選び、いっしょに操作方法を覚えましょう。
遠近法で文字や画像を斜めに見たような感じにしてみよう
ここでは画像レイヤーとテキストレイヤーを用意して、メッセージカードに「Thank you!」という文字を斜めから見たような遠近感の効果を付けて合成する方法をご紹介します。

画像レイヤーの上に「テキスト![]() 」ツールで文字を入力して、テキストレイヤーを「移動
」ツールで文字を入力して、テキストレイヤーを「移動![]() 」ツールで遠近感を加えたいところまで移動します。
」ツールで遠近感を加えたいところまで移動します。
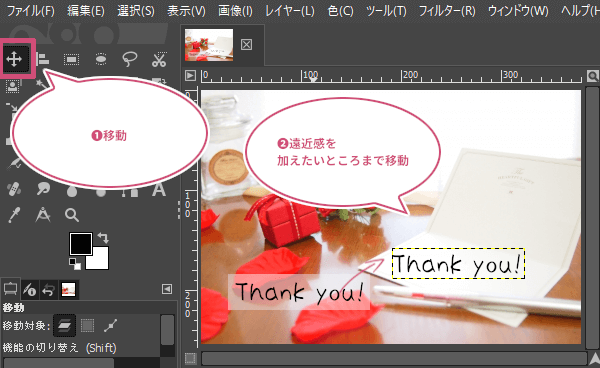
文字を入力して移動したら、ツールボックスから「遠近法![]() 」ツールを選びます。
」ツールを選びます。

「遠近法」ツールを選んだら、遠近法のツールオプションから「方向」を「正変換」にして、キャンバスにマウスポインタを持っていきます。マウスポインタが![]() にかわったらクリックします。
にかわったらクリックします。

キャンバス上でクリックすると、四隅にハンドルが付いた枠が表示されると同時に、遠近法のダイアログが開きます。

つぎに、マウスポインタを四隅にあるハンドルか画像ウィンドウの上に持っていき、変形させたいところまでドラッグします。
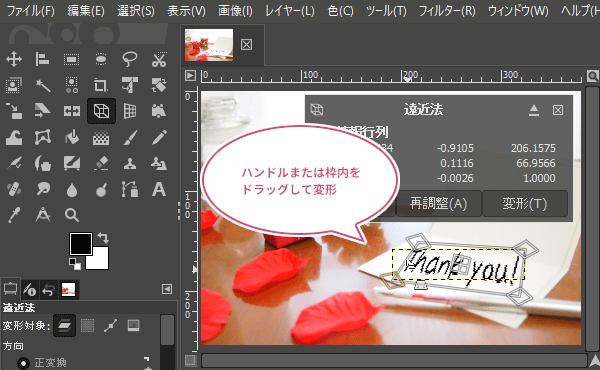
変形させたいところまでドラッグしたら、遠近法ダイアログの「変形」をクリックしましょう。
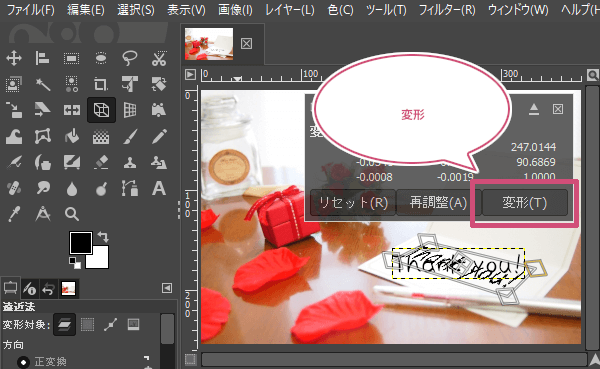
このように遠近法ツールを使うことで、テキストレイヤーを遠近感のある形に変形することができました。
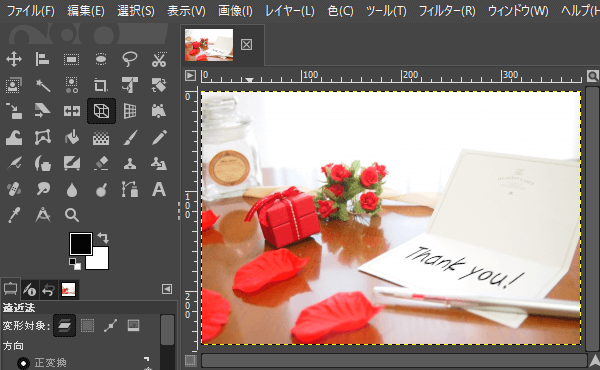
遠近法ツールで斜めになった部分を正面にしてみよう
今度は、「遠近法」ツールを使って、写真の斜めに写った部分を正面に見えるように補正する方法をご紹介します。
ここでは、下のような画像レイヤーを用意しました。この写真の中に少し斜めに写ってるカフェのボードを正面から見たように変形させたいので、遠近法のツールオプションから「方向」を「逆変換」にします。
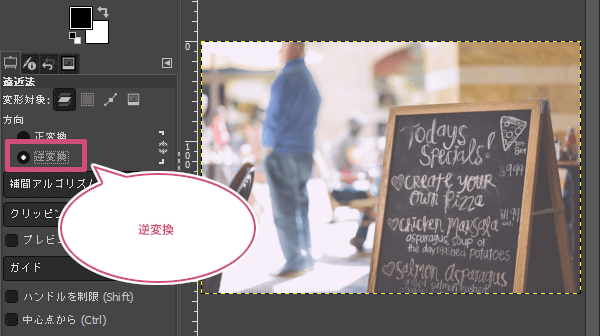
「逆変換」にしたら、キャンバスの上で左クリックします。左クリックすると、四隅にハンドルが付いた枠が表示されると同時に、遠近法のダイアログが開きます。
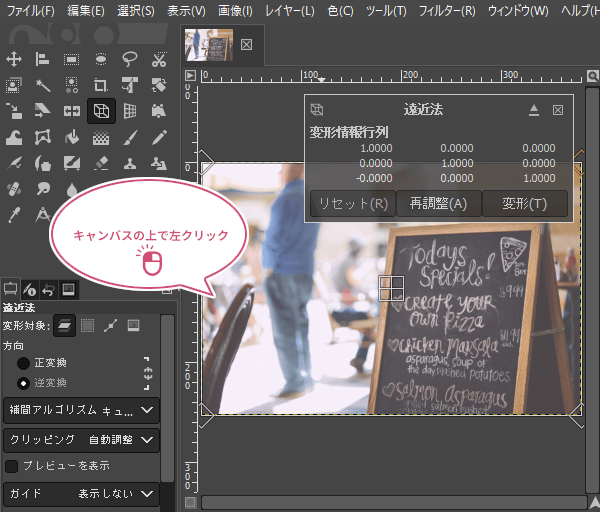
つぎに、マウスポインタを四隅にあるハンドルか画像ウィンドウの上に持っていき、ドラッグしながら正面から見たようにさせたいところを選択します。選択したら遠近法のダイアログから「変形」をクリックします。
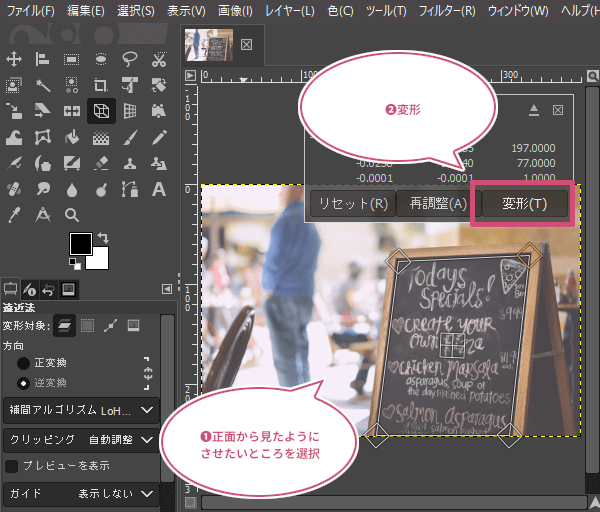
このように遠近法ツールの「逆変換」を使うことで、選択したところが正面から見たように切り抜かれました。
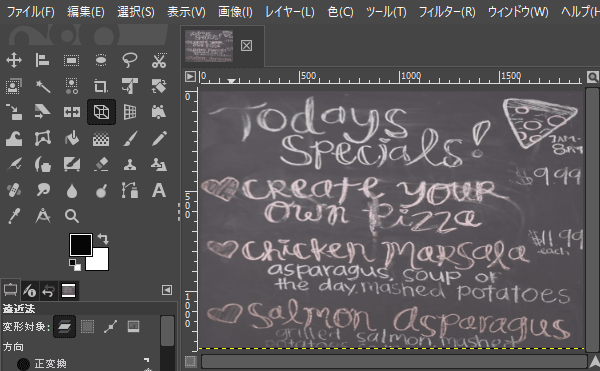
遠近法のツールオプション
GIMPの「遠近法」には以下のツールオプションが用意されています。
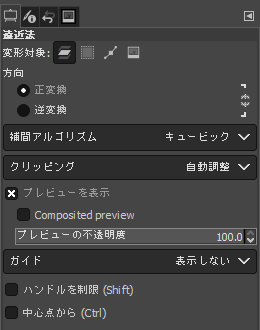
変形対象
変形の対象を選択することができます。GIMPの初期設定では「レイヤー」になっています。
 レイヤーを変形対象にします。
レイヤーを変形対象にします。 選択範囲を変形対象にします。
選択範囲を変形対象にします。 パスを変形対象にします。
パスを変形対象にします。 画像を変形対象にします。
画像を変形対象にします。
方向
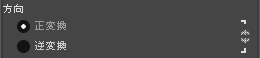
変形の方向を「正変換」「逆変換」から指定することができます。GIMPの初期設定では「正変換」です。
正変換
「正変換」は、レイヤー、選択範囲、パスの変形対象をハンドルの操作により変形させることができます。
逆変換
「逆変換」は、正変換とは逆で水平垂直になっていない傾きを補正したい場合などに効果があります。
補間アルゴリズム
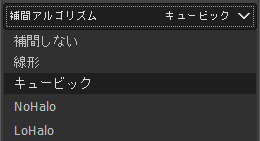
「補間アルゴリズム」は、変形部分をどの色にするかを選択することができます。この設定により、変形の品質が変わります。GIMPの初期設定では「キュービック」になっています。
補間しない
元画像の一番近い画素の色が使われます。処理の時間は短くなりますが画像の品質が悪くなります。
線形
元画像の一番近い4つの画素の色の平均が使われます。処理の時間・画像の品質は「補間しない」と「キュービック」の中間になります。
キュービック
元画像の一番近い8つの画素の色の平均が使われます。処理の時間は長くなりますが、画像の品質が良くなります。
NoHalo
高品質の補間処理をしたいときに選択します。画像を元の大きさの半分以下に縮小するときはNoHaloを使用します。
LoHalo
高品質の補間処理をしたいときに選択します。回転や剪断のサイズを大きく減らさないときはLoHaloを使用します。
クリッピング

「クリッピング」は、変形後のサイズを4つの中から設定することができます。GIMPの初期設定では「自動調整」になっています。
【正変換で変形させた例】
自動調整
「自動調整」は、自動で変形後の大きさを合わせます。変形を行ったレイヤーサイズが大きくなります。
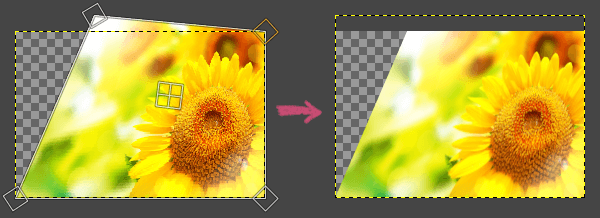
キャンバスサイズより大きくなったレイヤーはメニューバーから画像キャンバスをレイヤーに合わせるを適用することで画像全体を表示することができます。

変換前のレイヤーサイズ
「変換前のレイヤーサイズ」は、変形前のレイヤーサイズを元にして、はみ出した部分は削除されます。
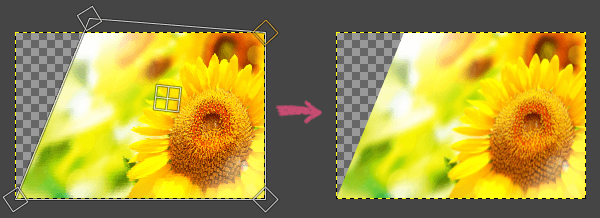
結果で切り抜き
「結果で切り抜き」は、変形前のレイヤーサイズのままで、変形後の周りに透明部分が残らないように切り抜かれます。
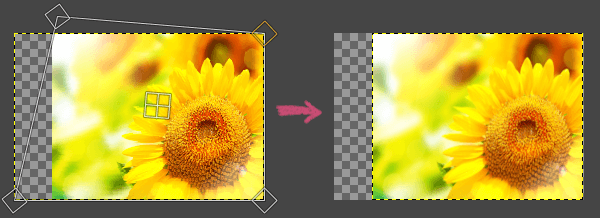
縦横比で切り抜き
「縦横比で切り抜き」は、「結果で切り抜き」の効果と同じになりますが、縦横比が維持されます。
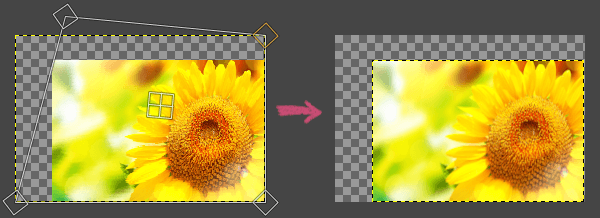
プレビューを表示
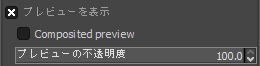
GIMPの初期設定では「プレビューを表示」にチェックが入っています。このチェックを外すと枠線とハンドルだけが表示され変形するときのイメージ画像は表示されません。
「プレビューの不透明度」はプレビュー画像の透明度を調整できます。初期設定では「100.0」です。
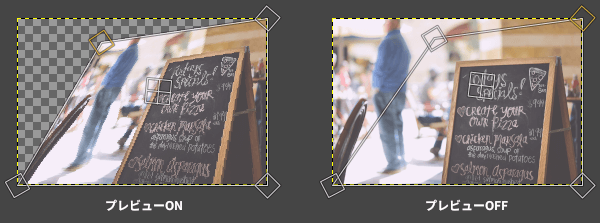
Composited preview(合成プレビュー )
複数のレイヤーがあり、変形させたい選択中(アクティブ)のレイヤーが他のレイヤーよりも下にある場合でも、通常は他のレイヤーよりも一番上に表示して作業することができます。
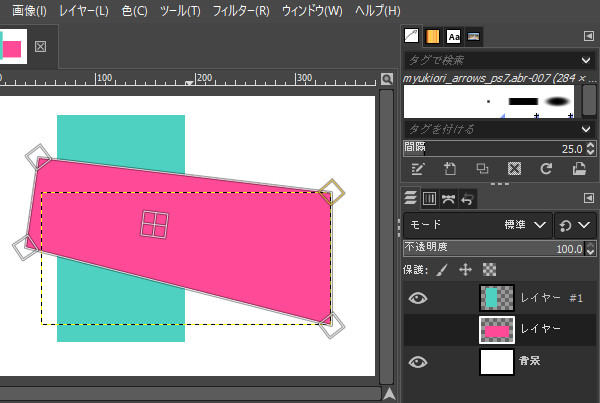
合成プレビューをオンにすることで、適切な場所で作業することができます。
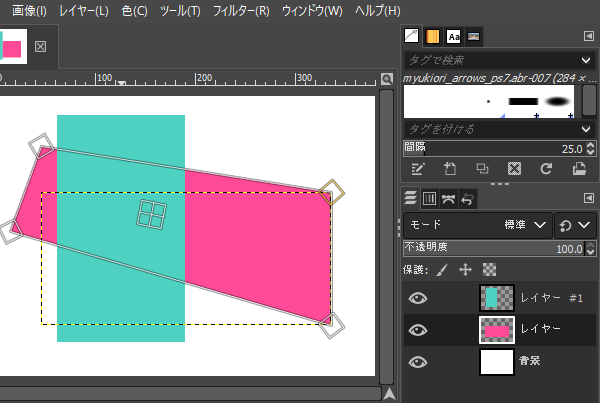
Preview linked items(リンクされたアイテムのプレビュー)
リンクされたアイテムのプレビューをオンにすることで、選択中(アクティブ)のレイヤーではなく、チェーンアイコンが表示されているすべてのレイヤーを変形させることができます。
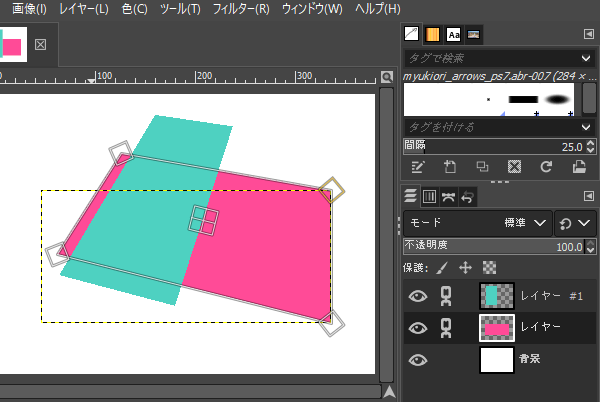
Synchronous preview(同期プレビュー )
ガイド
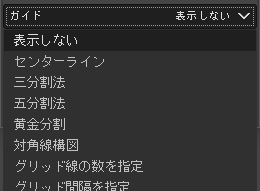
選択範囲作成時に構図の線(ガイド)を表示することができます。GIMPの初期設定では「表示しない」になっています。
表示しない
ガイドは表示されません。

センターライン
垂直な線と水平な線がそれぞれ真ん中に1本づつ表示されます。
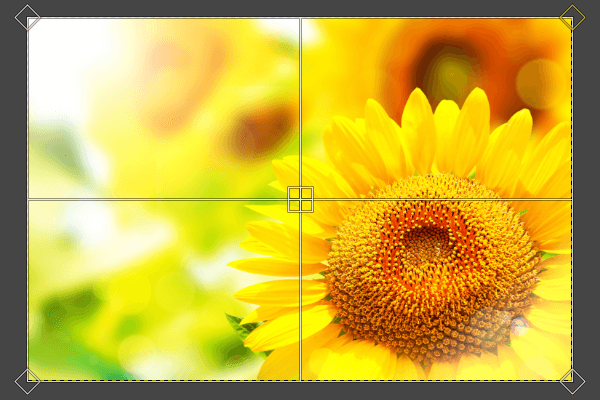
三分割法
垂直な線と水平な線が等間隔でそれぞれ2本づつ表示されます。
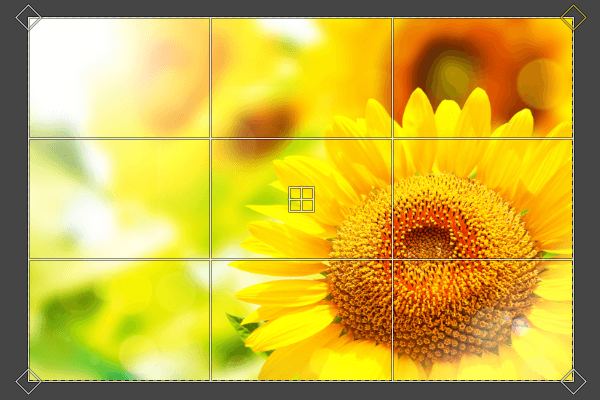
五分割法
垂直な線と水平な線が等間隔でそれぞれ4本づつ表示されます。
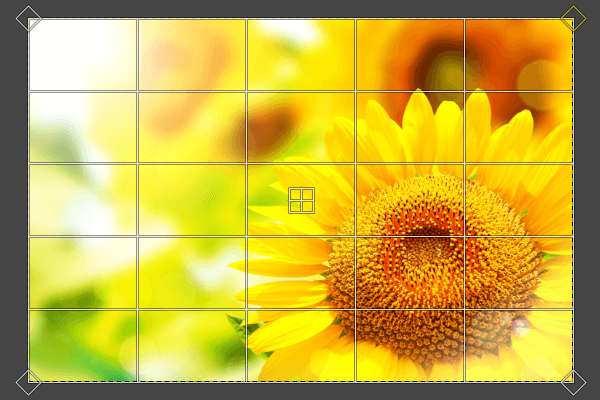
黄金分割
変形部分に大小さまざまな9つの区画が表示されます。
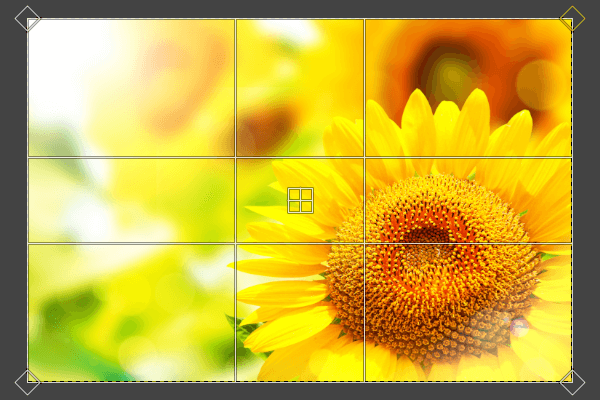
対角線構図
対角線で表示されます。

グリッド線の数を指定
垂直な線と水平な線が同じ数で等間隔表示されます。下のスライダーで線の数を設定できます。初期設定では「15」です。
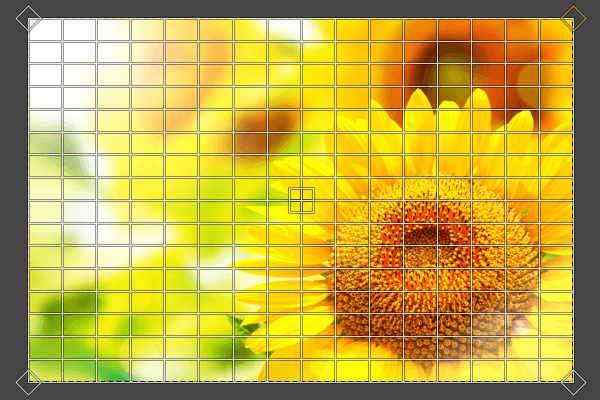
グリッド間隔を指定
グリッドのマス目の間隔を下のスライダーで幅の調整することができます。
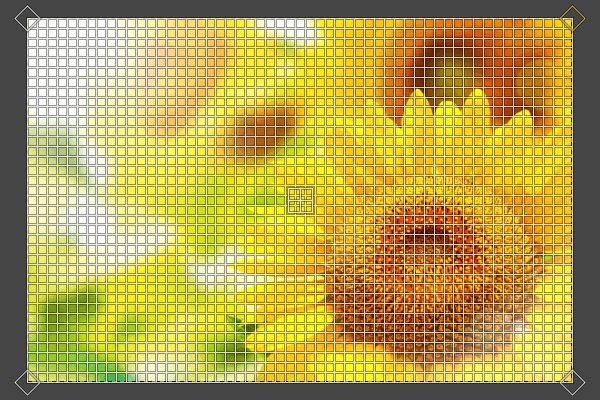
ハンドルを制限(shift)
ハンドル操作を制限してふちと対角線に沿って移動します。
中心点から(Ctrl)
中心点を中心に変形します。
おわりに
GIMPの「遠近法」ツールの基本的な使い方をご紹介しました。このツールは遠近感を付けて変形できることと、反対に「逆変換」で斜めに写った部分を正面に見えるようにすることができるってことがわかりましたね。ほかにもいろんな使い方があるのでぜひ試してみてくださいね。