
GIMPで画像の編集や加工をしたり画像を作成したりしてると、文字を入力することもありますね。文字を入力する作業はそんなに難しくないので、GIMPを使い始めたころは、なんとなくテキストツールを使って画像に文字を入れることはできると思います。
でもテキストツールの基本的な使い方を覚えておけば、単純に文字を入力するだけではなく、文字の編集や修正などの作業が、あなたの思い通りにできるようになります。
今回はGIMPのテキストツールを使って、文字の入力方法や編集方法を初心者のあなたにもわかりやすくご紹介します。それではさっそく、テキストツールの基本操作を覚えて、あなたもスムーズに画像のデザインを作成できるようにしましょう。
テキストツールの起動方法
GIMPで文字を入力するときは「テキスト![]() 」ツールを使います。
」ツールを使います。
文字を入力するためのテキストツール起動方法です。
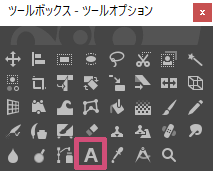
「テキスト」ツールを使う場合は、以下の方法が用意されています。
- ツールボックスの「テキスト」ツールアイコン

- メニューバーからツールテキスト
- キーボード(ショートカット)T
テキストツールの使い方
GIMPで「テキスト![]() 」ツールを使って、文字を入力したり、色、サイズ、フォントの変更などなど、文字に関する作業をご紹介します。
」ツールを使って、文字を入力したり、色、サイズ、フォントの変更などなど、文字に関する作業をご紹介します。
文字を入力してみよう
文字を入力するときは、新しい画像を作成してるか、すでに画像を開いているときに「テキスト![]() 」ツールを選びましょう。
」ツールを選びましょう。
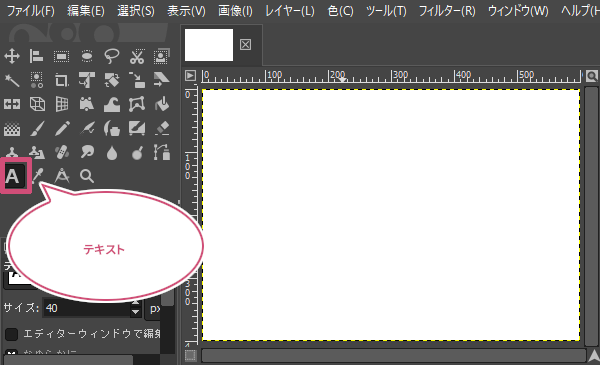
「テキスト」ツールを選ぶと、文字を入力するときに必要な「ツールオプション」が表示されます。
文字を入力するまでに、あなたが思っているフォントや文字の大きさ、文字の色を、ツールオプションで設定しましょう。
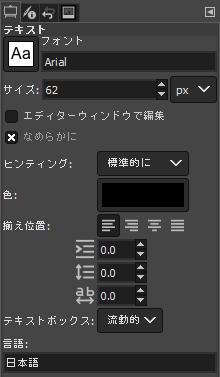
フォントやサイズ、色が決まったら、文字を入力したい場所にマウスポインタを持っていき、1回左クリックしましょう。
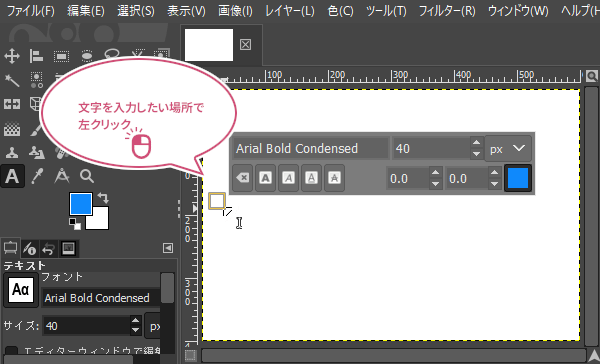
つぎに、入力したい文字を打っていきましょう。
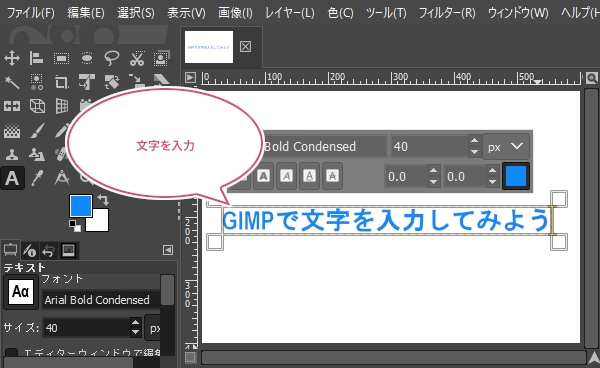
文字を打ち出すと自動でテキストのレイヤーが追加されます。
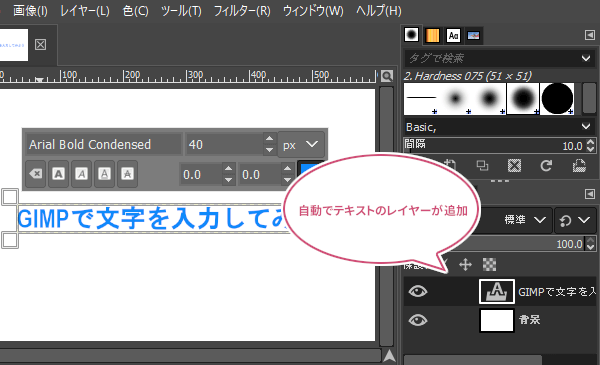
決まったスペースに文字を入力してみよう
あらかじめ文字を入力する場所が決まっているときなどは、テキストボックスの大きさを固定することができます。
文字を入力したい場所にマウスポインタを持っていき、左クリックしながらドラッグすると、あなたが思っている大きさのテキストボックスが作成されます。
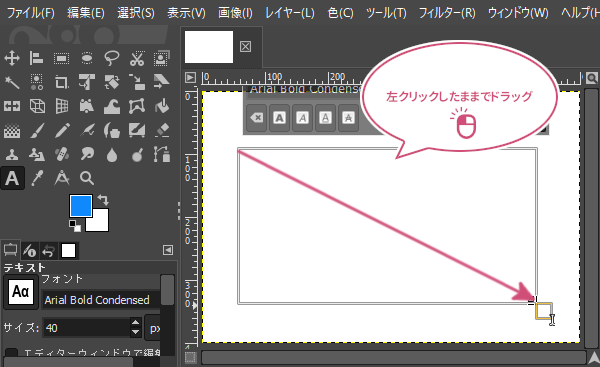
つぎに、入力したい文字を打っていきましょう。
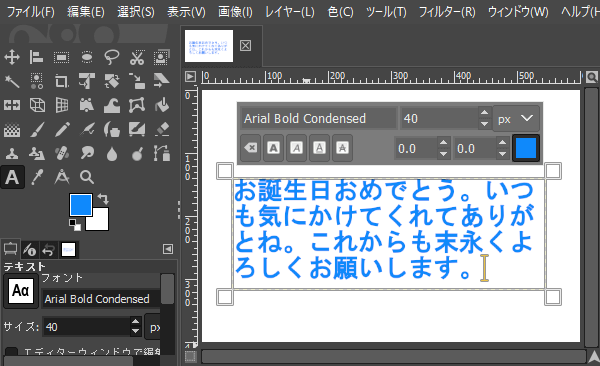
【改行後】
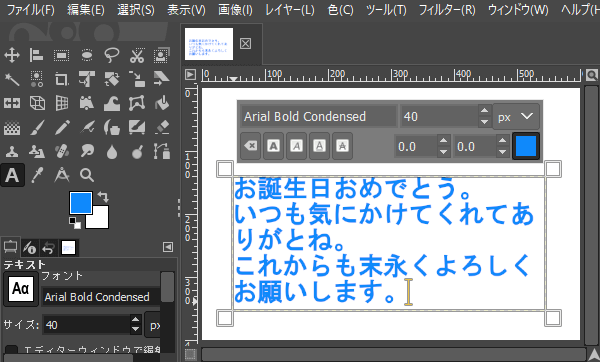
文字を入力する基本操作は以上です。
つぎに入力した文字の編集や変更をしてみましょう。
入力した文字を編集や変更してみよう
GIMPでは、いちど入力した文字の色やサイズ、フォントなどをツールオプションやテキストツールバーから簡単に編集や修正することができます。
はじめにレイヤーダイアログから編集したいテキストレイヤーが選択中(アクティブ)なのを確認して、ツールボックスから「テキスト![]() 」ツールを選んでおきましょう。
」ツールを選んでおきましょう。
テキストツールを選んだら、編集や変更したいテキストにマウスポインタを持っていき、左クリックしてテキストボックスを表示させましょう。
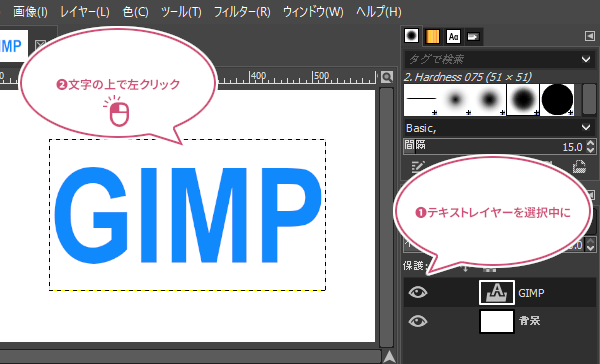
テキストボックスを表示することで文字を編集することができます。
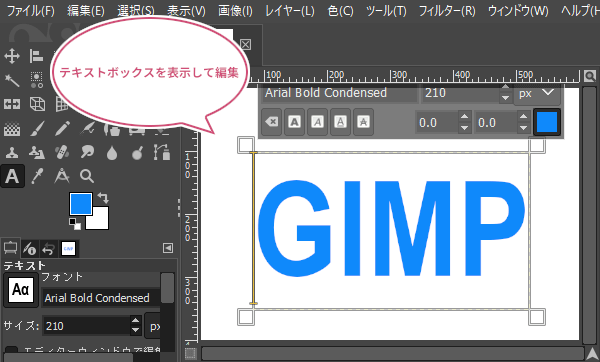
フォントを変更してみよう
テキストボックスが表示していることを確認して、テキストのツールオプションから「フォントのアイコン」を左クリックしましょう。
クリックすると、フォントの一覧がリストで表示されます。リストからあなたが思っているお目当てのフォントを選ぶことでテキストボックス全体の文字が変更できます。
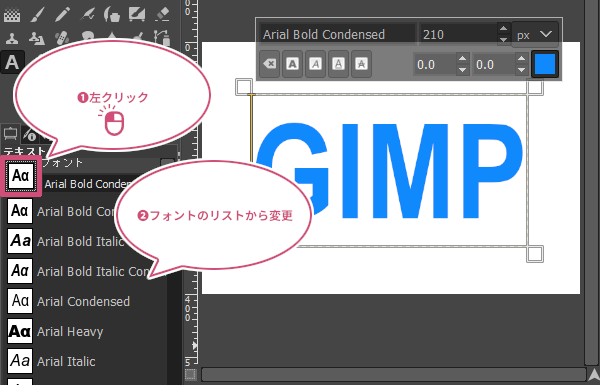
また、フォントアイコンの上にマウスポインタを持っていき、マウスホイールをくるくるっと回すとテキストボックスのフォントが順番に入れ替わるので、あなたが思っているフォントを探すことができます。
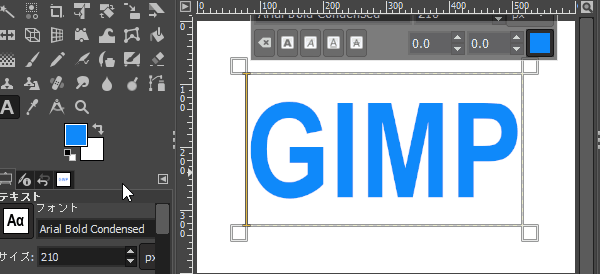
フォント名がわかっているときは、フォント名を入力することで簡単に変更することができます。
また、フォント名は覚えていないけど頭文字はなんとなく覚えてるってときは、下のように「H」などと入力すると候補が出てきます。
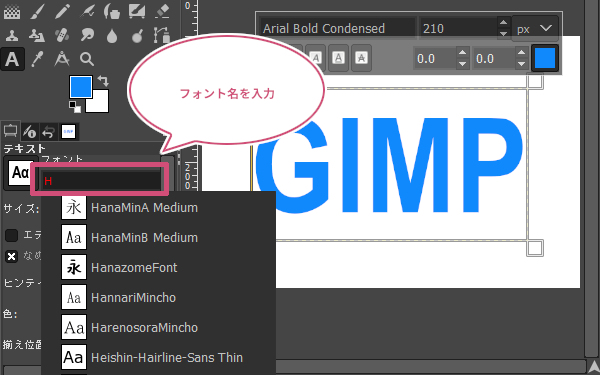
文字のサイズを変更してみよう
文字のサイズを変更したいときは、変更したい文字のテキストボックスが表示されていることを確認しましょう。
つぎにテキストツールのツールオプションからサイズの数値を変更することで、選択しているテキストボックス内の文字全体のサイズを変えることができます。
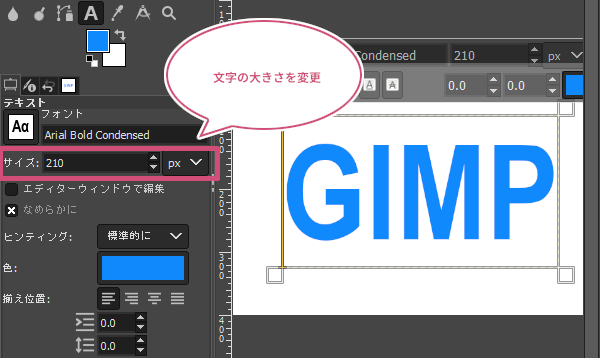
また、数値のところにマウスポインタを持っていき、マウスホイールをくるくるっと回すことでも文字のサイズを変更することができます。
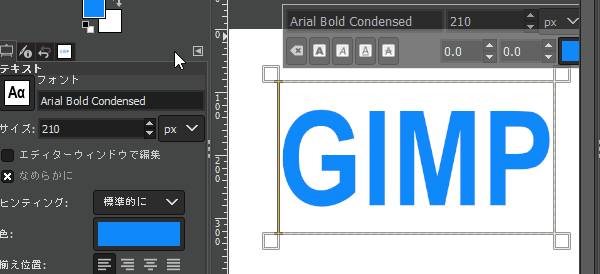
文字の色を変更してみよう
選択したテキストボックス内の文字色を変更するときは、テキストのツールオプションから「色」のところに表示されている色をクリックしましょう。
「色」をクリックすると文字色のダイアログが開きます。ここであなたが思っている色に調整して「OK」をクリックしましょう。

これで、選択しているテキストボックスの文字全体の色を変更することができます。
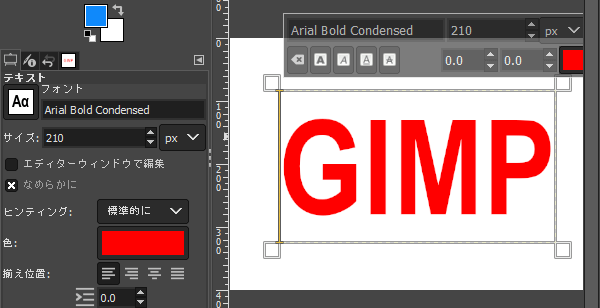
文字をなめらかにしてみよう
GIMPのテキストツールのツールオプションには、文字の輪郭がギザギザにならないように、「なめらか」があります。初期設定では、「なめらか」にチェックが入っています。
チェックを外すと以下のように、文字の輪郭がギザギザになってしまいます。
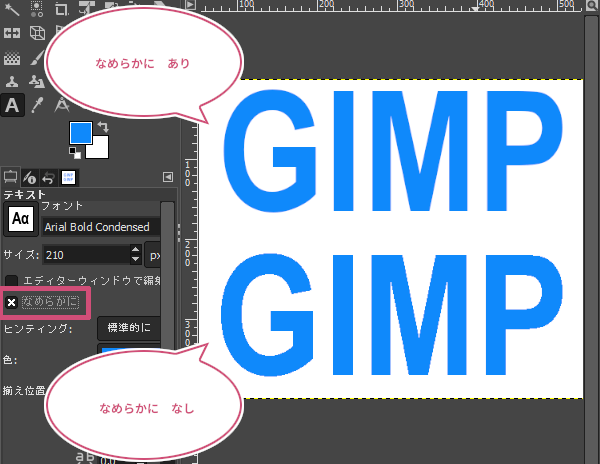
小さな文字がつぶれないようにしてみよう
小さな文字が、つぶれたり不揃いになったときには、それを軽減する「ヒンティング」という機能が、テキストツールのツールオプションにあります。
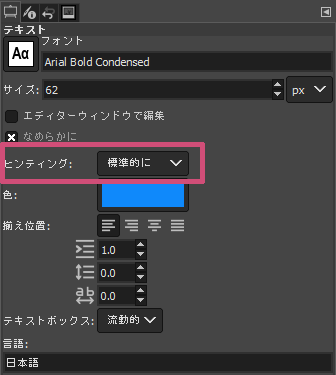
初期設定では、「ヒンティング」の選択は、「標準的に」になっています。
「しない」「最小限に」「標準的に」「最大限に」の4つから選択でき、文字のつぶれを軽減するときは、軽減したい文字のテキストボックスを選び、「標準的に」か「最大限に」を選択しましょう。
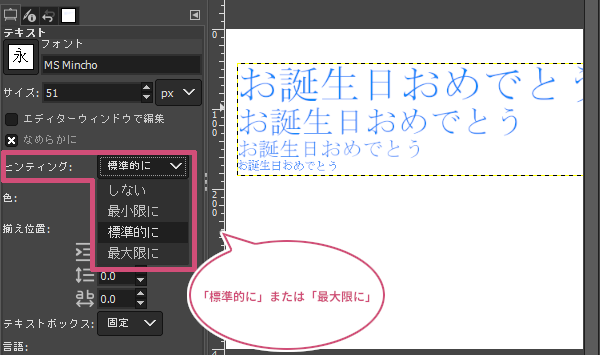
ヒンティング効果のサンプル
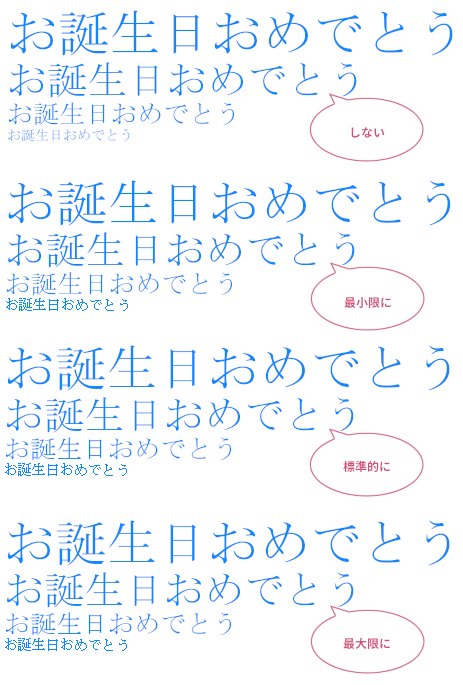
文字列の位置を揃えてみよう
テキストボックス内で文字列の位置を変えることができます。
初期設定では、「左揃え」になっていて、「左揃え」「右揃え」「中央揃え」「両端揃え」から選択できます。
文字列の位置を変えるときは、テキストツールのツールオプションから「揃え位置」のところで、あなたが思っている位置を選びましょう。
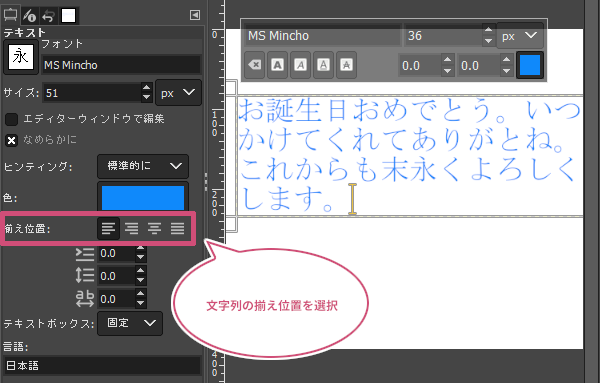
文字列のサンプル
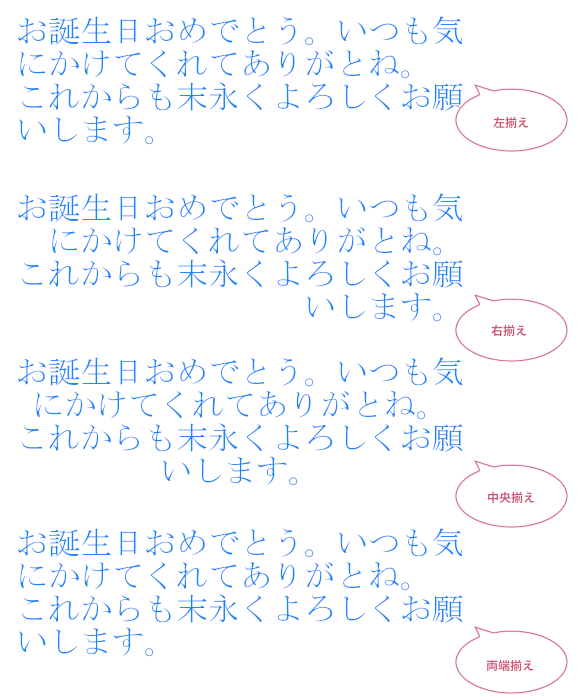
段落の先頭に空白を入れてみよう
段落のある文章があるとき、文章の先頭にピクセル単位で空白を入れることができます。
段落のある文章の先頭に空白を入れたい場合は、編集したいテキストボックスを表示して、ツールオプションから「インデント![]() 」の数値に空けたい分だけ入力するとことで空白ができます。
」の数値に空けたい分だけ入力するとことで空白ができます。
また、数値をマイナス(-)にすると、2行目以降の行頭に空白ができます。

行間を編集してみよう
複数行ある文章の行と行の間の幅を調整することができます。
行間を編集したいテキストボックスを表示して、ツールオプションから「行間隔![]() 」の数値を変えることで、行間の幅を変えることができます。
」の数値を変えることで、行間の幅を変えることができます。

文字と文字の間隔を編集してみよう
GIMPでは、文字と文字の間を広げたり詰めたりすることができます。
文字の間隔を調整したいときは、編集したいテキストボックスを表示して、ツールオプションから「文字間隔![]() 」の数値を変えることで、テキストボックス内の文字全体の間隔を変えることができます。
」の数値を変えることで、テキストボックス内の文字全体の間隔を変えることができます。

テキストツールバーから選択した文字を編集してみよう
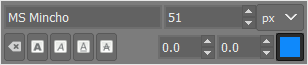
「テキスト![]() 」ツールを選び、文字を入力したい場所をクリックすることで、テキストボックスといっしょに「テキストツールバー」が表示されます。
」ツールを選び、文字を入力したい場所をクリックすることで、テキストボックスといっしょに「テキストツールバー」が表示されます。
「テキストツールバー」を使えば、一文字単位から選択した文字の編集や変更ができます。
選択した文字のフォントだけを変更してみよう
選択した範囲のフォントを一文字単位で変更することができます。
例えば、下のように一文字だけ変更したい文字をドラッグして選択し、テキストツールバーのフォント名を変えることで一文字だけ変更することができます。
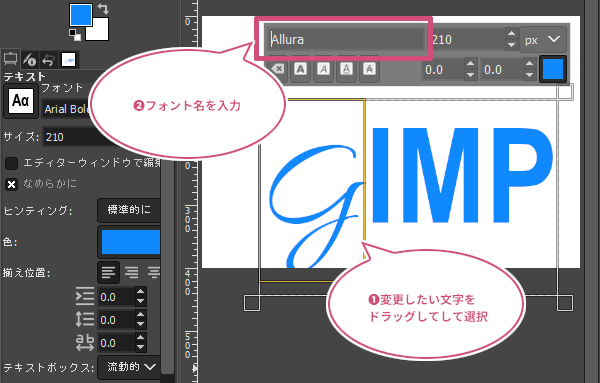
選択した文字だけサイズを変えてみよう
選択した範囲の文字の大きさを一文字単位で変更することができます。
たとえば、下のように一文字だけ大きくしたいときは、大きくしたい文字をドラッグして選択し、テキストツールバーのテキストサイズを変えることで一文字だけ大きくすることができます。
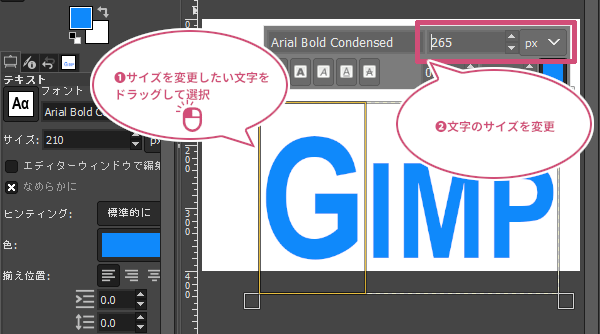
選択した文字だけ色を変えてみよう
選択した範囲の文字の色を一文字単位で変えることができます。
たとえば、下のように一文字だけ色を変更したいときは、変更したい文字をドラッグして選択し、テキストツールバーの色をクリックしましょう。
選択したテキストの色ダイアログが開きます。ここで、あなたが思っている色に変更しましょう。
色が決まったら、「OK」をクリックしましょう。
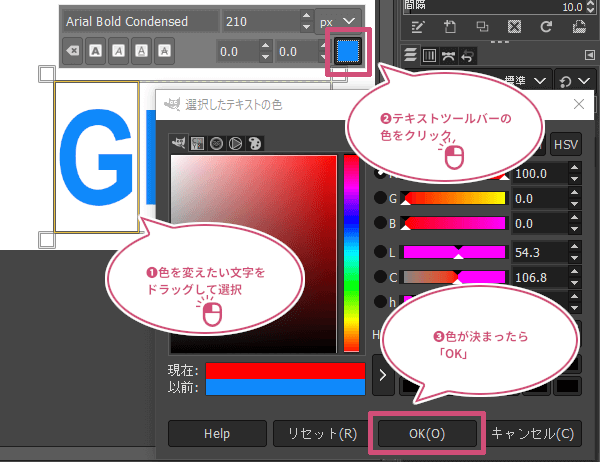
これで、一文字だけ色を変えることができます。
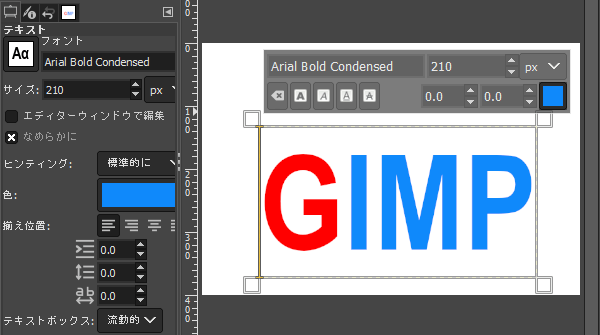
選択した文字の間隔を変えてみよう
選択した文字だけでも間隔を調整することができます。
たとえば、下のようにひらがなと「!」ビックリマークの間だけ間隔が広くて全体のバランスが悪いときには、テキストツールバーの「カーニング」を調整することで、バランスよく整えることができます。
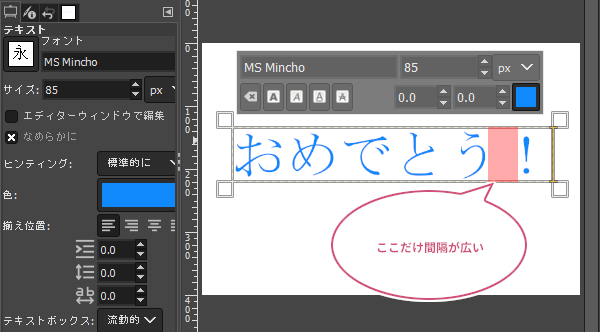
間隔を調整したいところにマウスポインタを持っていき、左クリックしましょう。
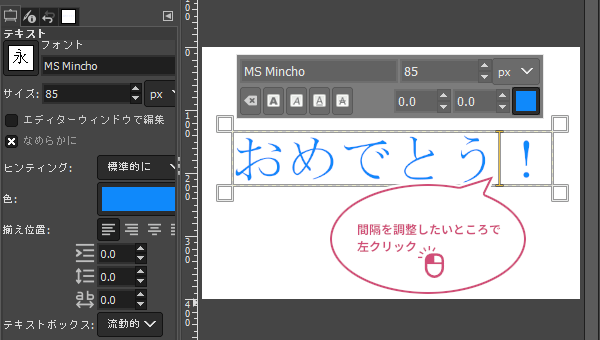
つぎに、テキストツールバーから「選択したテキストのカーニング」の数値をマイナス(-)の値に調整することで、間隔を詰めることができます。
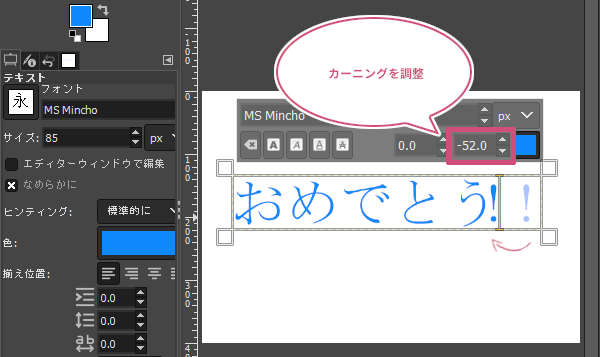
また、複数の文字を選択して間隔を調整することもできます。
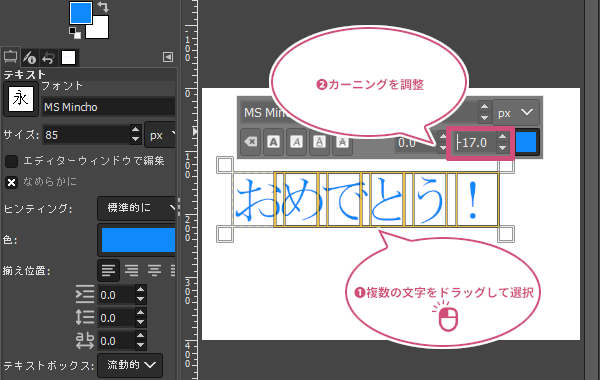
選択した文字を上下に移動してみよう
選択した文字のベースラインを変更することで、テキストを上下に移動することができます。
たとえば、一文字だけを上に移動したいときには、編集したいテキストボックスを表示して、移動したい文字をドラッグして選択します。
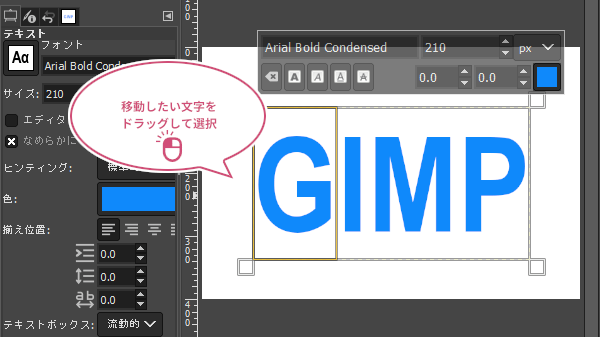
つぎに、テキストツールバーから「選択したテキストのベースライン」の数値を大きい値に調整することで、一文字だけ上に移動することができます。
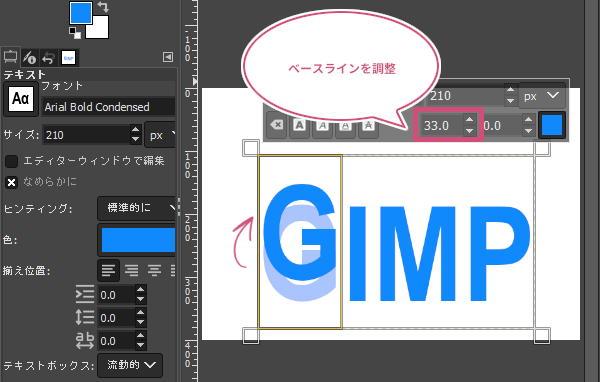
選択した文字のスタイルを消去してみよう
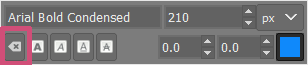
テキストツールバーを使って、編集した文字のフォントやサイズなどを簡単に初期状態に戻すことができます。
たとえば下のように、一文字だけフォントとサイズを変更したけど、やっぱり元に戻したいってときは、元に戻したい文字をドラッグして選択しましょう。
つぎに、テキストツールバーの「選択したテキストのスタイルを消去![]() 」をクリックすると、スタイルが初期状態に戻ります。
」をクリックすると、スタイルが初期状態に戻ります。
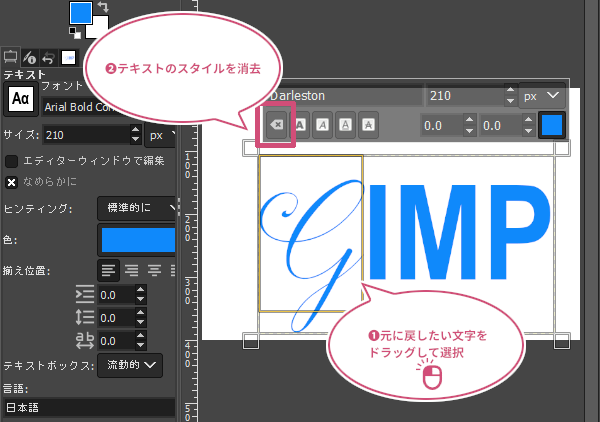
文字を太字にしてみよう
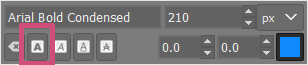
表示しているテキストボックス内の文字を、一文字から太字(ボールド)にすることができます。
太字にしたい文字をドラッグして選択し、テキストツールバーの「太字![]() 」をクリックすることで太字にすることができます。
」をクリックすることで太字にすることができます。
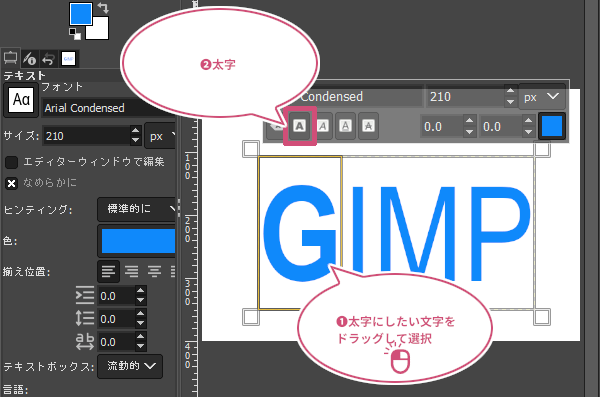
文字を斜体(イタリック)にしてみよう
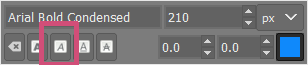
表示しているテキストボックス内の文字を、一文字から斜体(イタリック)にすることができます。
斜体にしたい文字をドラッグして選択し、テキストツールバーの「斜体![]() 」をクリックすることで文字を斜めにすることができます。
」をクリックすることで文字を斜めにすることができます。
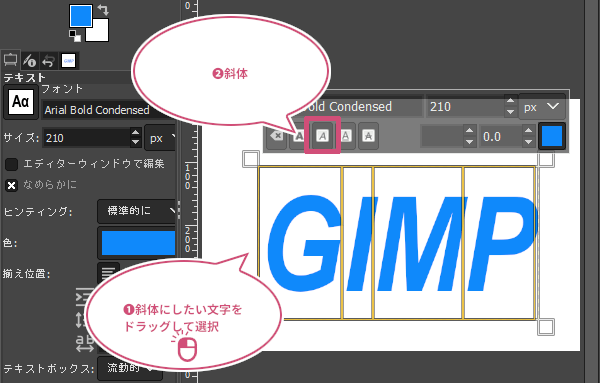
文字に下線を引いてみよう
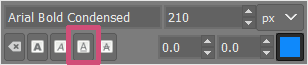
表示しているテキストボックス内の文字に、一文字から下線(アンダーライン)を付け加えることができます。
下線を引きたい文字をドラッグして選択し、テキストツールバーの「下線![]() 」をクリックすることで、下線(アンダーライン)を付け加えることができます。
」をクリックすることで、下線(アンダーライン)を付け加えることができます。
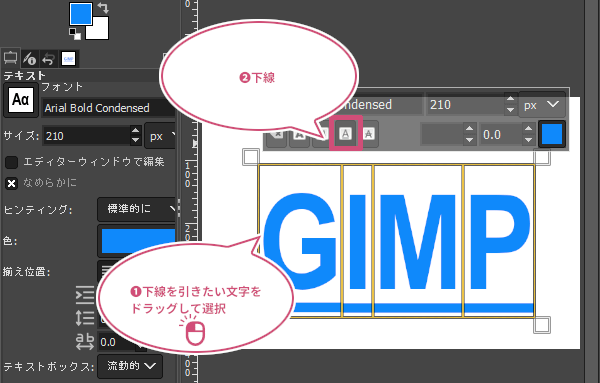
文字に取り消し線を引いてみよう
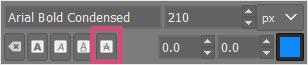
表示しているテキストボックス内の文字に、一文字から取り消し線を付け加えることができます。
取り消し線を引きたい文字をドラッグして選択し、テキストツールバーの「取り消し線![]() 」をクリックすることで、文字に取り消し線を付け加えることができます。
」をクリックすることで、文字に取り消し線を付け加えることができます。
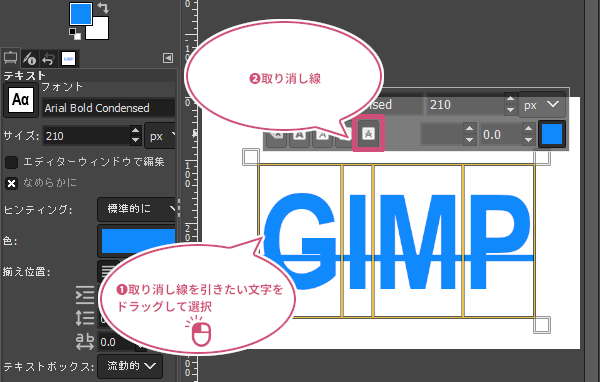
ツールオプション
GIMPの「テキスト![]() 」ツールには、文字のデザインを調整することができるツールオプションが用意されています。
」ツールには、文字のデザインを調整することができるツールオプションが用意されています。
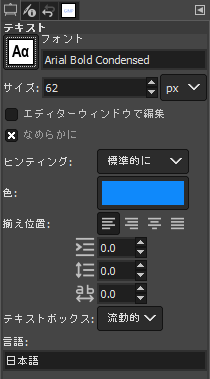
フォント
文字の書体を選択することができます。
OSやGIMPのフォントファイルに入っている書体がリストで表示されます。
サイズ
テキストの大きさを変更することができます。
初期設定では、単位は「px(ピクセル)」になっています。
ピクセル以外では、右のプルダウンメニューから、「インチ」、「ミリメートル」、「ポイント」などの複数から選択できます。
エディターウィンドウで編集
「エディターウィンドウで編集」にチェックを入れることで、テキストを入力するときテキストボックス表示と同時に、「GIMPテキストエディター」ダイアログが開き、文字を入力することができます。
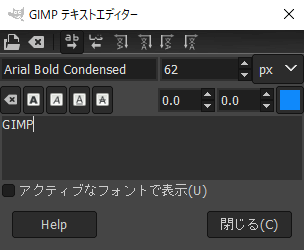
GIMPでは2.8から直接、画面ウィンドウに文字を入力することができるので、あまり使うことがないです。
なめらかに
文字の輪郭にアンチエイリアスをかけてなめらかにします。
ヒンティング
小さな文字のつぶれを軽減するために調整します。
右のプルダウンメニューから、「しない」「最小限に」「標準的に」「最大限に」の中から選択できます。
ヒンティング情報の無いフォントは、効果がありません。
色
文字を入力する前や、入力した後からでも、ここから色の設定をします。
揃え位置
文字列の位置を変更することができます。
初期設定では、「左揃え」になっています。ほかに、 「右揃え」、 「中央揃え」、 「両端揃え」から文字列の位置を選択することができます。
インデント・行間隔・文字間隔
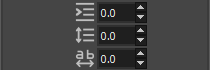
インデント
インデントは、文字の1行目や改行時の字下げ幅を指定することができます。
行間隔
行間隔は、行と行の間隔を調整することができます。
文字間隔
文字間隔は、文字と文字の間隔を調整することができます。
テキストボックス
文字を入力するための文字枠(テキストボックス)の設定ができます。
右のプルダウンメニューから、「流動的」、「固定」を選択することができます。初期設定では「流動的」になっています。
流動的
流動的では、入力した文字数にあわせてテキストボックスの大きさが変わります。
固定
固定では、文字を入力するまでに、あらかじめテキストボックスの大きさを作成します。作成したテキストボックスの大きさにあわせて文字が入力されます。
言語
入力するテキストの言語を設定することができます。
初期設定では、「日本語」です。
言語を「英語」に設定してみましたが、どの言語に設定しても日本語で入力できました。
おわりに
GIMPで文字を入力、編集、変更の方法をご紹介しました。今まで、なんとなく文字を入力していた方は、新しい操作方法の発見があったんじゃないでしょうか。テキストツールの基本操作を覚えて、あなたが考えてる画像をスムーズに作成しましょう。
ほかにも、文字のいろいろな編集や加工方法をご紹介しています。ぜひ参考にしてみてくださいね。