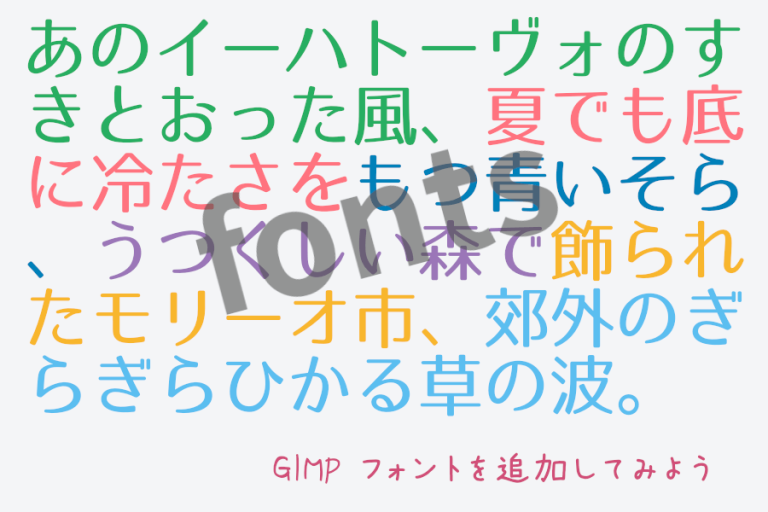
GIMPに入ってない、かっこいいフォントやおしゃれなフォント、かわいいフォントなど、好みのフォントを追加したいって思っていませんか?今回は、GIMP専用フォントフォルダにフォントを追加する方法をご紹介します。
それではさっそく、お気に入りのフォントをGIMPに追加して素敵なデザインを楽しみましょう。
GIMPにフォントを追加する方法
GIMPでお気に入りのフォントを使う場合は、大きく分けて2通りあります。一つは、OSのフォントフォルダにインストールして使う方法。もう一つは、GIMPのフォントフォルダにインストールして使う方法です。
OSのフォントフォルダにインストールしてフォントを追加する方法は一般的なんですが、いっぱいフォントを追加していくと、初めからOSに入っているフォントと、追加したフォントがごちゃごちゃになってしまい管理が大変になってしまいますね。仮に後から追加したフォントを削除したいときに、元々入っていたフォントと区別がつかなくなり、間違えて元々入っていたフォントを削除しちゃったなんてことにならないように、GIMPのフォントフォルダへの追加をおすすめします。
フォントを追加する場所
GIMPをダウンロード&インストールすると、GIMP専用のフォントフォルダが作成されています。このフォント専用のフォルダの中に入れていけば、GIMPだけで使うフォントが追加されるので、フォントの管理がとってもしやすくなります。
Windowsの場合、GIMP専用フォントフォルダの場所は、初期設定では以下の場所にあります。
Cドライブユーザーユーザー名AppDataRoamingGIMP2.10fontsを開き、ダウンロードしたフォントファイルをコピーペーストまたはドラッグアンドドロップして入れましょう。
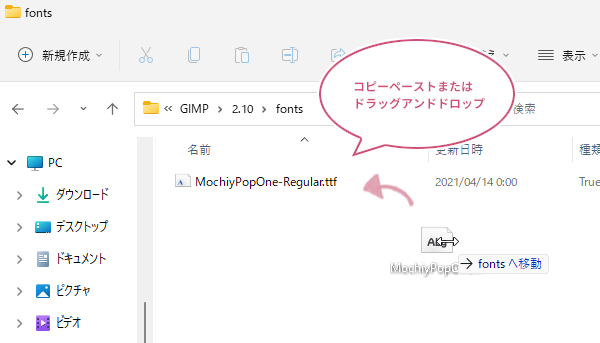
起動時にフォントの再読み込み
また、すでにGIMPを起動しているときは、フォントのダイアログを開きましょう。
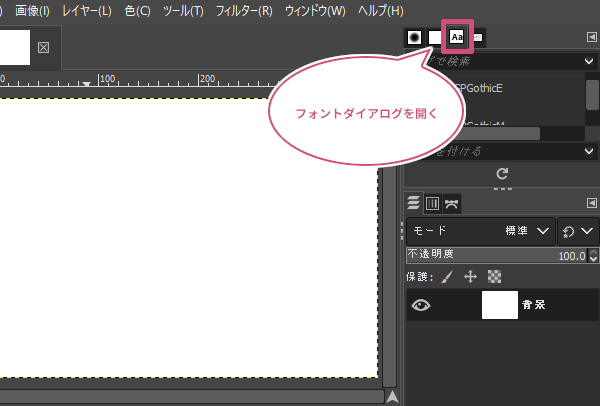
フォントのダイアログを開いたら、ダイアログ下の真ん中にある![]() 更新ボタンを押してフォントをシステムから再度読み込みましょう。これで、GIMPを起動している時でもフォントを追加することができます。
更新ボタンを押してフォントをシステムから再度読み込みましょう。これで、GIMPを起動している時でもフォントを追加することができます。
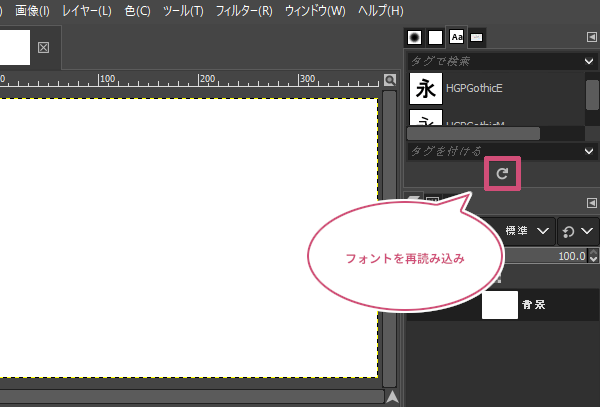
フォントの保存場所を変更する方法
GIMPでは、あなたのすきな場所にフォントを保存することができます。メニューバーから、編集設定をクリックしましょう。
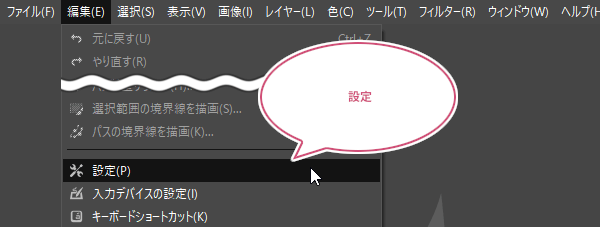
GIMPの設定ダイアログが開きます。左メニューから①フォルダーを選択、②「フォント」を選びましょう。現在のフォント用フォルダー保存場所が表示されます。変更するときは、③フォルダの追加をクリックしてフォントの保存する場所を作成しましょう。
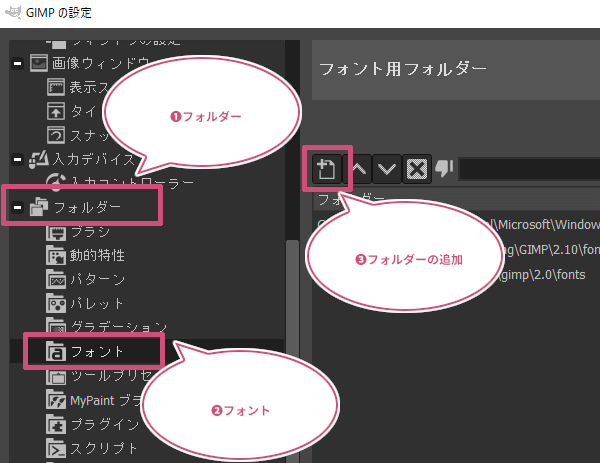
GIMPでのフォントファイル形式
GIMPでは、初期設定でも以下のフォントファイル形式が使えます。
- TrueType フォント形式 (及びコレクション)
- Type 1 フォント形式
- CID-keyed Type 1 フォント形式
- CFF フォント形式
- OpenType フォント形式 (TrueType と CFF の発展形の両方)
- SFNT系ビットマップフォント形式
- X11 PCF フォント形式
- Windows FNT フォント形式
- BDF フォント形式 (アンチエイリアスつきを含む)
- PFR フォント形式
- Type42 フォント形式 (限定的)
おわりに
GIMPでフォントを追加する方法をご紹介しました。ウェブデザインでの画像作成には欠かせないフォント。無料でダウンロードできるフォントがたくさんありますね。お気に入りのフォントをGIMPに追加して、ロゴやデザインの作成に活用しましょう。