
GIMPを初めてインストールして、さっそく画像をを作ってみようって思ったとき、どこから操作したらいいの?って困ってませんか?使い始めたばかりのときは誰もが戸惑う操作の一つですね。今回は、GIMPで新しい画像を作成するときの操作方法をご紹介します。
もくじ
GIMPで新しい画像を作成する方法
GIMPで新しい画像を作成するときは、メニューバーからファイル新しい画像をクリックしましょう。
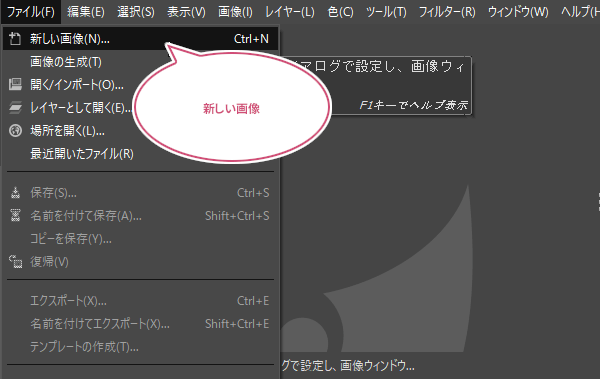
新しい画像を作成するダイアログが開きます。このダイアログから作成したいキャンバスサイズ(画像サイズ)を手動で設定することができます。
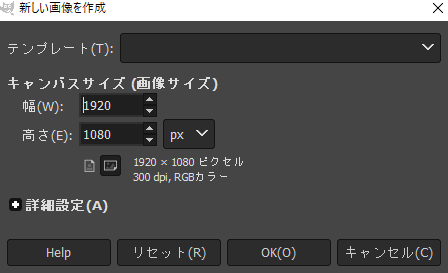
新しい画像を作成するときの簡単な設定
新しい画像を作成するとき、簡単な設定をすることができます。
テンプレート
決まった大きさのキャンバスサイズ(画像サイズ)を設定することができます。
テンプレートを選ぶときは、左クリックしてテンプレートの一覧を表示してみましょう。
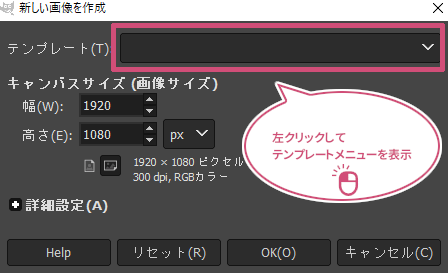
B5・A4用紙サイズ、CDカバーなど30種類以上のテンプレートから、キャンバスサイズ(画像サイズ)を設定することができます。
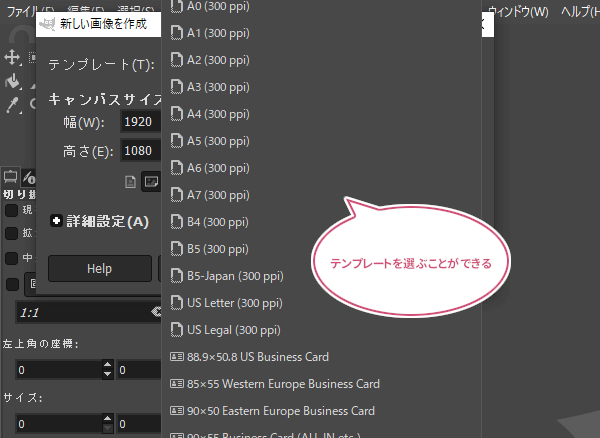
テンプレート一覧
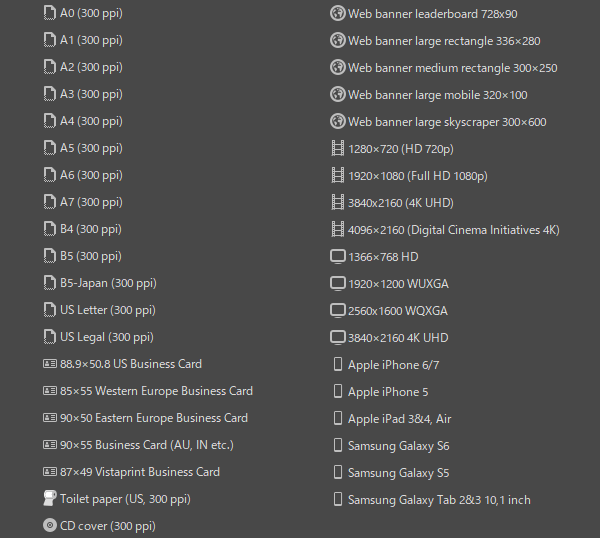
キャンバスサイズ(画像サイズ)
キャンバスサイズ(画像サイズ)の幅と高さを設定することができます。GIMPの初期設定では、単位はpxになっていますが、プルダウンメニューから「インチ」「ミリメートル」「ポイント」「パイカ」など作成する画像のサイズに合わせて単位を変更することもできます。
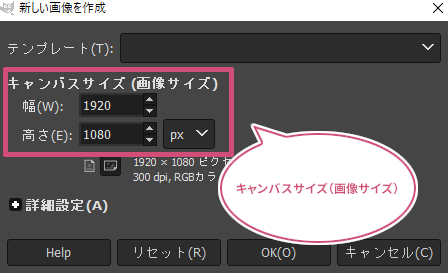
縦長と横長の切り替え
設定した幅と高さを縦長や横長に切り替えることができます。初期設定では横長です。
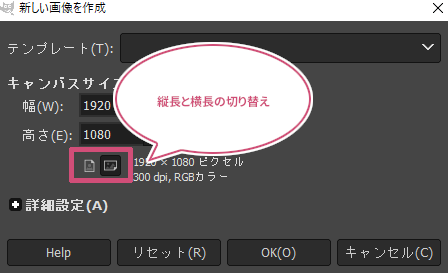
詳細設定
詳細設定を表示することで、解像度・塗りつぶし色などを設定することができるようになります。
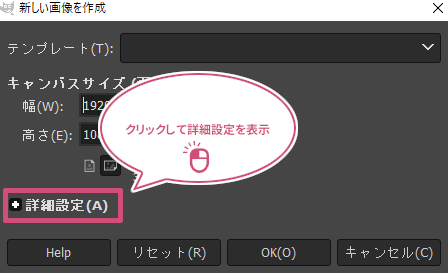
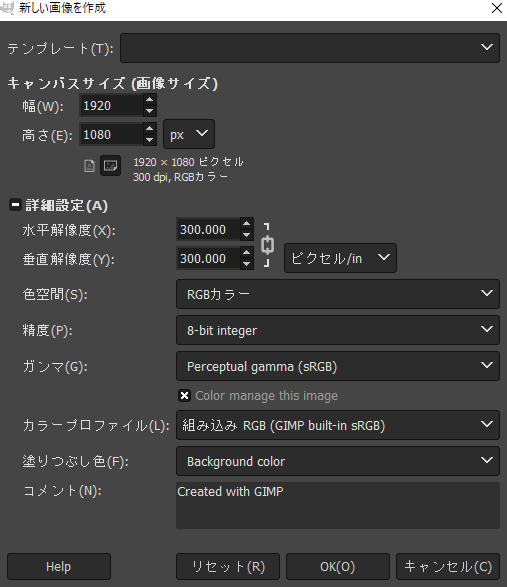
水平解像度・垂直解像度
解像度は印刷に関係します。解像度を上げると印刷の画像は綺麗になりますが、大きなデータになり印刷に時間がかかってしまいます。キャンバスサイズ(画像サイズ)そのままの大きさで印刷する場合は基本的に初期値のままでいいと思います。また、解像度を上げると印刷サイズは小さくなります。印刷に適した解像度の目安は300~350dpi。
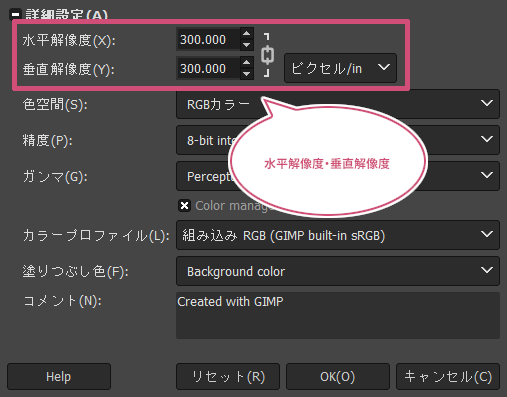
色空間
新しい画像は、「RGBカラー」または「グレースケール」で作成することができます。初期設定ではRGBカラーです。
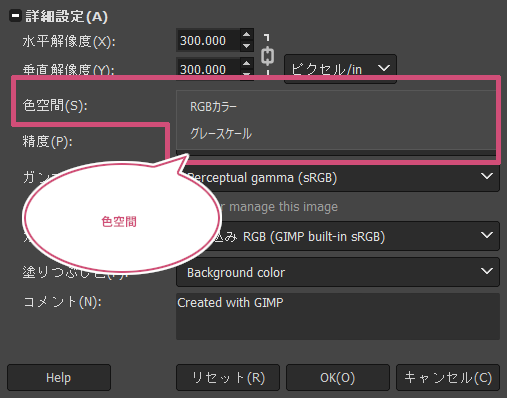
色空間の詳細
- RGBカラー :R(レッド)G(グリーン)B(ブルー)の3色を混ぜて色を表現しています。
- グレースケール :白・黒・グレーで色を表現しています。
塗りつぶし色
新しい画像の背景色を設定することができます。
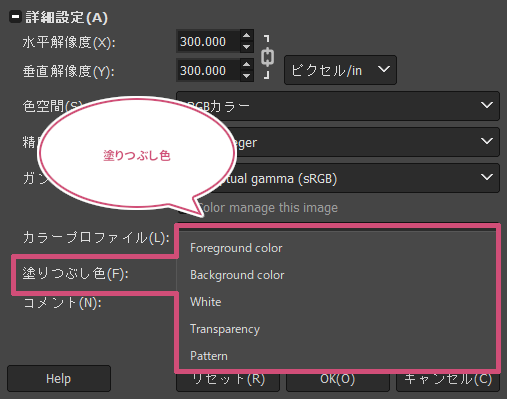
塗りつぶし色の詳細
- Foreground color(描画色):ツールボックスで設定している描画色で塗りつぶすことができます。
- Background color(背景色):ツールボックスで設定している背景色で塗りつぶすことができます。
- White(白色):白色で塗りつぶすことができます。
- Transparency(透明):なにも塗りつぶさないで透明(市松模様)にすることができます。
- Pattern(パターン):パターンで塗りつぶすことができます。
コメント
画像の説明文やメモなどを画像データ内に書き込むことができます。
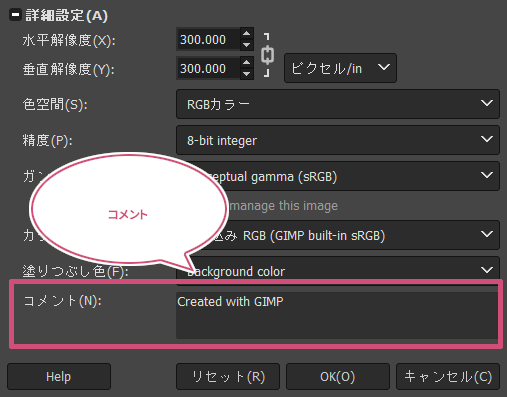
おわりに
GIMPで新しい画像を作成するときの基本的な操作方法をご紹介しました。初期設定と違うキャンバスサイズ(画像サイズ)や塗りつぶし色に変えいときは、GIMPの設定から「新しい画像作成時の初期設定」で変更できるので試してみてくださいね。