
Canvaで、写真の背景を透過にしたいけど、どうやったらできるの?って思っていませんか。背景を透過した写真は、違う背景と合成したり、様々な合成写真を作成することができます。今回は、Canvaで背景を透過する方法をご紹介します。
Canvaで背景を透過する方法
Canvaは、ワンクリックであっという間に写真の背景を削除して透過することができる、「背景除去」という便利な機能があります。透過したい写真を用意して、いっしょに進めてみましょう。
背景を透過したい写真を準備しよう
Canvaを開いて、背景を透過したい写真をアップロードするか、テンプレートから選んで表示させましょう。こちらの写真は、髪の毛が写った、切り抜きが難しい難易度の高い写真を、Canvaの中から選んでみました。
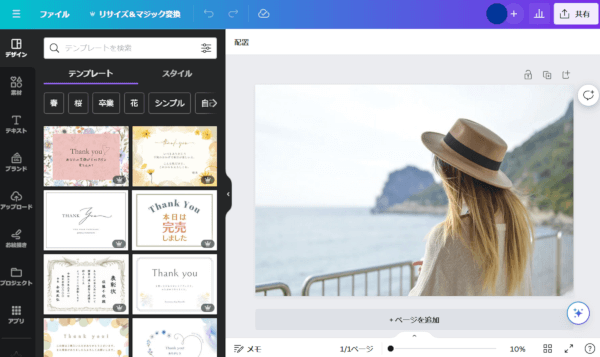
写真の背景を透過してみよう
Canvaで背景を透過する作業は簡単です。①写真の上で左クリックして選択し、②「写真を編集」をクリックしましょう。
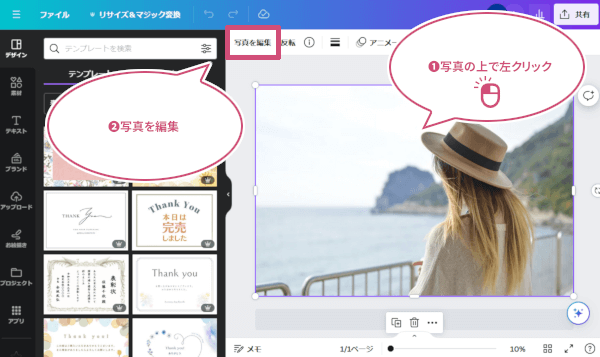
編集メニューの中から、「背景除去」をクリックしましょう。
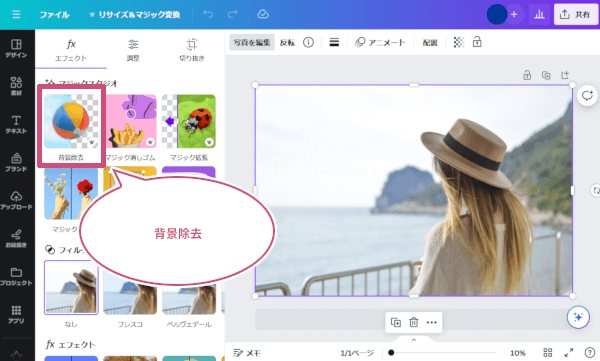
透過処理中になります。しばらく待ちましょう。
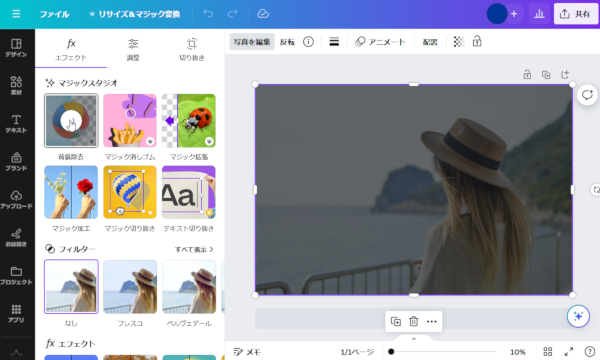
あっという間に数秒で透過処理が完了し、写真の背景が削除されて透過にすることができました。透過処理に問題がなければ、透過した画像をダウンロードする方法に移りましょう。
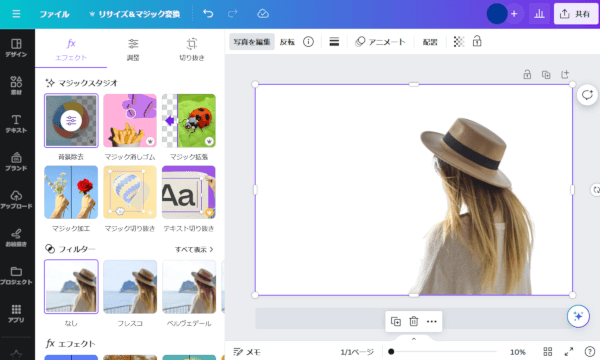
透過処理後の修正方法
背景を透過した写真の素材によっては、上手く削除しきれなかった部分があったり、反対に消えてほしくない部分が削除されてる場合もあります。そんな時は、マニュアル操作で修正することができます。修正する作業が必要なときは、もう一度、編集メニューから「背景除去」をクリックしましょう。
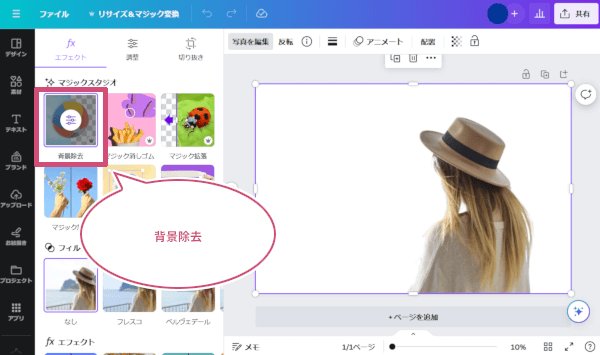
背景除去の編集画面になります。削除された背景部分は、市松模様で表示されています。修正したい部分を分かりやすくするには、「元の画像を表示」をオンにしておきましょう。
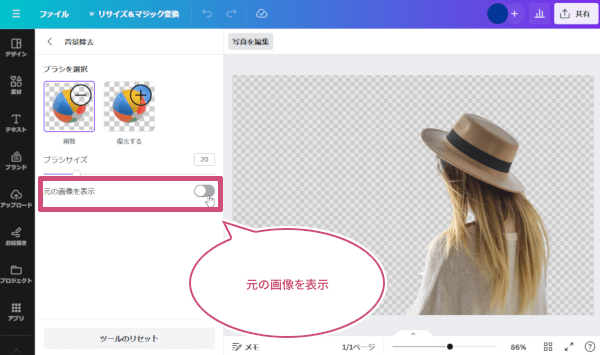
「元の画像を表示」をオンにすることで、元画像が半透明で表示し、削除したい部分、復元したい部分が分かりやすくなります。
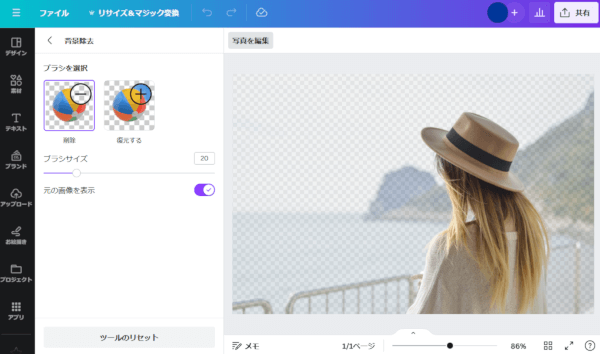
修正部分によっては、スライダーまたは、マウスホイールで画像を拡大すると作業しやすいです。
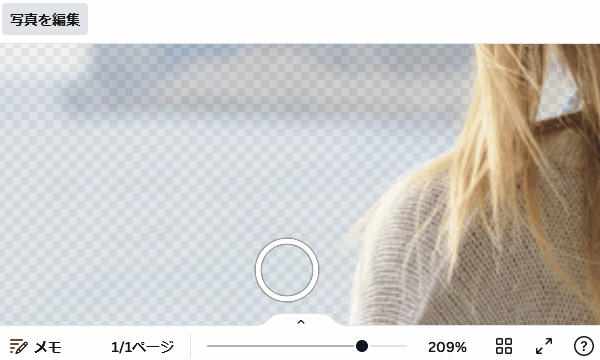
削除したい部分がある場合
削除したい部分があるときは、①「削除」をクリックして②ブラシのサイズを調整し、③透過したい部分を左クリックしながらなぞることで、透過することができます。
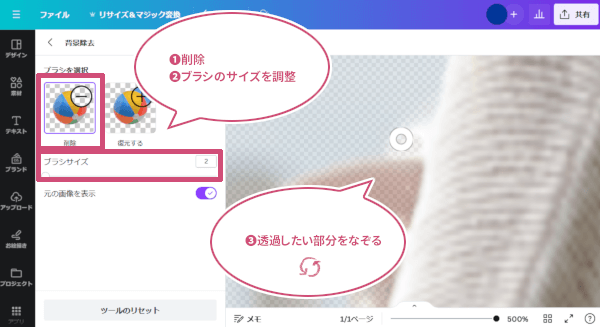
表示したい部分がある場合
表示したい部分があるあるときは、①「復元する」をクリックして②ブラシのサイズを調整し、③表示したい部分を左クリックしながらなぞることで、復元することができます。
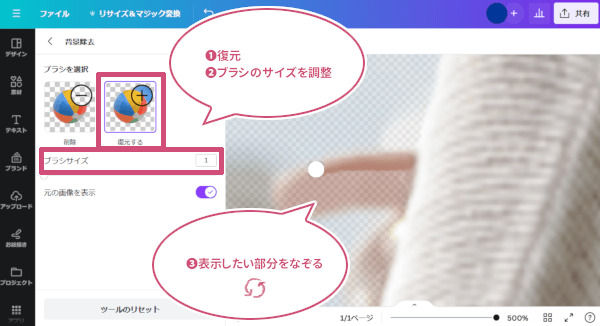
Canvaで背景を透過した写真をダウンロードする方法
写真を透過修正することができたら、「写真を編集」をクリックしましょう。
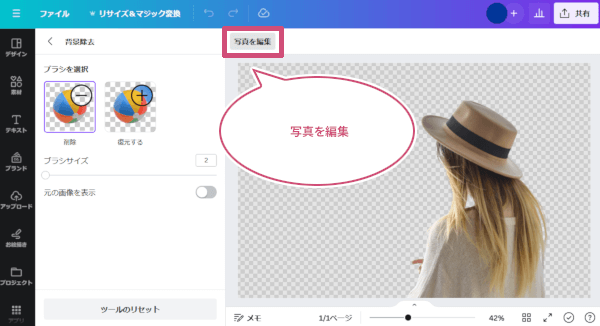
「共有」ボタンをクリックしましょう。
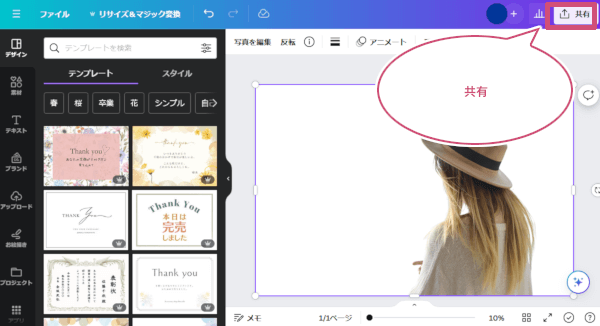
共有メニューの中から「ダウンロード」をクリックしましょう。
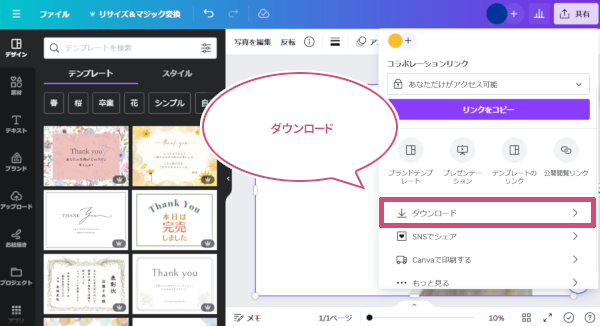
背景を透過した画像をダウンロードする場合は、①ファイルの種類を「PNG」、②「背景透過」にチェックを入れ、③「ダウンロード」ボタンをクリックしましょう。
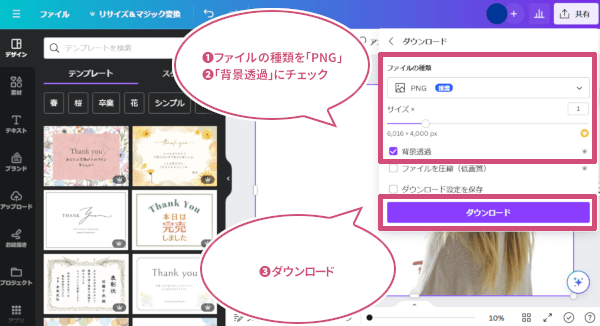
各ブラウザで設定した保存先に、透過した画像を保存することができます。

おわりに
Canvaで背景を透過する方法をご紹介しました。今回は、少し難易度が高い、髪の毛が写った写真の背景を透過してみました。少し手直しする部分はありましたが、簡単に背景透過ができるツールとして、Canvaはおすすめです。