
GIMPで写真を切り抜きたいんだけど、どうやったら簡単にできるの?って困っていませんか?
写真などの画像を切り抜きたいときは「切り抜き」ツールを使うことで、自由なサイズはもちろん、正方形、長方形、指定のサイズや選択範囲を自動で縮小して切り抜くことが簡単にできます。操作はそんなに難しくないので、GIMP初心者のあなたもあっという間に画像を切り抜くことができるようになります。
それではさっそく「切り抜き」ツールの使い方を覚えて素敵な画像を作成しましょう。
切り抜きツールとは
GIMPの「切り抜き」ツールは、簡単に画像の一部分を好きなサイズの長方形や正方形で切り抜くことができる便利なツールです。切り抜くことを「トリミング」とも言いますね。
このツールの優れているところは、すべてのレイヤーに対して切り抜くことができるのはもちろん、レイヤーを指定して切り抜くこともできます。また、縦横比のサイズを指定することができるので、思っている大きさに切り抜くことができる画像の編集などにとっても便利なツールです。
切り抜きツールの起動方法
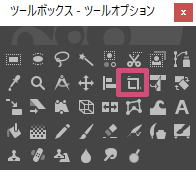
「切り抜き」ツールを使う場合は、以下の方法が用意されています。
- ツールボックスの「切り抜き」ツールアイコン

- メニューバーからツール変形ツール切り抜き
- キーボード(ショートカット)Shift+C
切り抜きツールを使ってみよう
画像を開こう
GIMPを起動して、切り抜きたい画像をファイルなどから開きましょう。
今回はこちらの写真に写っている真ん中の人物を切り抜いてみましょう。
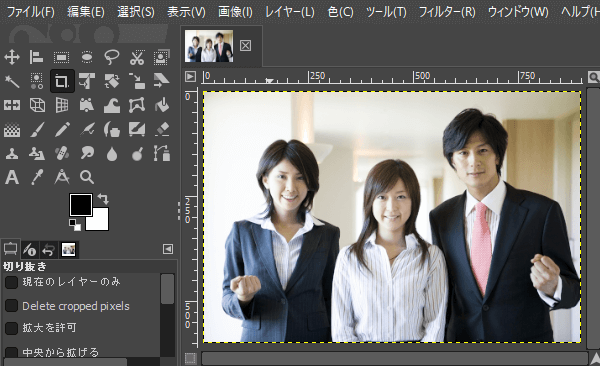
切り抜き範囲を決めよう
ツールボックスから「切り抜き![]() 」ツールを選び、切り抜きたい画像の上にマウスポインタを持っていき、ドラッグして切り抜き範囲を作成しましょう。
」ツールを選び、切り抜きたい画像の上にマウスポインタを持っていき、ドラッグして切り抜き範囲を作成しましょう。
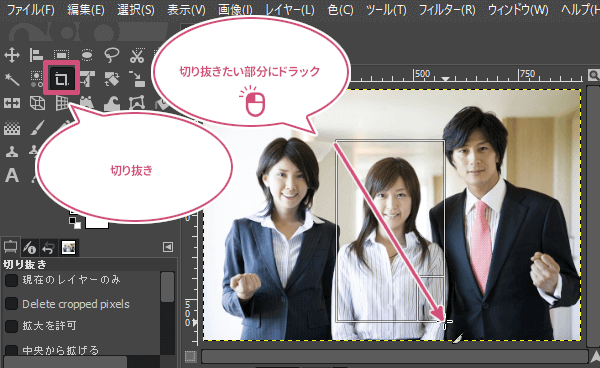
GIMPの初期設定では、マウスをドラッグして切り抜き範囲を作成することで「ハイライト表示」され、切り抜きたい部分以外は以下のように暗く表示されます。

切り抜き範囲を調整してみよう
そのままの大きさで移動するときには、切り抜き範囲の真ん中ぐらいにマウスポインタを持っていき、マウスポインタが![]() になったら、ドラッグして位置を調整しましょう。
になったら、ドラッグして位置を調整しましょう。
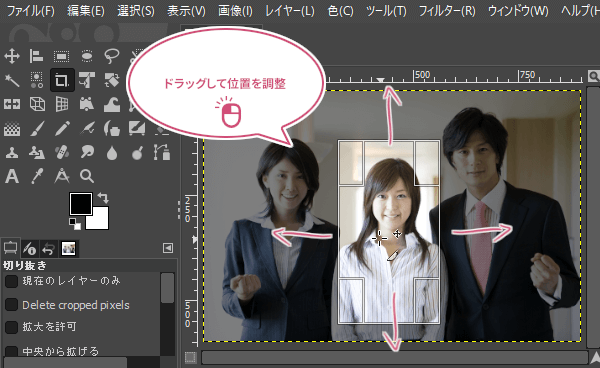
拡大縮小の調整をするときには、切り抜き範囲にある四角いハンドルにマウスポインタを持っていき、マウスポインタが![]() になったら、ドラッグして大きさを調整しましょう。
になったら、ドラッグして大きさを調整しましょう。
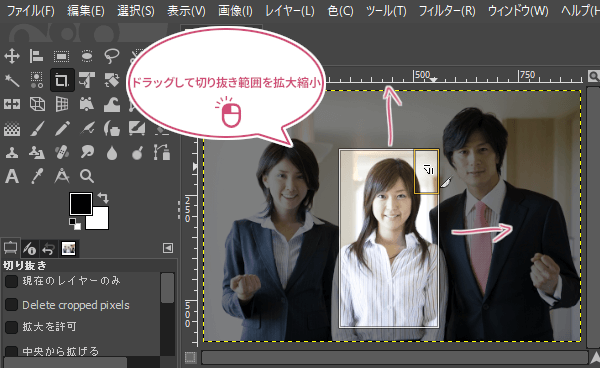
切り抜きしてみよう
範囲が決まったら、切り抜きたい範囲の上でマウスを左クリックすることで、簡単に画像を切り抜くことができます。
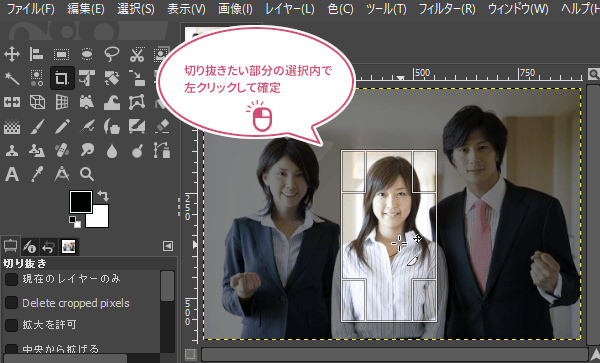
これで「切り抜き」ツールを使って画像を切り抜くことができました。
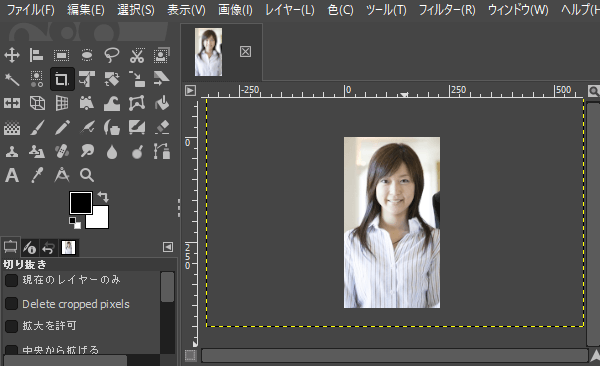
ツールオプション
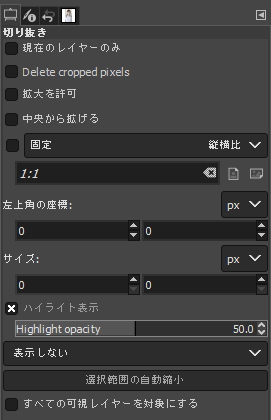
現在のレイヤーのみ
2つ以上のレイヤーがあるとき、アクティブなレイヤー(選択中のレイヤー)だけを切り抜くことができます。
Delete cropped pixels (切り抜いたピクセルを削除)
GIMPの初期設定では「Delete cropped pixels (切り抜いたピクセルを削除)」は無効です。
無効の場合
無効の場合、切り抜いた範囲以外のピクセル情報(画像の情報)は残っています。
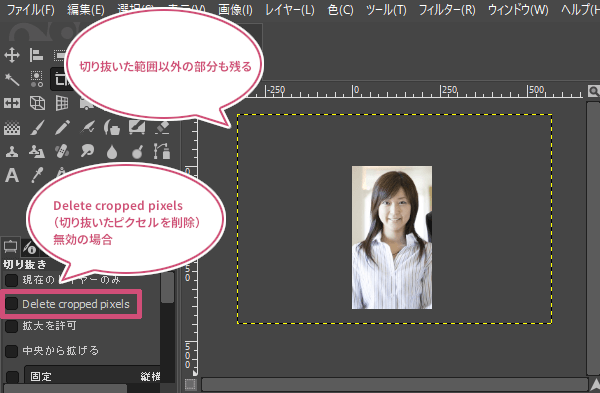
ピクセル情報(画像の情報)を残すことで、作業途中の記録を保存した場合、次回、切り抜き作業をやり直すこともできます。下は「移動」ツールで画像を移動した場合、切り抜いた以外の画像が残っていることがわかります。
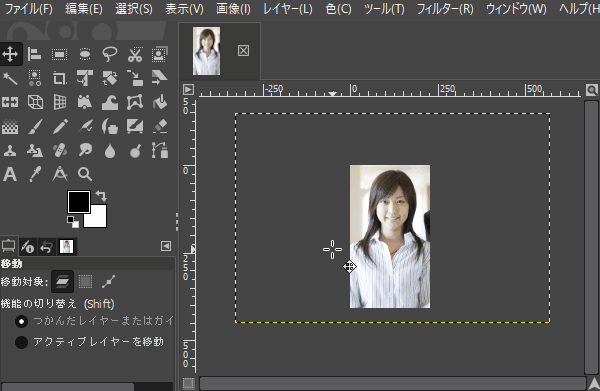
有効の場合
Delete cropped pixels (切り抜いたピクセルを削除)が有効の場合、切り抜いた範囲以外のピクセル情報は削除されます。
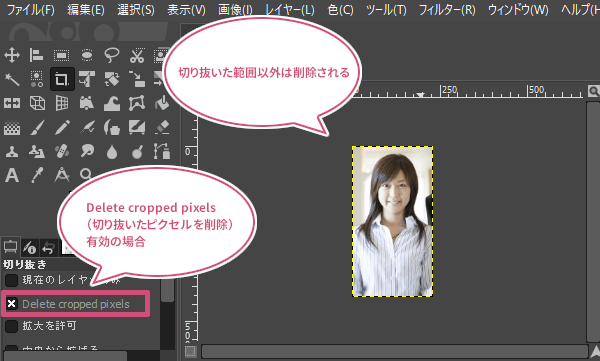
下のように切り抜いた範囲以外の画像は削除されているので切り抜いた範囲だけしか表示することができません。作業の途中なら一つ前に戻すことで切り抜きをやり直すことができます。
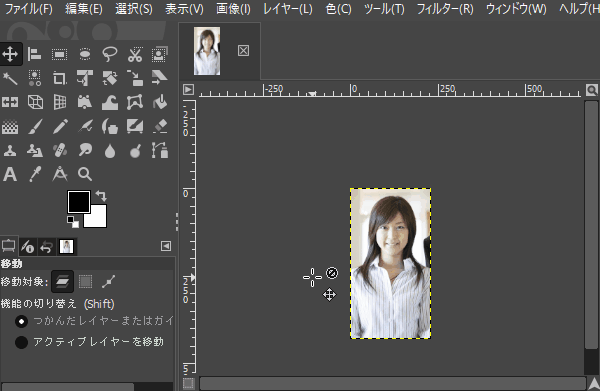
拡大を許可
「拡大を許可」にチェックを入れることで、キャンパスからはみ出した部分も切り抜き範囲となります。
このとき、はみ出した部分は透過になって、画像サイズに付け加えられます。

中央から拡げる
「中央から拡げる」にチェックを入れることで、最初にクリックしたところが中心となって、外に切り抜き範囲を拡げていくことができるようになります。
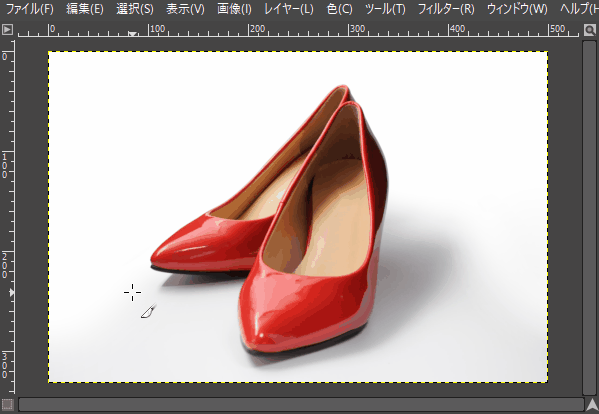
値を固定
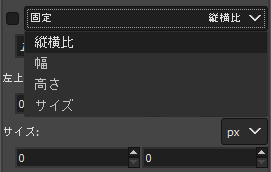
「値を固定」にチェックを入れることで、縦横比、幅、高さ、サイズが指定できます。
例えば、正方形で切り抜きをしたい場合は、「縦横比」を選び、「1:1」と入力します。
幅、高さも任意の数値を入力することで、決められた大きさに指定できるようになります。
決まったサイズにしたい場合は、値を固定する項目で「サイズ」を選び、固定したいサイズの数値を入力すれば、決まったサイズに固定されて切り抜き範囲を指定できます。
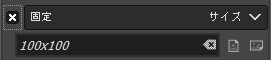
ハイライト表示
「 ハイライト表示 」にチェックを入れることで、切り抜き範囲以外の部分が暗くなるので、切り抜きたい範囲が一目でわかります。
有効の場合

無効の場合

切り抜き範囲のガイド
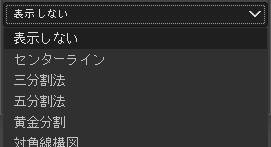
GIMPでは、切り抜き範囲内に分割ガイドを表示することができます。
ガイドを表示することで、構図が作りやすくなります。
表示しない
初期設定では「表示しない」になっています。
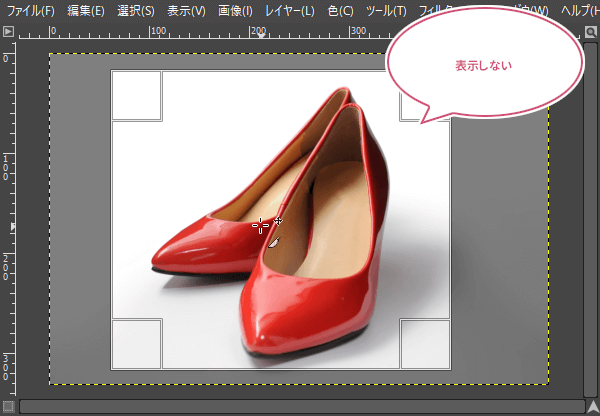
センターライン
縦横それそれに中央線が入るのでセンターを決めたいときに便利です。

三分割法
切り抜き範囲内に縦横それぞれ3分割したラインが表示されます。
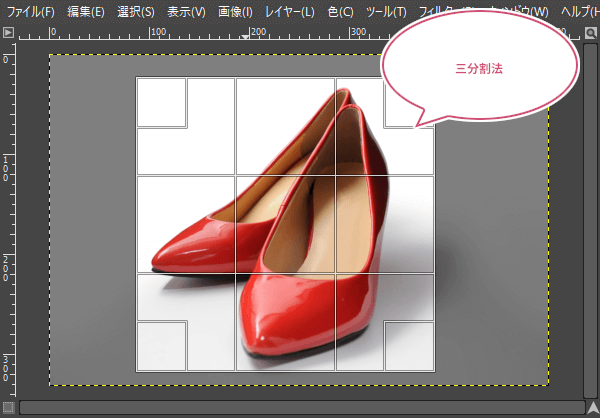
五分割法
切り抜き範囲内に縦横それぞれ5分割したラインが表示されます。
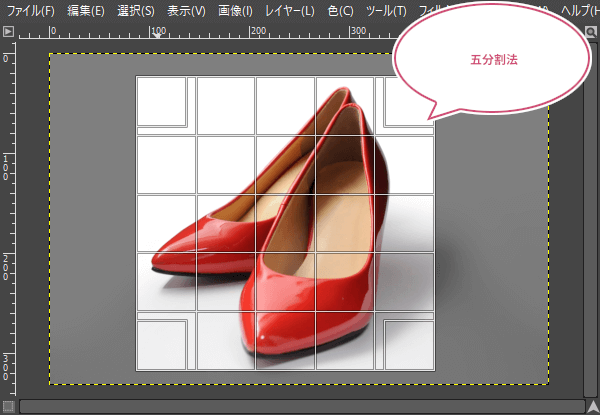
黄金分割

対角線構図
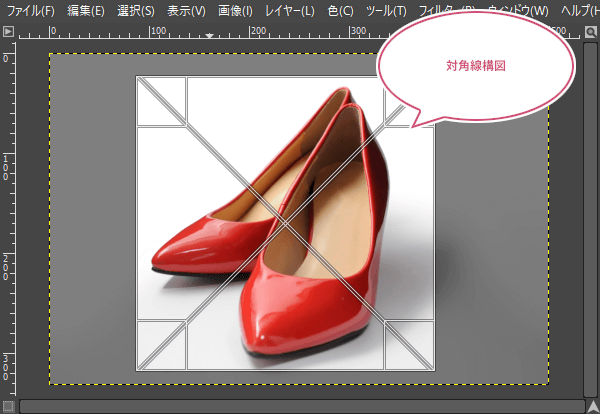
選択範囲の自動縮小
切り抜き範囲を作成中に「選択範囲の自動縮小」のボタンを押すことで、対象物に対して選択範囲を自動的に縮小して合わせるようにします。
「すべての可視レイヤーを対象にする」にチェックを入れると、すべてのレイヤーに対して自動縮小が適用されます。
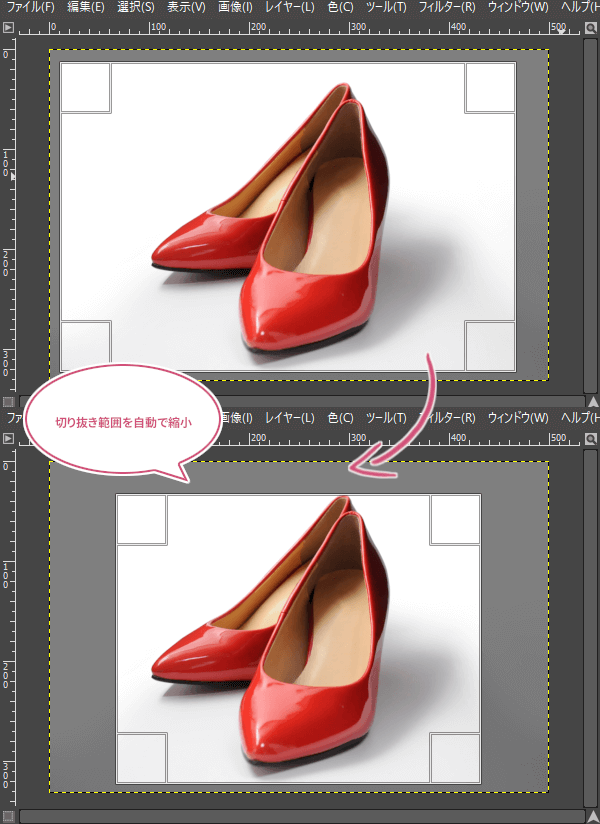
おわりに
GIMPの「切り抜き」ツールの使い方をご紹介しました。「切り抜き」ツールは複雑な形で切り抜くことはできませんが、矩形で切り抜きたい場合には、すごく簡単にできる便利なツールです。また、ツールオプションの値を固定することで、決められた大きさや正方形で切り抜くことも簡単です。