
GIMPを使って画像を作成したり写真などを編集したり加工した後、出来上がった画像を保存したいんだけど、どうやって保存するの?って困っていませんか?
GIMPを使い始めて誰もが一度は戸惑う操作の1つですね。今回は出来上がった画像を保存する方法を、使い始めたばかりのあなたにもわかりやすくご紹介します。
それではさっそく、素敵な画像を作って保存してみましょう。
GIMPで保存する方法
GIMPで画像を保存する方法は大きく分けて2通りあります。1つは編集作業中や出来上がった画像の作業内容をxcfファイル形式で保存する方法と、もう一つは1枚の画像としてJPEGやPNG、GIF形式などで保存する方法があります。
今回は1枚の画像として保存する方法をご紹介します。
GIMPで出来上がった画像を保存してみよう
GIMPで作った画像を1枚の画像として保存するときは、メニューバーからファイルエクスポートをクリックしましょう。
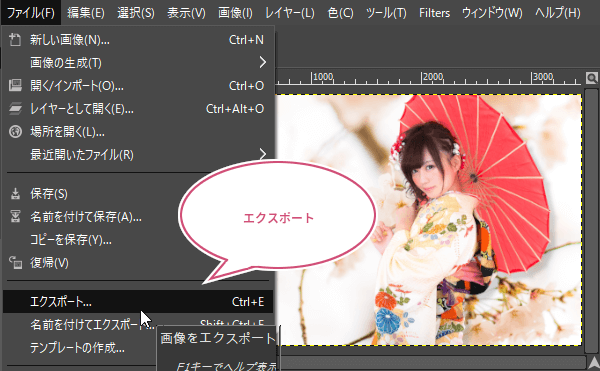
ファイル名と保存場所を設定しよう
エクスポートをクリックすると、「画像をエクスポート」のダイアログが開きます。
はじめに「名前」のところに、あなたの好きなファイル名を入力しましょう。
ファイル名を入力したら、今度は保存場所を選びましょう。ここではデスクトップに保存することにしました。
保存場所を決めたら、「ファイル形式の選択」をクリックしましょう。
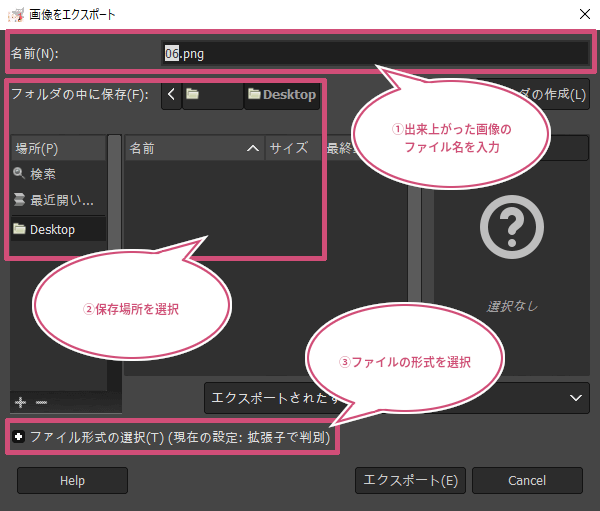
ファイル形式を設定しよう
「ファイル形式の選択」をクリックすると、ファイル形式の一覧表が表示されます。一覧表からあなたが思ってるファイル形式をクリックして選びましょう。
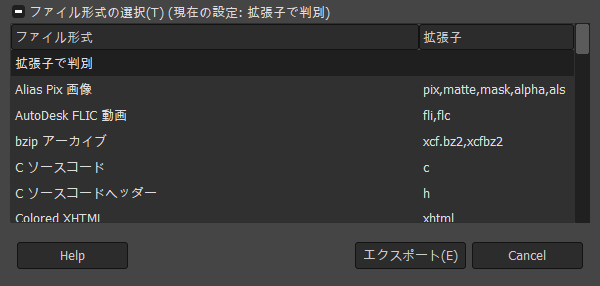
ここでは「JPEG 画像」を選んでみました。名前の拡張子も選んだファイル形式に変わります。
ファイル形式を選んだら「エクスポート」をクリックしましょう。
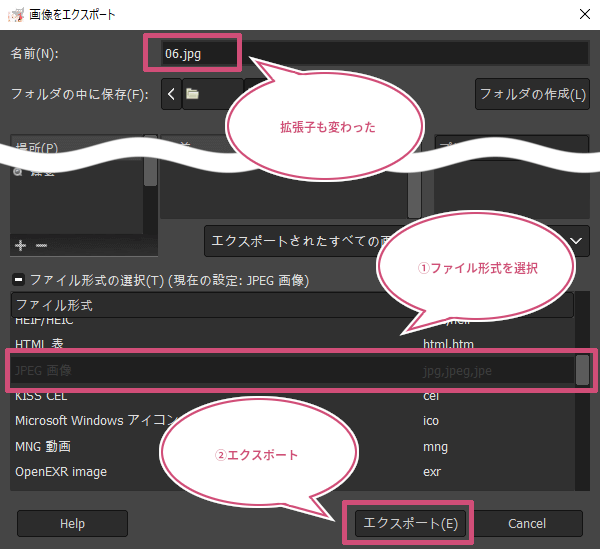
「エクスポート」をクリックすると、ここでは「画像をエクスポート: JPEG形式」ダイアログが開きます。
「品質」などを設定して「エクスポート」をクリックしましょう。
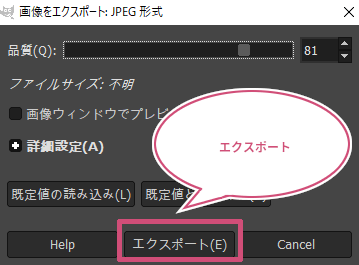
保存
「エクスポート」をクリックすることで、選んだ保存場所に1枚の画像として保存することができました。
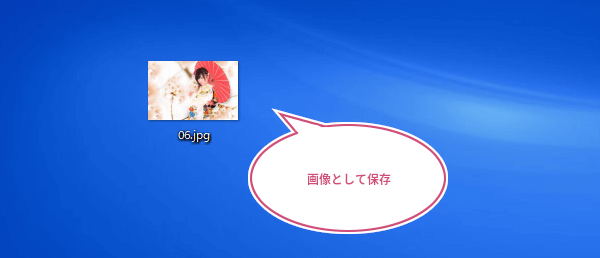
再エクスポート
作成した画像を保存することができましたね。でも引き続き、もう少し画像に加工や編集を加えたときもあります。加えた編集作業ができ、もう一度1枚の画像として保存するときはメニューバーからファイル…に再エクスポートをクリックすることで、上書き保存することができます。
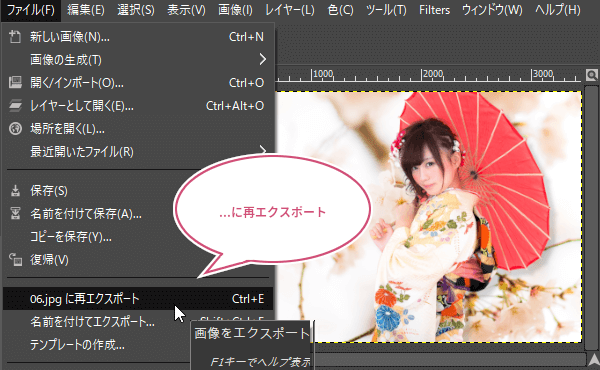
名前を付けてエクスポート
すでに同じ名前の画像形式ファイルがある場合に「…にエクスポート」をクリックすると画像が上書きされてしまいます。
上書きしたくないときは、メニューバーからファイル名前を付けてエクスポートをクリックしましょう。
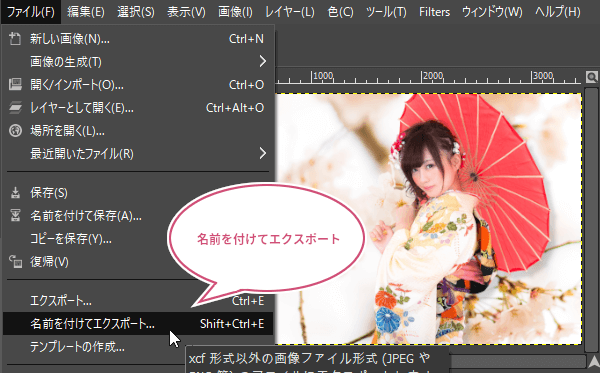
名前を付けてエクスポートをクリックすると、「名前」のところが「名称未設定」となっています。ファイル名を別名で保存するか、別の拡張子に変更することで、前回作成した画像に上書きすることなく新たに1枚の画像として保存することができます。
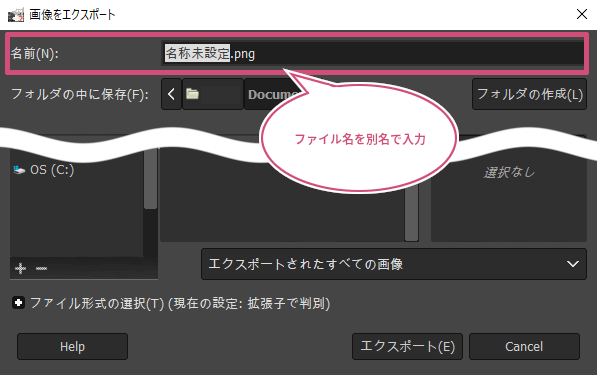
写真の保存はJPEG形式がおすすめ

写真のような色数の多い画像を保存するときはJPEG形式がおすすめです。
JPEG形式のポイント
- 高画質で画像を圧縮して保存できる
- グラデーションのような色が変化していく画像に適してる
- 拡張子は.jpgになる
- 上書き保存を繰り返すと画質が劣化していく
- 透過(透明)にできない
JPEG画像として保存してみよう
ここでは、JPEG画像として保存するときの簡単な設定方法をご紹介します。
ファイル形式を「JPEG 画像」で選ぶと、「画像をエクスポート: JPEG 形式」ダイアログが開きます。
また、Webページに使用する画像は、なるべく画質を綺麗に保ったまま画像データ容量を軽くしたいと思います。そんな時は「画像ウインドウでプレビュー」にチェックを入れることで、画質とファイルサイズを見ながらギリギリまで品質を調整することができます。
「品質」を設定したら「エクスポート」をクリックすると、選んだ場所にJPEG画像として保存することができます。
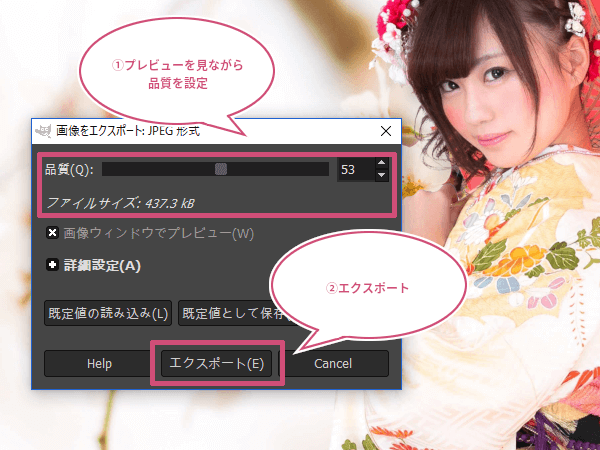
透過(透明)画像はPNG形式がおすすめ

Webページ用のロゴマークやイラスト、切り抜いた画像などに透過(透明)部分がある画像を保存するときはPNG形式がおすすめです。
PNG形式のポイント
- 透過(透明)で保存できる
- 上書き保存を繰り返しても劣化しない
- 色数の多い写真ではファイルサイズが大きくなってしまう
- 拡張子は.pngになる
- 単色が綺麗
PNG画像として保存してみよう
ここでは、PNG画像として保存するときの簡単な設定方法をご紹介します。
ファイル形式を「PNG 画像」で選ぶと、「画像をエクスポート: PNG 形式」ダイアログが開きます。
細かな設定をすることもできますが、特にさわる必要はありません。初期設定のままでいいので「エクスポート」をクリックしましょう。「エクスポート」をクリックすると、選んだ場所にPNG画像として保存することができます。
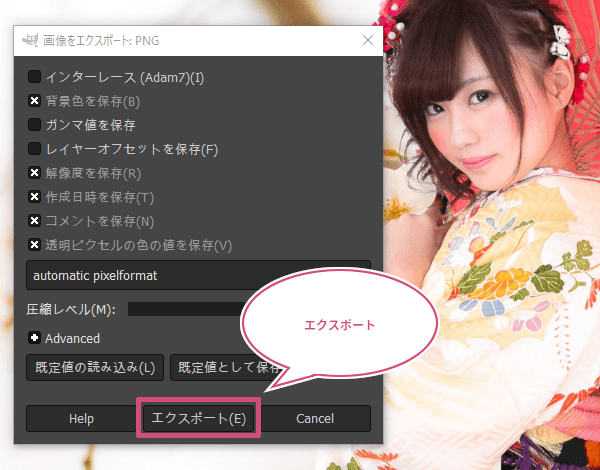
アニメーション画像はGIF形式で保存

アニメーションの画像として保存するときはGIF形式で保存しましょう。
GIF形式のポイント
- 色数の少ない画像に向いている
- アニメーションの画像を保存することができる
- 透過(透明)で保存できる(あまり綺麗ではない)
- 拡張子は.gifになる
アニメーションの画像を保存してみよう
ここでは、アニメーション画像をGIF形式として保存するときの簡単な設定方法をご紹介します。
ファイル形式を「GIF 画像」で選ぶと、「画像をエクスポート: GIF 形式」ダイアログが開きます。
「アニメーションとしてエクスポート」にチェックを入れ「エクスポート」をクリックすることで、作成したアニメーションの画像をGIF形式で保存することができます。
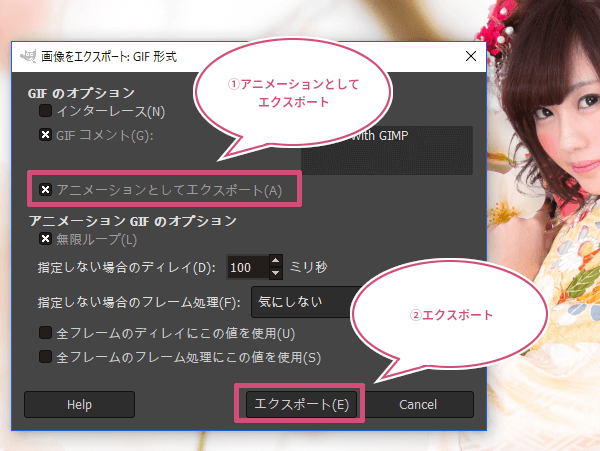
おわりに
GIMPを使って作成した画像を1枚の画像として保存する方法をご紹介しました。GIMPでは「名前を付けて保存」と「名前を付けてエクスポート」と保存するときに間違いやすい項目があります。1枚の画像として保存するときは「エクスポート」または「名前を付けてエクスポート」で保存しましょう。また、作業途中や作業の内容を保存するときは「保存」または「名前を付けて保存」を選びxcf形式ファイルで保存しましょう。