
GIMP2.10から新しく追加された「統合変形」ツールの使い方をご紹介します。
この新ツールを使うことで、画像の矩形範囲を簡単に回転させたり剪断変形させたりと、自由に歪めることができる便利なツールです。
それではさっそく、「統合変形」ツールの使い方を覚えてGIMPを使いこなしてみましょう。
統合変形ツールとは
GIMP2.10から新しく加わった変形ツールの一つ「統合変形![]() 」ツールは、今までからあった回転、拡大縮小、剪断変形、遠近法の各ツールを組み合わせ、このツール1つの操作で画像に複数の変形を一度に行うことができる便利なツールです。
」ツールは、今までからあった回転、拡大縮小、剪断変形、遠近法の各ツールを組み合わせ、このツール1つの操作で画像に複数の変形を一度に行うことができる便利なツールです。

統合変形ツールの使用方法
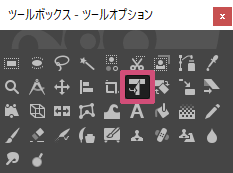
GIMPで「統合変形」ツールを使う場合は、以下の方法が用意されています。
- ツールボックスの「統合変形」アイコン

- メニューバーからツール変形ツール統合変形
- キーボード(ショートカットキー)shift+T
統合変形ツールの使い方
「統合変形」ツールの基本的な使い方はとっても簡単です。画像を開いて一緒に操作をしてみましょう。
今回はこちらの人物写真を使って、「統合変形」ツールを操作したいと思います。
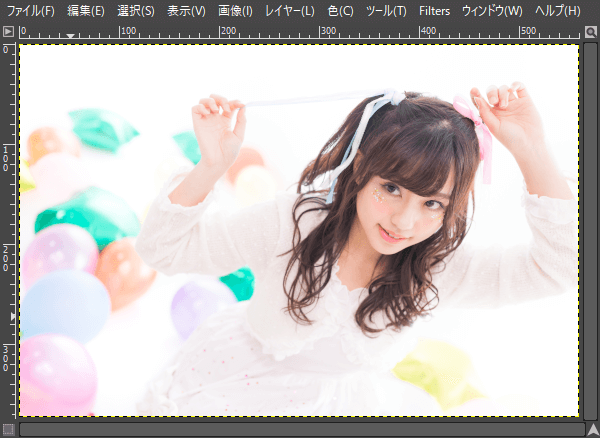
画像を開いたら、ツールボックスから「統合変形![]() 」ツールを選びましょう。
」ツールを選びましょう。
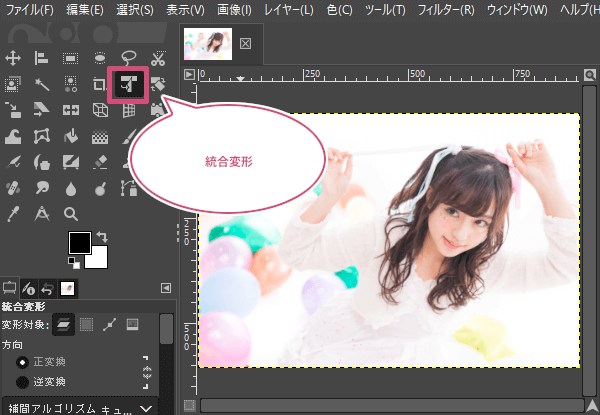
「統合変形![]() 」ツールを選び、画像ウィンドウ上で左クリックすると、画像の周りに3種類のハンドルが表示します。
」ツールを選び、画像ウィンドウ上で左クリックすると、画像の周りに3種類のハンドルが表示します。
この各ハンドルをクリックしてドラックすることで、アクティブ(選択中)のレイヤーをいろんな形で変形することができます。
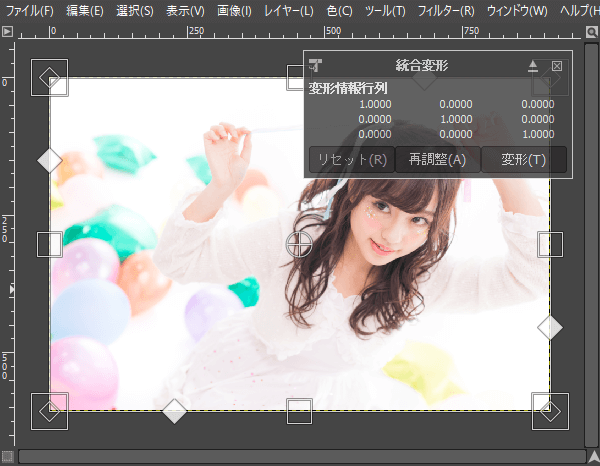
四角形のハンドルを操作してみよう
レイヤーの四隅と各エッジ(辺)中央にある四角いハンドルをクリックしながらドラッグすることで、「拡大・縮小」ツールのように画像のサイズを拡大したり縮小したりすることができます。
四隅の四角いハンドルを動かしてみよう
はじめに、レイヤーの四隅にある四角いハンドル![]() を操作してみましょう。マウスポインタを四角形のハンドルに持っていくとハンドルは黄色に変わります。画像のサイズを変えたい方向にマウスをドラッグしましょう。
を操作してみましょう。マウスポインタを四角形のハンドルに持っていくとハンドルは黄色に変わります。画像のサイズを変えたい方向にマウスをドラッグしましょう。
ドラッグすることで下のように画像を自由に拡大縮小することができます。
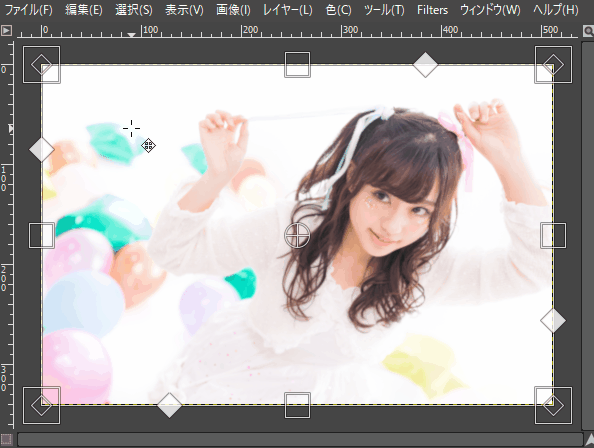
各辺にある四角いハンドルを動かしてみよう
次は、各エッジ(辺)中央にある四角いハンドル![]() を操作してみましょう。
を操作してみましょう。
マウスポインタをいずれかの各エッジ(辺)の中央にある四角形のハンドルに持っていくとハンドルは黄色に変わります。画像のサイズを変えたい方向にマウスをドラッグしましょう。
この四角形のハンドルをドラッグすることで、水平または垂直方向に画像を拡大縮小することができます。
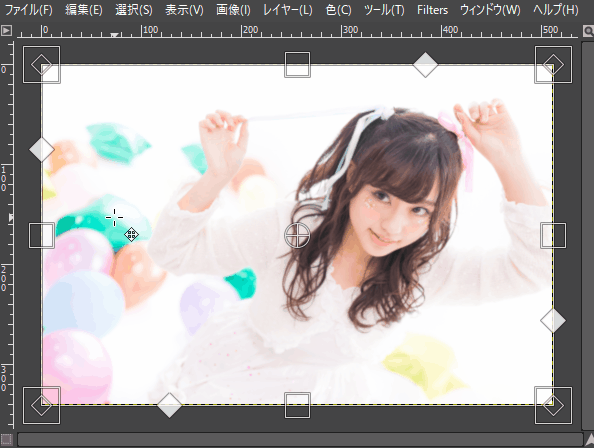
思い通りに変形することができたら、統合変形ダイアログの 「変形」をクリックして確定しましょう。
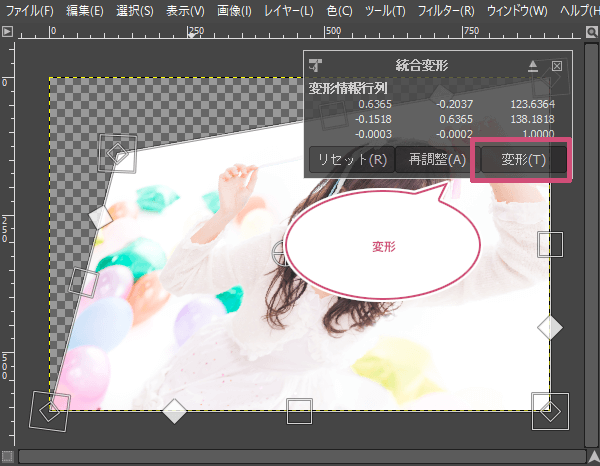
![]() をクリックすることで統合変形ダイアログを別ウィンドウで開くことができます。
をクリックすることで統合変形ダイアログを別ウィンドウで開くことができます。
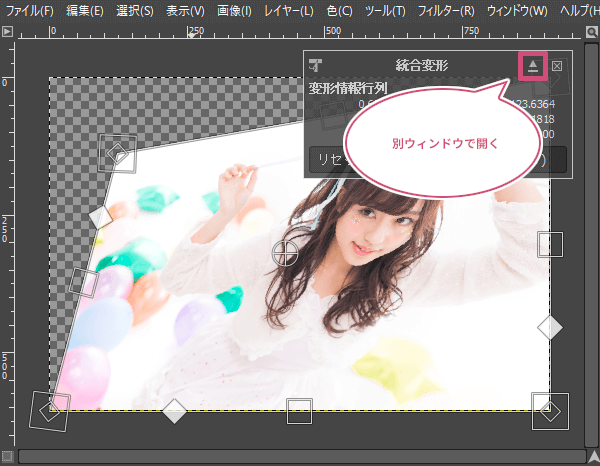
統合変形ダイアログ
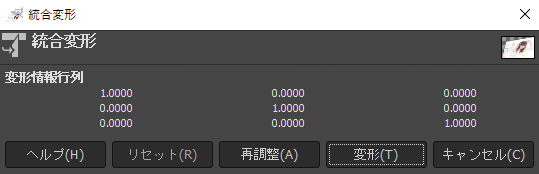
ダイヤモンド形のハンドルを操作してみよう
今度はレイヤーの四隅にある四角形の中のダイヤモンド型のハンドルと、各エッジ(辺)にある白いダイヤモンド形のハンドルを動かしてみましょう。
四隅の四角形の中にあるダイヤモンド型のハンドルを動かしてみよう
四隅にある四角いハンドルの中にダイヤモンド形のハンドル![]() があります。このハンドルにマウスポインタを持っていき、ドラッグすることで「遠近法」ツールのように文字や画像に遠近感を加えて変形させることができます。
があります。このハンドルにマウスポインタを持っていき、ドラッグすることで「遠近法」ツールのように文字や画像に遠近感を加えて変形させることができます。
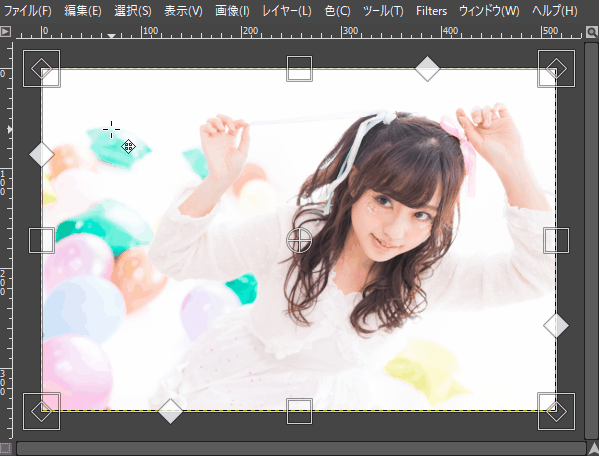
各辺にある白いダイヤモンド形のハンドルを動かしてみよう
各エッジ(辺)にある白いダイヤモンド形のハンドル![]() があります。このハンドルにマウスポインタを持っていき、ドラッグすることで「剪断変形」ツールのように文字や画像を横方向または縦方向に変形させることができます。
があります。このハンドルにマウスポインタを持っていき、ドラッグすることで「剪断変形」ツールのように文字や画像を横方向または縦方向に変形させることができます。
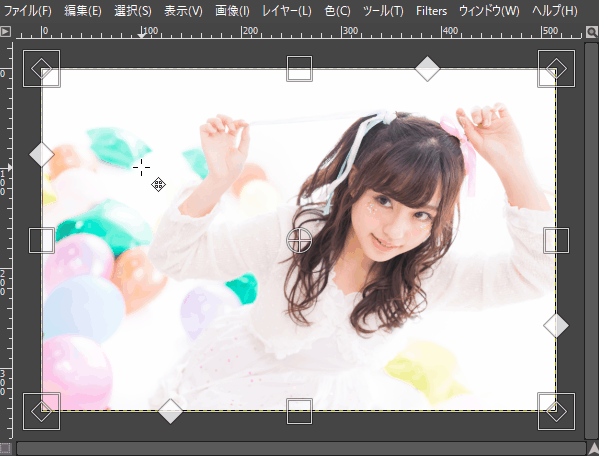
画像を回転してみよう
この統合変形ツールは画像を回転させることができます。
画像以外のキャンバスにマウスポインタを持っていき、ドラッグすることで文字や画像を回転することができます。
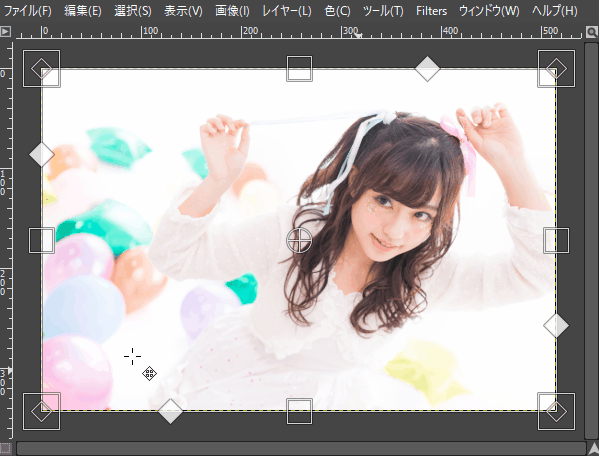
思い通りに変形することができたら、統合変形ダイアログの 「変形」をクリックして確定しましょう。
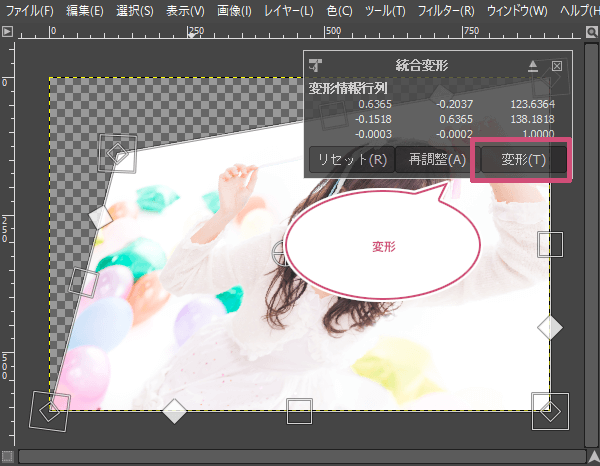
![]() をクリックすることで統合変形ダイアログを別ウィンドウで開くことができます。
をクリックすることで統合変形ダイアログを別ウィンドウで開くことができます。
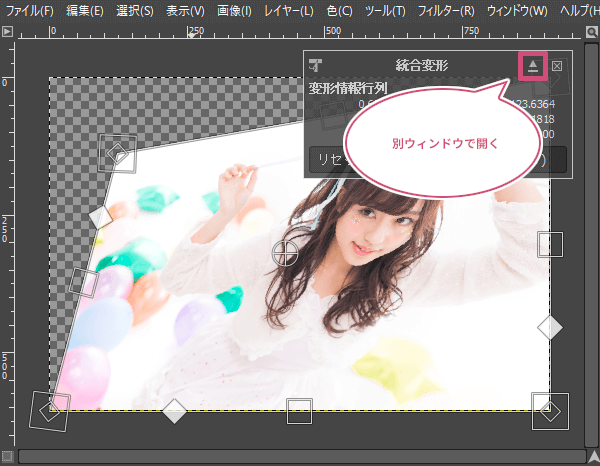
統合変形ダイアログ
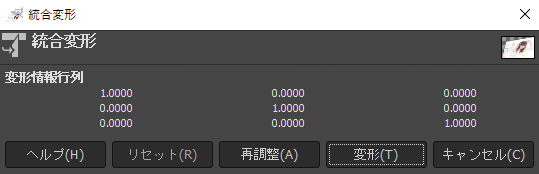
統合変形のツールオプション
GIMPの「統合変形」には以下のツールオプションが用意されています。
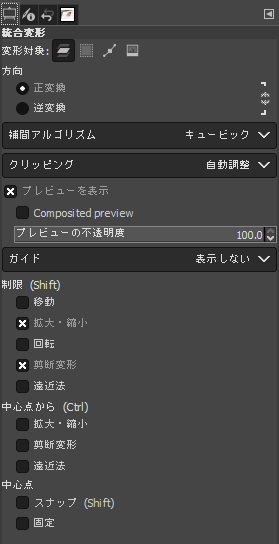
変形対象
変形の対象を選択することができます。GIMPの初期設定では「レイヤー」になっています。
 レイヤーを変形対象にします。
レイヤーを変形対象にします。 選択範囲を変形対象にします。
選択範囲を変形対象にします。 パスを変形対象にします。
パスを変形対象にします。 画像を変形対象にします。
画像を変形対象にします。
方向
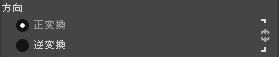
変形の方向を「正変換」「逆変換」から指定することができます。GIMPの初期設定では「正変換」です。
正変換
「正変換」は、レイヤー、選択範囲、パスの変形対象をハンドルの操作により変形させることができます。
逆変換
「逆変換」は、正変換とは逆で水平垂直になっていない傾きを補正したい場合などに効果があります。
補間アルゴリズム
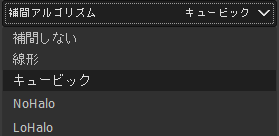
「補間アルゴリズム」は、変形部分をどの色にするかを選択することができます。この設定により、変形の品質が変わります。GIMPの初期設定では「キュービック」になっています。
補間しない
元画像の一番近い画素の色が使われます。処理の時間は短くなりますが画像の品質が悪くなります。
線形
元画像の一番近い4つの画素の色の平均が使われます。処理の時間・画像の品質は「補間しない」と「キュービック」の中間になります。
キュービック
元画像の一番近い8つの画素の色の平均が使われます。処理の時間は長くなりますが、画像の品質が良くなります。
NoHalo
高品質の補間処理をしたいときに選択します。画像を元の大きさの半分以下に縮小するときはNoHaloを使用します。
LoHalo
高品質の補間処理をしたいときに選択します。回転や剪断のサイズを大きく減らさないときはLoHaloを使用します。
クリッピング
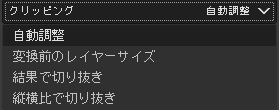
「クリッピング」は、変形後のサイズを4つの中から設定することができます。GIMPの初期設定では「自動調整」になっています。
自動調整
「自動調整」は、自動で変形後の大きさを合わせます。変形を行ったレイヤーサイズが大きくなります。

変換前のレイヤーサイズ
「変換前のレイヤーサイズ」は、変形前のレイヤーサイズを元にして、はみ出した部分は削除されます。

結果で切り抜き
「結果で切り抜き」は、変形後のレイヤーの周りに透明部分が残らないように切り抜かれます。
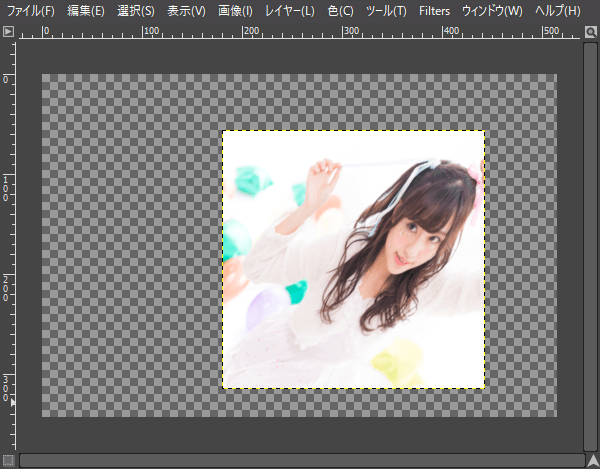
縦横比で切り抜き
「縦横比で切り抜き」は、「結果で切り抜き」の効果と同じになりますが、元画像の縦横比が維持されます。
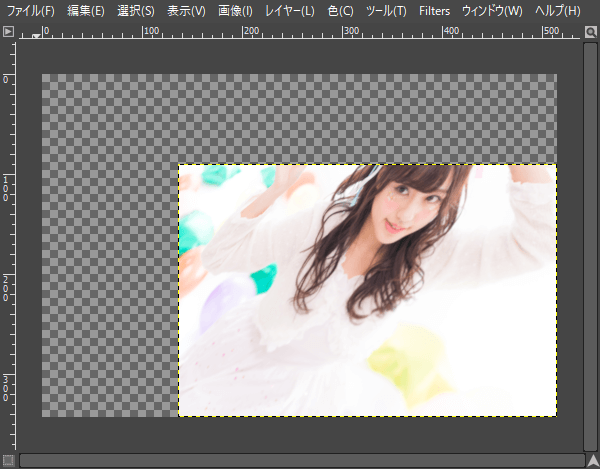
プレビューを表示
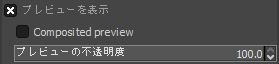
GIMPの初期設定では「プレビューを表示」にチェックが入っています。このチェックを外すと各ハンドルとガイドだけが表示され変形するときの画像は表示されません。
「プレビューの不透明度」はプレビュー画像の透明度を調整できます。初期設定では「100.0」です。
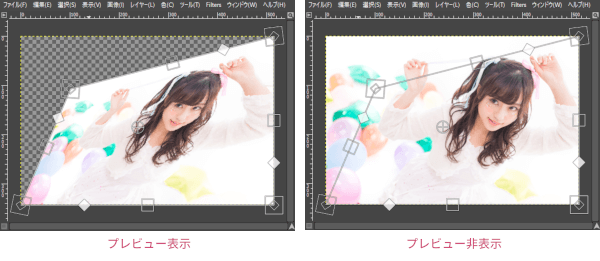
ガイド
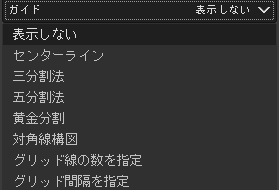
変形対象に構図の線(ガイド)を表示することができます。GIMPの初期設定では「表示しない」になっています。
表示しない
ガイドは表示されません。

センターライン
垂直な線と水平な線がそれぞれ真ん中に1本づつ表示されます。

三分割法
垂直な線と水平な線が等間隔でそれぞれ2本づつ表示されます。
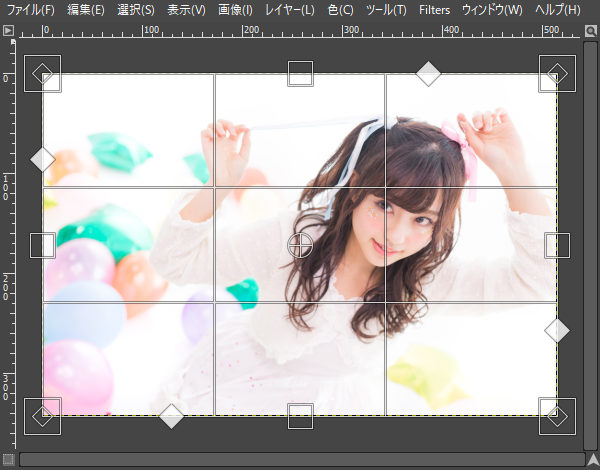
五分割法
垂直な線と水平な線が等間隔でそれぞれ4本づつ表示されます。
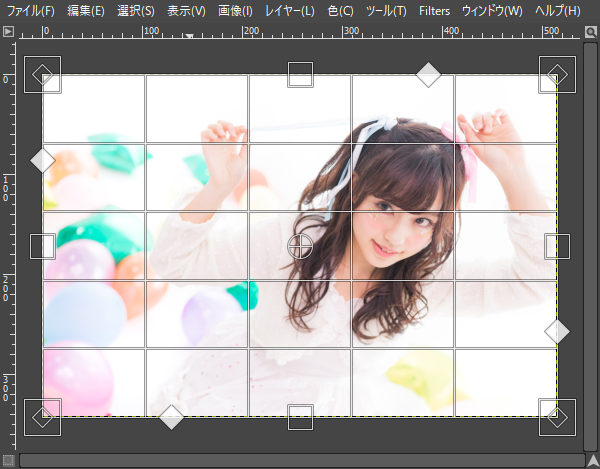
黄金分割
変形部分に大小さまざまな9つの区画が表示されます。
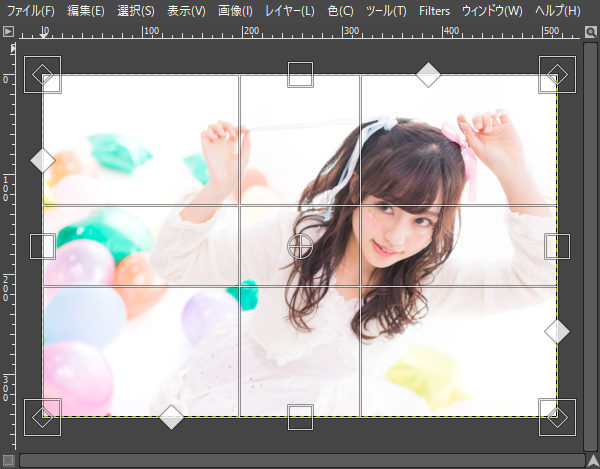
対角線構図
対角線で表示されます。

グリッド線の数を指定
垂直な線と水平な線が同じ数で等間隔表示されます。下のスライダーで線の数を設定できます。初期設定では「15」です。
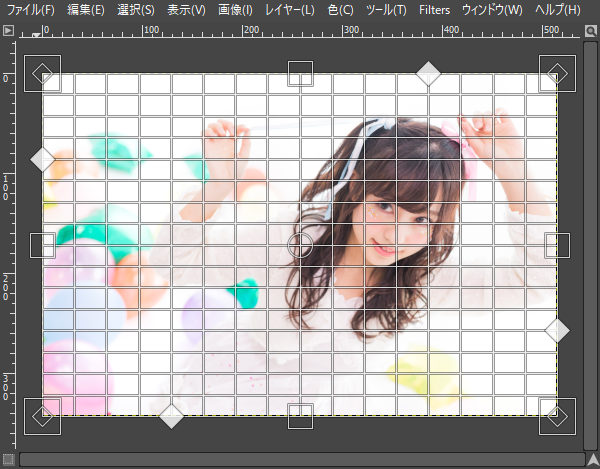
グリッド間隔を指定
グリッドのマス目の間隔を下のスライダーで幅の調整することができます。
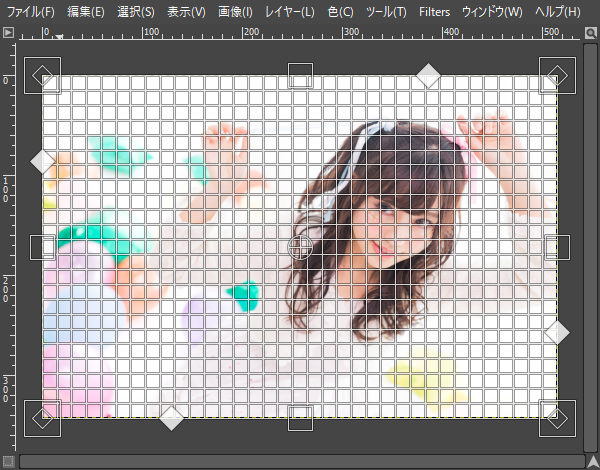
制限(Shift)
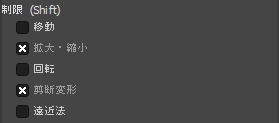
キーボードのshiftキーを押しながらハンドルを操作することで、オンオフにすることができます。
移動
移動をオフにすることで、レイヤーの移動がスムーズになります。また、オンにすると、動きが中心から45°に制限されます。
拡大・縮小
拡大・縮小をオンにすることで縦横比を維持することができます。
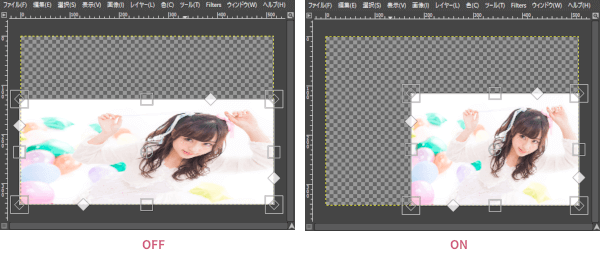
回転
回転をオフにすることで滑らかに回転することができます。また、オンにすると、15°ずつ回転することができます。
剪断変形
剪断変形をオンにすることでレイヤーのエッジ(辺)に沿って変形することができます。GIMPの初期設定では「剪断変形」がオンになっています。また、オフにすると、エッジ(辺)から離れます。
遠近法
遠近法をオフにすることでエッジ(辺)から離れて自在に変形することができます。また、オンにすると、エッジ(辺)に沿って変形することができます。
中心点から(Ctrl)
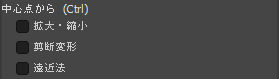
キーボードのCtrlキーを押しながらハンドルを操作することで、オンオフにすることができます。
拡大・縮小
拡大・縮小をオンにすることで、操作しているハンドルの反対側も軸![]() の周りで同時に拡大・縮小することができます。
の周りで同時に拡大・縮小することができます。
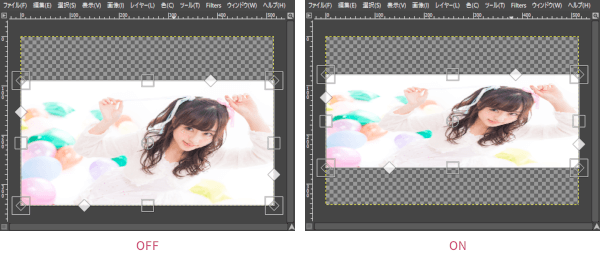
剪断変形
剪断変形をオンにすることで、固定された軸(ピボット)![]() の周りで剪断が行われます。操作しているハンドルの反対側も同じ量だけ変形させることができますが、反対方向に剪断されます。
の周りで剪断が行われます。操作しているハンドルの反対側も同じ量だけ変形させることができますが、反対方向に剪断されます。
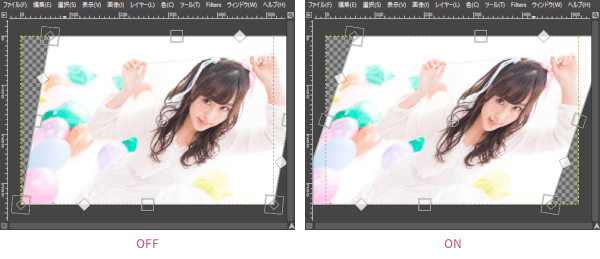
遠近法
遠近法をオンにすることで、軸(ピボット)![]() が固定されます。
が固定されます。
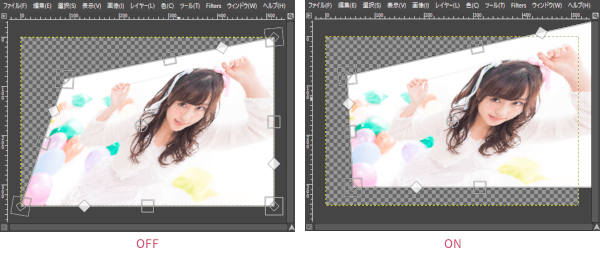
中心点
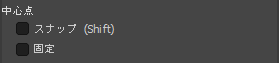
スナップ(Shift)
スナップをオンにすることで、軸(ピボット)![]() が中央に近づきます。
が中央に近づきます。
キーボードのshiftキーを押しながらハンドルを操作することで、オンオフにすることができます。
固定
固定をオンにすることで、軸(ピボット)![]() を固定することができます。
を固定することができます。
おわりに
GIMP2.10から新しく加わった変形ツールの一つ「統合変形」ツールの使い方をご紹介しました。
ほかの変形ツールに変えなくても、この統合変形ツール1つでいろいろな変形をすることができるので凄く便利ですね。さらにオプションを組み合わせることで、変形は無限の可能性があります。いろいろ試してみてくださいね。