
GIMPの「剪断変形」ツールの使い方を初心者のあなたにもわかりやすくご紹介します。
このツールを使うことで、文字や画像のレイヤー、選択範囲、パスを平行四辺形に変形させることが簡単に出来る便利なツールです。
それではさっそく「剪断変形」ツールの使い方を覚えてGIMPを使いこなしてみましょう。
剪断変形とは
GIMPの「剪断変形」ツールは、アクティブな(選択中の)画像・文字レイヤー、選択範囲、パスの上下又は左右の一方向をドラッグするか、ダイアログから「変形率(X)」「変形率(Y)」を設定することで斜めに変形させることができます。
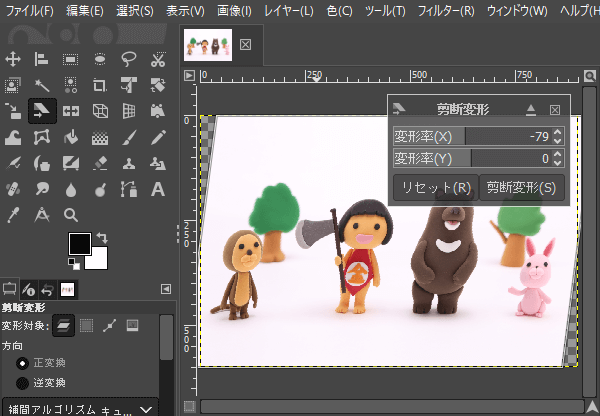
剪断変形ツールの使用方法
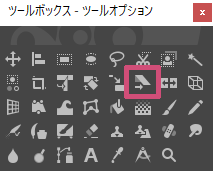
GIMPで「剪断変形」ツールを使う場合は、以下の方法が用意されています。
- ツールボックスの「剪断変形」アイコン

- メニューバーからツール変形ツール剪断変形
- キーボード(ショートカットキー)shift+S
剪断変形ツールの使い方
「剪断変形」ツールの使い方はとっても簡単です。変形させたい画像を用意し、ツールボックスから「剪断変形![]() 」ツールを選び、いっしょに操作方法を覚えましょう。
」ツールを選び、いっしょに操作方法を覚えましょう。
写真を平行四辺形に変形させてみよう
今回は、こちらの写真を用意しました。「剪断変形」ツールを使って写真を平行四辺形に変形させる方法をご紹介します。
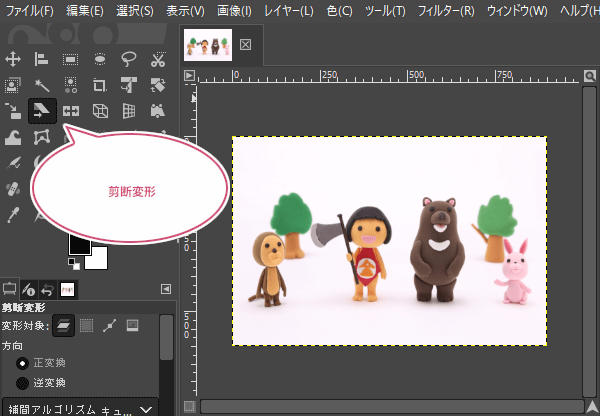
「剪断変形」ツールを選んだら、マウスポインタを画像ウィンドウ上に持っていきます。マウスポインタが![]() にかわったら1回左クリックしましょう。
にかわったら1回左クリックしましょう。
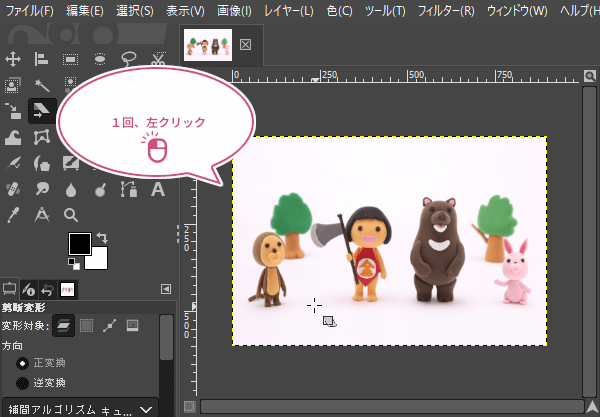
剪断変形ダイアログが表示されます。

斜めに変形させたいときは、ダイヤログの数値を設定するか、画像ウィンドウ上にマウスポインタを持っていき、左クリックしながらドラッグして変形させましょう。
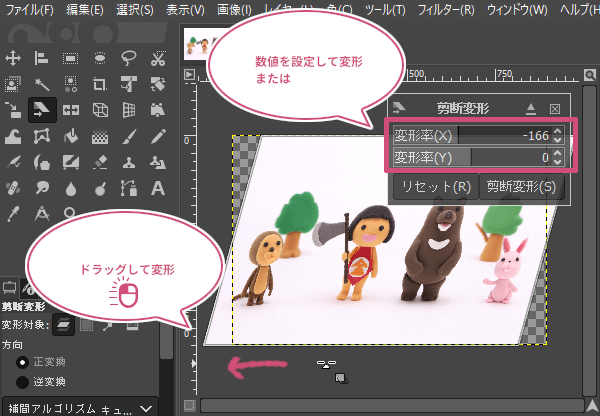
思ってるところまで変形できたら、ダイアログの「剪断変形」をクリックして確定しましょう。
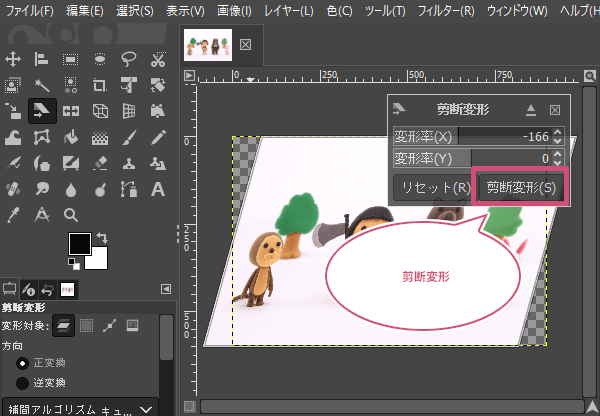
このように「剪断変形」ツールを使うことで簡単に画像を変形することができます。
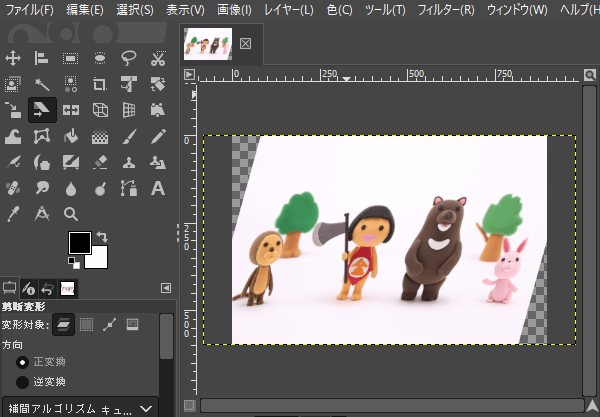
変形後に画像がキャンバスからはみ出したときは
剪断変形することで画像がキャンバスからはみ出してしまい表示されない部分がある場合は、メニューバーから画像キャンバスをレイヤーを合わせるをクリックしてみましょう。
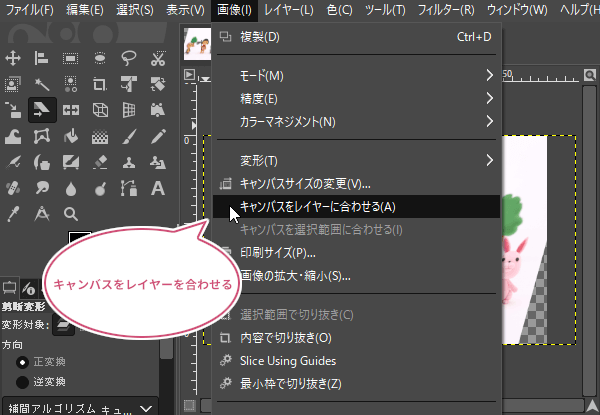
変形させたレイヤーの大きさに合わせて、キャンバスサイズが変更され、はみ出した部分も表示することができました。
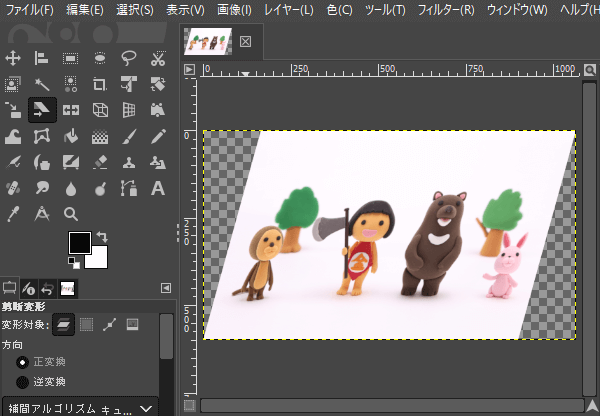
剪断変形のツールオプション
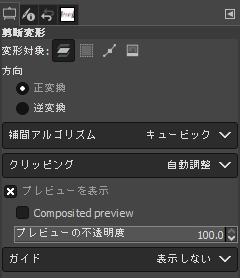
「剪断変形」のツールオプションは、各「変形ツール」と共通のオプションです。
おわりに
GIMPの変形ツールの一つ「剪断変形」ツールの基本的な使い方をご紹介しました。このツールは簡単な操作で平行四辺形に変形させることができるってわかりましたね。画像の加工などにぜひ試してみてくださいね。