
GIMP2.10から新しく追加された「ハンドル変形」ツールの使い方をご紹介します。
この新ツールを使うことで、キャンバスの好きなところにハンドルを置くことができ、そのハンドルを動かすことで、画像を移動したり回転、剪断などの変形をすることができる便利なツールです。
それではさっそく、「ハンドル変形」ツールの使い方を覚えてGIMPを使いこなしてみましょう。
ハンドル変形ツールとは
GIMP2.10から新しく加わった変形ツールの一つ「ハンドル変形」ツールは、キャンバスの好きな場所に最大4つのハンドルを置くことができます。
このハンドルを置く数で効果は違いますが、ハンドルをドラッグし動かすことで、移動、回転、剪断、遠近、拡大・縮小ツールのように補正を適用することができます。

ハンドル変形ツールの使用方法
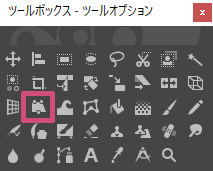
GIMPで「ハンドル変形」ツールを使う場合は、以下の方法が用意されています。
- ツールボックスの「ハンドル変形」アイコン

- メニューバーからツール変形ツールハンドル変形
- キーボード(ショートカットキー)shift+L
キー操作
shiftshiftキーを押しながらハンドルをクリックすることで移動することができます。
CtrlCtrlキーを押しながらハンドルをクリックすることで削除することができます。
ハンドル変形ツールの使い方
「ハンドル変形」ツールの基本的な使い方はとっても簡単です。画像を開いて一緒に操作をしてみましょう。
今回はこちらの人物写真を使って、「ハンドル変形」ツールを操作したいと思います。

画像を開いたらツールボックスから「ハンドル変形![]() 」ツールを選びましょう。
」ツールを選びましょう。

「ハンドル変形![]() 」ツールを選んだら、好きなところにハンドルを置いてドラッグすることで、画像に効果を加えることができます。
」ツールを選んだら、好きなところにハンドルを置いてドラッグすることで、画像に効果を加えることができます。

ハンドルが1つのときは
ハンドルが1つのときは、ハンドルを左クリックしながらドラッグすることで、アクティブ(選択中)のレイヤー全体を移動することができます。

選択範囲があるときは、選択範囲だけ移動することができます。

ハンドルが2つのときは
ハンドルが2つのときは、どちらかのハンドルにマウスポインタを持っていき左クリックしながらドラッグすることで、縦横比を維持しながらアクティブ(選択中)のレイヤーを回転させることができます。
このとき、もう一つのハンドルが回転の中心となります。

ハンドルが3つのときは
3つのハンドルのいずれか1つを左クリックしながらドラッグすることで、残りのハンドル2つは固定されたままで、アクティブ(選択中)なレイヤーを剪断変形させることができます。
また、縦横比は維持されませんが拡大縮小することもできます。

ハンドルが4つのときは
4つのハンドルのいずれか1つを左クリックしながらドラッグすることで、アクティブ(選択中)なレイヤーに遠近感を加えることができます。
また、縦横比は維持されませんが拡大縮小することもできます。

ハンドル変形を確定するときは
ハンドル変形を確定したいときは、「変形」をクリックするか、キーボードのEnterキーを押すことで確定することができます。

ハンドル変形のツールオプション
GIMPの「ハンドル変形」には、以下のツールオプションが用意されています。
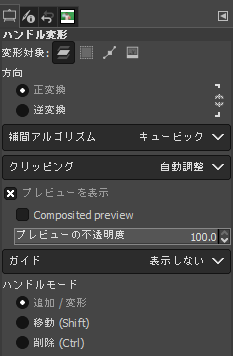
変形対象、方向、補間アルゴリズム、クリッピング、プレビューを表示、ガイド
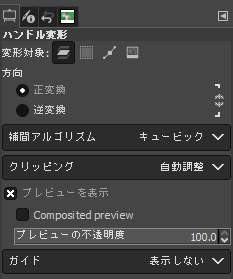
変形対象、方向、補間アルゴリズム、クリッピング、プレビューを表示、ガイドは、共通のツールオプションとなります。
ハンドルモード
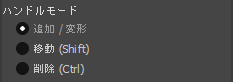
追加/変形
ハンドルを設置することができます。GIMPの初期設定では追加/変形です。
移動(Shift)
移動(Shift)を選択することで、ハンドルを移動することができます。ほかのモードを選択中でも、shiftキーを押しながらハンドルをドラックすることで移動(Shift)に切り替えることができます。
削除(Ctrl)
削除(Ctrl)を選択することで、ハンドルを削除することができます。ほかのモードを選択中でも、Ctrlキーを押しながらハンドルをドラックすることで削除(Ctrl)に切り替えることができます。
おわりに
GIMPの新ツール「ハンドル変形」ツールの使い方をご紹介しました。
「ハンドル変形」ツールは好きなところにハンドルを置いてレイヤーを変形させることができるってことがわかりましたね。また、よく似たGIMPの新ツール「統合変形![]() 」ツールは、レイヤーの四隅と各エッジ(辺)にハンドルが現れレイヤーを同じように変形させることができます。
」ツールは、レイヤーの四隅と各エッジ(辺)にハンドルが現れレイヤーを同じように変形させることができます。
各ツールを使い分けて、素敵な画像を作成してくださいね。