
GIMPで写真などの画像の一部分を選択範囲にして移動したいんだけど、選択範囲の境界線だけ移動して画像が移動できない、キャンバス内の画像全体が動いてしまう、または、移動はできるんだけど、画像のあった部分が白色などで空白になってしまい、選択範囲だけを移動することができないって困っていませんか?
今回は、GIMPで選択した部分を空白にならないように移動する方法を、あなたにもわかりやすくご紹介します。それでは早速、やってみましょう。
選択範囲を移動する方法
以下の手順は、GIMPのシングルウィンドウモードでご紹介しています。
画像を開こう
GIMPを起動して、メニューバーのファイル開く/インポートから選択範囲を移動したい画像を開きましょう。
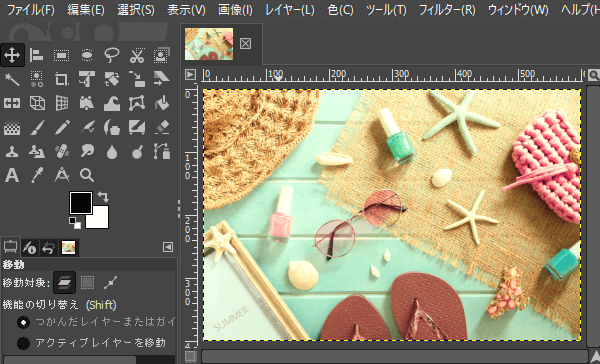
選択範囲を作成しよう
今回は「矩形選択![]() 」ツールを選び、選択範囲を作成します。
」ツールを選び、選択範囲を作成します。
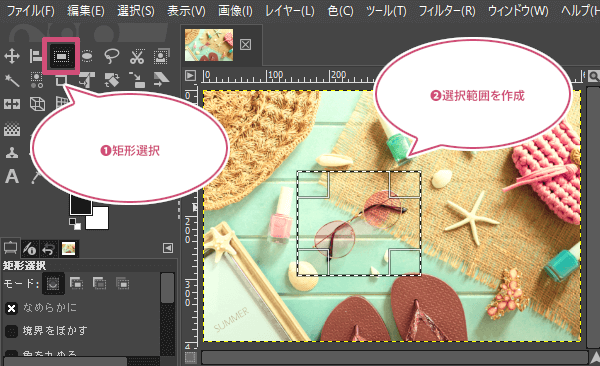
選択する部分が決まったら、選択範囲内で左クリックするか、キーボードのEnterキーを押して選択範囲を確定しましょう。

選択範囲を移動してみよう
選択範囲を移動する場合、元の位置を切り抜いたように空白にして移動する方法と、空白にしないで移動する方法の2つがあります。
空白にして移動してみよう
キーボードのCtrl+Altキーを同時に押しながら、マウスをドラッグして移動しましょう。
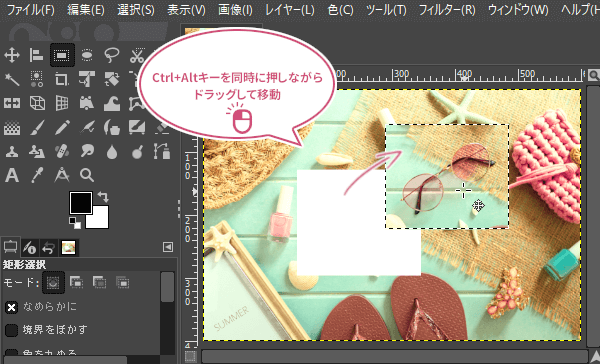
画像の選択部分が空白になって、選択範囲の移動ができましたね。このとき、切り抜いて移動した画像は、点滅した点線で囲われていて、フローティング選択範囲の状態になります。
移動した部分の画像を通常のレイヤーとして使うときには、新しいレイヤーを追加する必要があるので、レイヤーダイアログ下の「新しい画像をレイヤーに追加します![]() 」をクリックしましょう。
」をクリックしましょう。
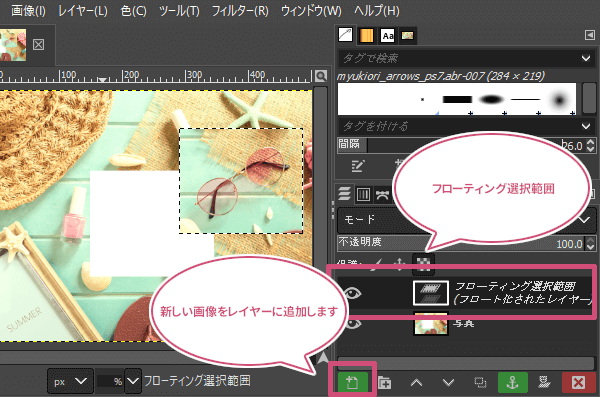
新しい画像をレイヤーに追加したことで、移動した画像のフローティング選択範囲が解除されて、通常のレイヤーに変換されました。
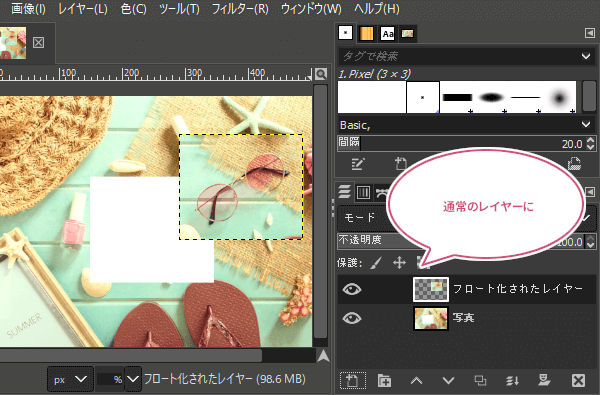
移動した選択範囲の部分を、元の画像に統合して固定したいときには、レイヤーダイアログの下にある碇のアイコン碇アイコンをクリックして「フローティングレイヤーを固定![]() 」しましょう。
」しましょう。
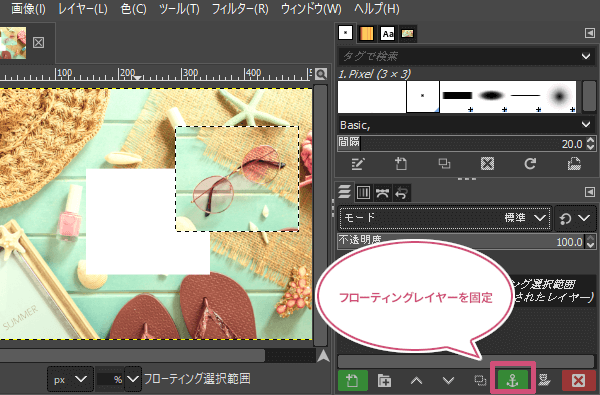
これで、元の画像とフローティングレイヤーが統合して1つのレイヤーになりました。
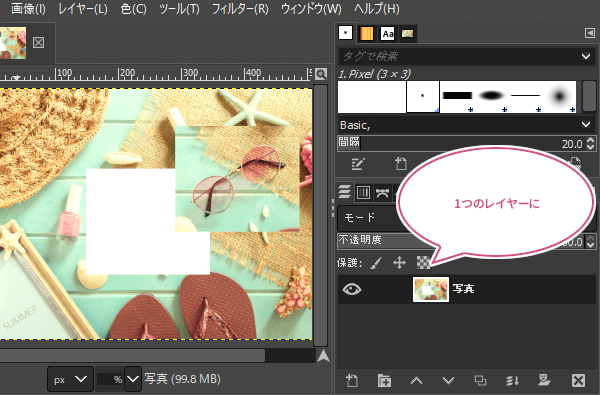
空白にしないで移動してみよう
元の画像を空白にしないで移動したいときには、キーボードのShift+Altキーを押しながら、マウスをドラッグして移動しましょう。
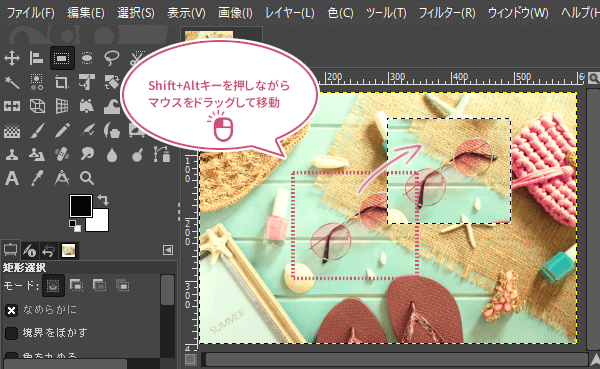
これで元の画像が空白にならないで、選択範囲を移動することができましたね。先ほど同様、移動した選択範囲は点滅した点線で囲われていて、フローティング選択範囲になっているので、移動した選択範囲の画像を通常のレイヤーとして使うときには、「新しい画像をレイヤーに追加します![]() 」をクリックしましょう。
」をクリックしましょう。
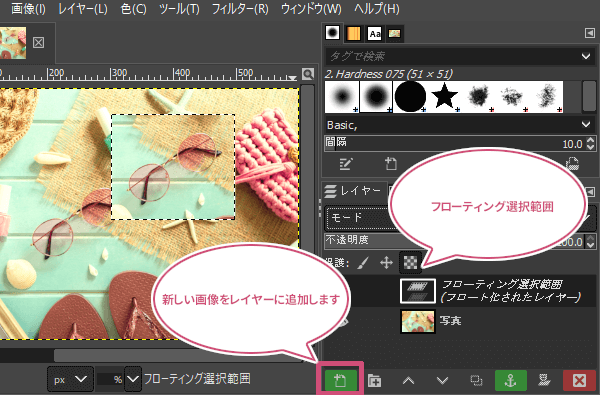
新しい画像をレイヤーに追加したことで、移動した画像のフローティング選択範囲が解除されて、通常のレイヤーに変換されました。
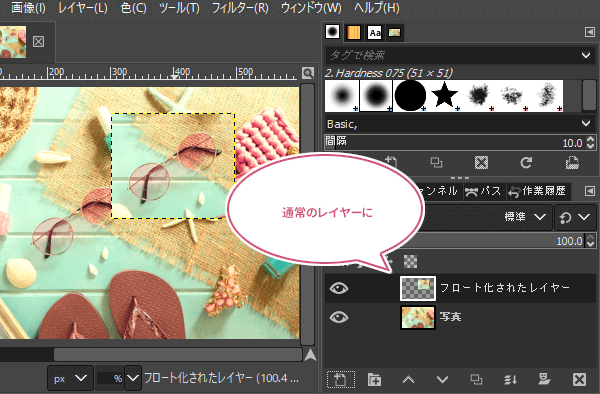
移動した選択範囲を、元の画像に統合して固定したいときには、レイヤーダイアログの下にある碇のアイコン![]() をクリックしてフローティングレイヤーを固定しましょう。
をクリックしてフローティングレイヤーを固定しましょう。
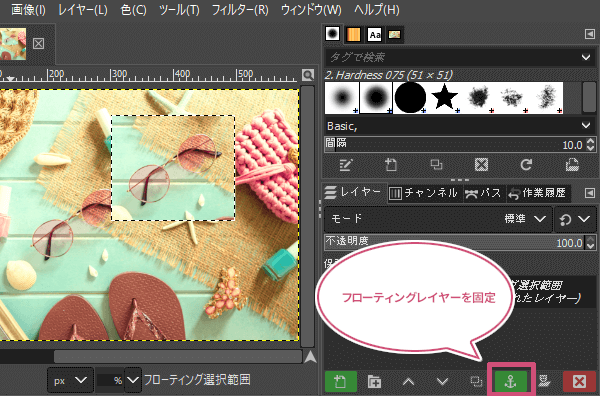
これで、元の画像とフローティングレイヤーが統合して1つのレイヤーになりました。
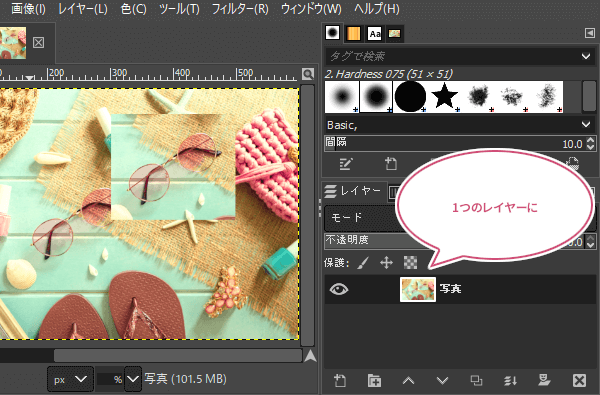
おわりに
GIMPで選択範囲内の画像を移動する方法をご紹介しました。
選択範囲内で移動した画像は、フローティング選択範囲という一時的なレイヤーになるので、通常のレイヤーに変換することを覚えておきましょう。