
GIMPで編集や加工をしているとき、画像のサイズをもうちょっと大きくしたいとか、もうちょっと小さくしたいとかって思うけど、どうしたらいいのかわからないって困っていませんか。画像を大きくしたり小さくしたいときは、「拡大・縮小」ツールを使うことで画像・テキストレイヤー、選択範囲、パスの大きさを、簡単に拡大や縮小させることができるんです。今回は「拡大・縮小」ツールの使い方を、初心者のあなたにもわかりやすくご紹介します。
それではさっそく、ツールの使い方を覚えてGIMPを使いこなしましょう。
拡大・縮小ツールとは
GIMPの「拡大・縮小」ツールは、アクティブな(選択中の)画像・テキストレイヤー、選択範囲、パスを、マウスでドラッグするか、「拡大・縮小」のダイアログから幅や高さを設定することで、簡単に大きくしたり小さくしたりすることができる便利なツールです。

拡大・縮小ツールの使用方法
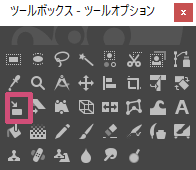
GIMPで「拡大・縮小」ツールを使う場合は、以下の方法が用意されています。
- ツールボックスの「拡大・縮小」アイコン

- メニューバーからツール変形ツール拡大・縮小
- キーボード(ショートカットキー)shift+T
キー操作
shiftshiftキーを押すことで拡大縮小するときの縦横比を維持することができます。
CtrlCtrlキーを押すことで中心点を基準に拡大縮小することができます。
拡大・縮小ツールの使い方
「拡大・縮小」ツールの使い方はとっても簡単です。画像を用意してツールボックスから「拡大・縮小![]() 」ツールを選び、いっしょに操作方法を覚えましょう。
」ツールを選び、いっしょに操作方法を覚えましょう。
今回はこちらの写真を用意しました。この写真を大きくしたり小さくする方法をご紹介します。
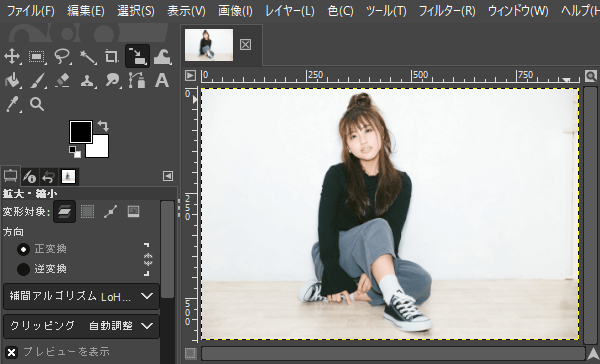
写真を拡大してみよう
「拡大・縮小![]() 」ツールを選んだら、マウスポインタを画像の上または画像ウィンドウに持っていきましょう。マウスポインタが
」ツールを選んだら、マウスポインタを画像の上または画像ウィンドウに持っていきましょう。マウスポインタが![]() にかわったら左クリックしましょう。
にかわったら左クリックしましょう。

クリックすると、拡大させたい画像の周りに四角いハンドルが表示されると同時にダイアログが開きます。
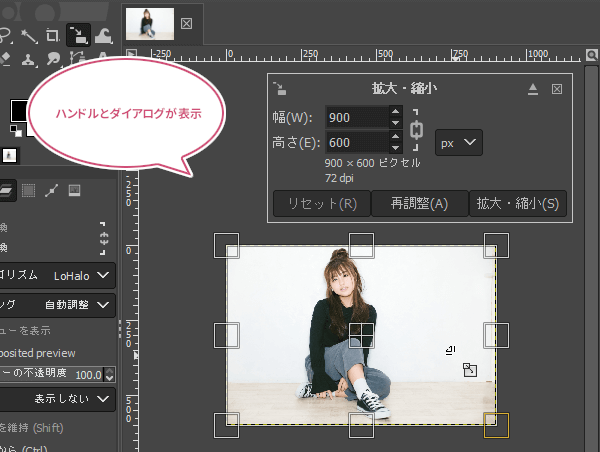
拡大する前にダイヤログのチェーンアイコン![]() が繋がっているかを確認しておきましょう。繋がってることで縦横比を固定することができます。
が繋がっているかを確認しておきましょう。繋がってることで縦横比を固定することができます。
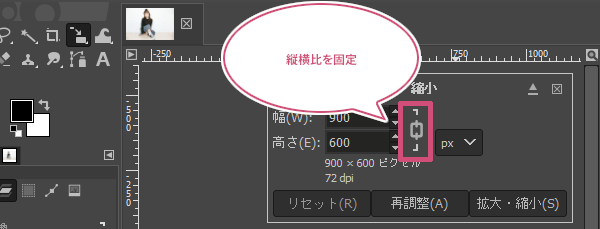
拡大するときは、ダイヤログの数値を設定するか、四角いハンドルにマウスポインタを持っていき左クリックしながらドラッグしましょう。
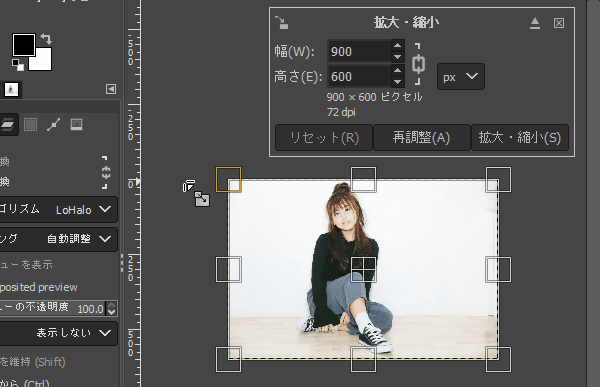
思ってるところまでのサイズになったら、ダイヤログの「拡大・縮小」をクリックしましょう。
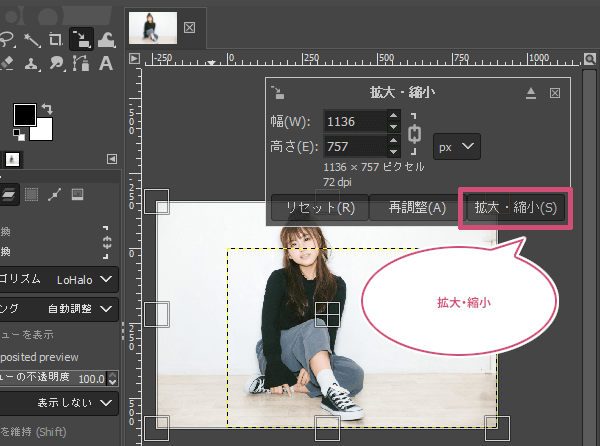
画像を拡大した場合はキャンバスからはみ出てしまい画像が途中で切れてしまいます。
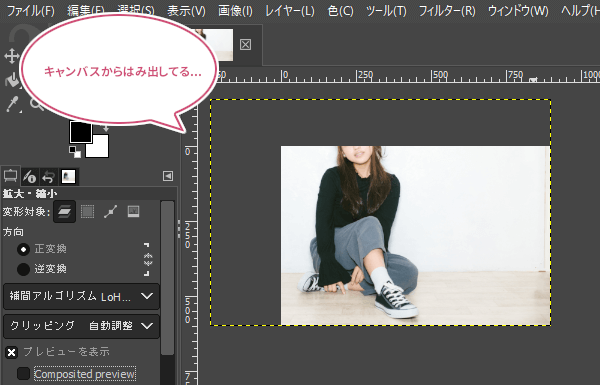
そんなときは、メニューバーから画像キャンバスをレイヤーに合わせるをクリックしましょう。
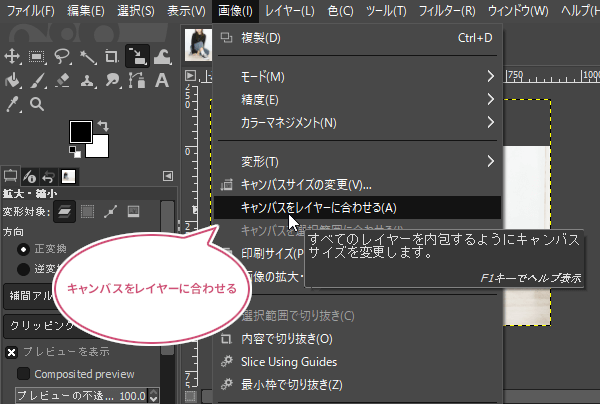
これで写真を拡大することができました。
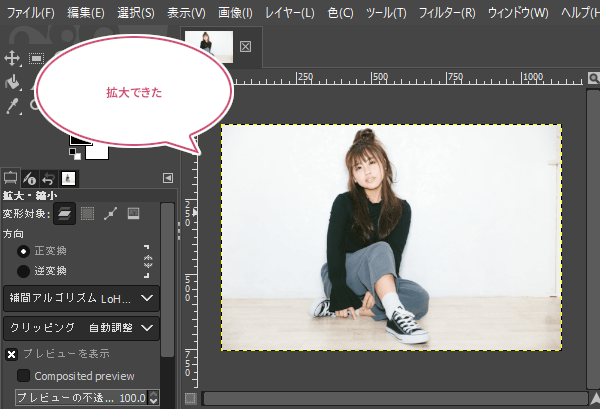
写真を縮小してみよう
今度は写真を縮小する方法をご紹介します。
先ほど拡大したときのように、ツールボックスから「拡大・縮小![]() 」ツールを選び、マウスポインタを画像の上または画像ウィンドウに持っていきましょう。マウスポインタが
」ツールを選び、マウスポインタを画像の上または画像ウィンドウに持っていきましょう。マウスポインタが![]() にかわったら左クリックしましょう。
にかわったら左クリックしましょう。

クリックすると、縮小させたい画像の周りに四角いハンドルが表示されると同時にダイアログが開きます。ダイヤログの数値を設定するか、四角いハンドルにマウスポインタを持っていき左クリックしながらドラッグしましょう。
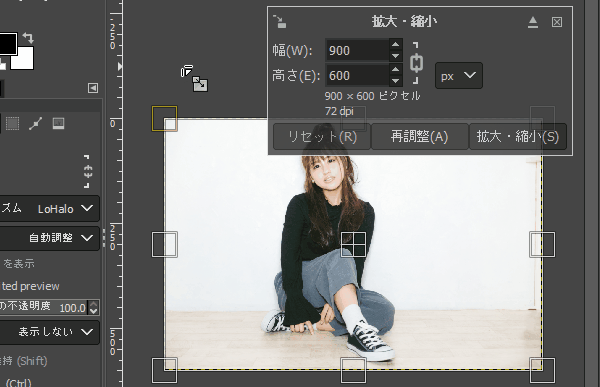
思ってるところまでのサイズになったら、ダイヤログの「拡大・縮小」をクリックしましょう。
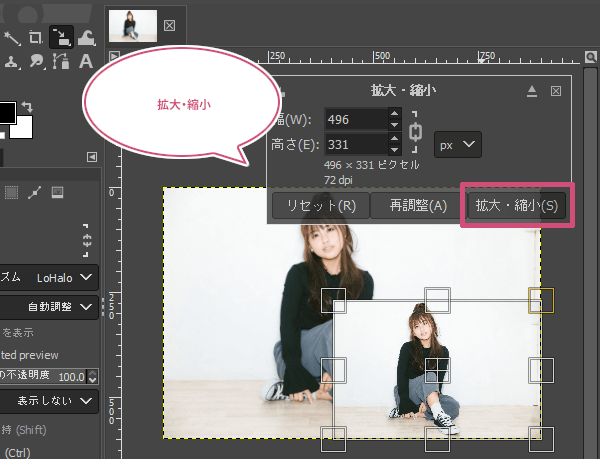
写真を縮小することができましたが、キャンバスサイズよりも小さくなってしまいます。

そんなときは、メニューバーから画像キャンバスをレイヤーに合わせるをクリックしましょう。
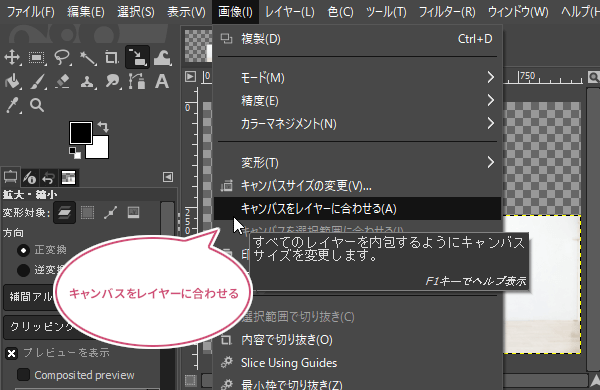
これで写真をキャンバスサイズに合わせて縮小することができました。
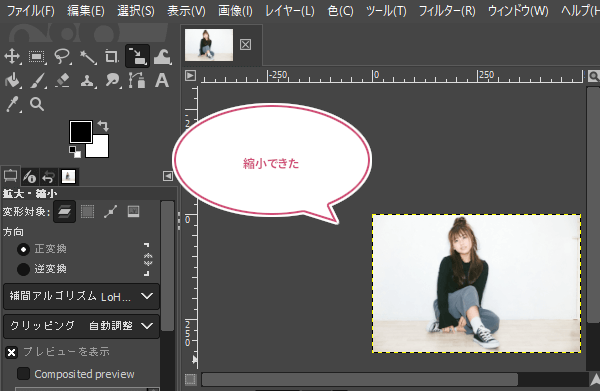
拡大・縮小のツールオプション
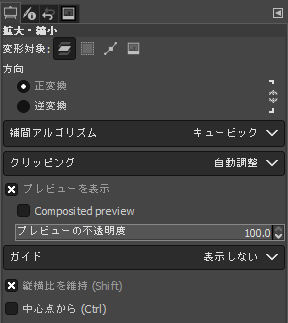
変形対象、方向、補間アルゴリズム、クリッピング、プレビューを表示、ガイド
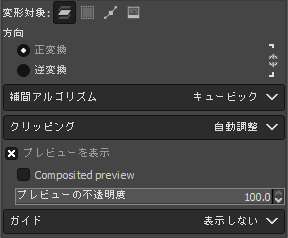
変形対象、方向、補間アルゴリズム、クリッピング、プレビューを表示、ガイドは、各「変形ツール」と共通のオプションです。
縦横比を維持
「縦横比を維持」にチェックを入れることで、縦横比を固定することができます。また、キーボードのshiftキーを押すことで固定したり解除することができます。
中心から
「中心から」にチェックをいれることで、画像の中心を基準に拡大縮小することができます。また無効の場合、キーボードのCtrlキーを押すことで中心点を基準に拡大縮小することができます。
おわりに
GIMPの変形ツールの一つ「拡大・縮小」ツールの基本的な使い方をご紹介しました。このツールは簡単な操作で写真を拡大したり縮小したりするってことがわかりましたね。今回は写真の画像で拡大・縮小してみましたが、そのほかにも選択範囲やテキストレイヤー、パスでも大きくしたり小さくしたりすることができます。画像の編集や加工にぜひ試してみてくださいね。
- 選択範囲を拡大縮小することができます。GIMPで画像の一部分だけを拡大してみよう