
GIMPで画像の編集や加工をしてるとき、写真などを回転させておしゃれなレイアウトにしたいんだけど、どうやったらできるの?って困っていませんか。画像を回転させたいときは、「回転」ツールを使うことで簡単に回転させることができます。
それではさっそく、回転ツールの使い方を覚えて素敵な画像を作成してみましょう。
回転ツールとは
GIMPの変形ツールの一つ「回転」ツールは、アクティブな(選択中の)画像・テキストレイヤー、選択範囲、パスを、直接マウスでドラッグするか、回転ダイアログから角度や座標を設定することで、簡単に回転することができる便利なツールです。
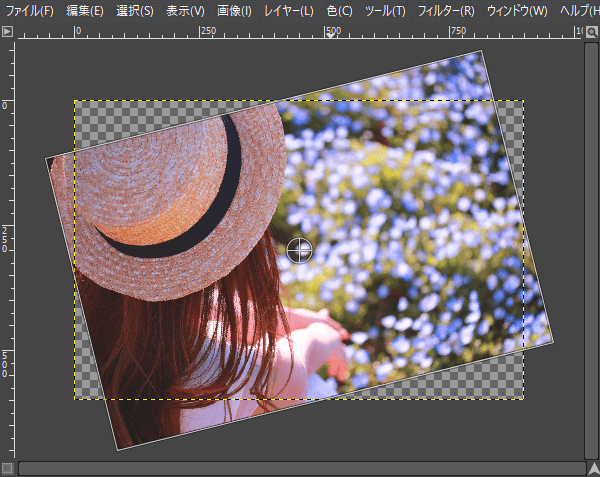
回転ツールの使用方法
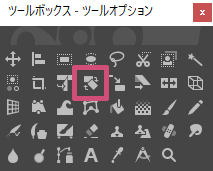
GIMPで「回転」ツールを使う場合は、以下の方法が用意されています。
- ツールボックスの「回転」アイコン

- メニューバーからツール変形ツール回転
- キーボード(ショートカットキー)shift+R
キー操作
CtrlCtrlキーを押すことで15度づづ回転することができます。
回転ツールの使い方
「回転」ツールの使い方はとっても簡単です。画像を用意してツールボックスから「回転![]() 」ツールを選び、いっしょに操作方法を覚えましょう。
」ツールを選び、いっしょに操作方法を覚えましょう。
今回は下の写真を用意しました。「回転」ツールを使って、この写真画像の角度を変えて回転を適用する方法をご紹介します。

写真を回転させてみよう
「回転![]() 」ツールを選んだら、マウスポインタを画像ウィンドウに持っていきます。マウスポインタが
」ツールを選んだら、マウスポインタを画像ウィンドウに持っていきます。マウスポインタが![]() にかわったら左クリックしましょう。
にかわったら左クリックしましょう。

画像ウィンドウ上をクリックすると、回転ツールのダイアログが開きます。
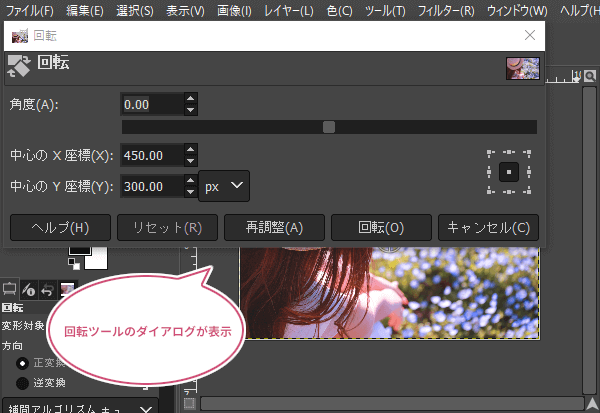
つぎに、回転したいときは、ダイヤログの角度を数値で設定またはスライダーで設定するか、画像ウィンドウ上にマウスポインタを持っていき左クリックしながら回転したい方向にドラッグしてみましょう。
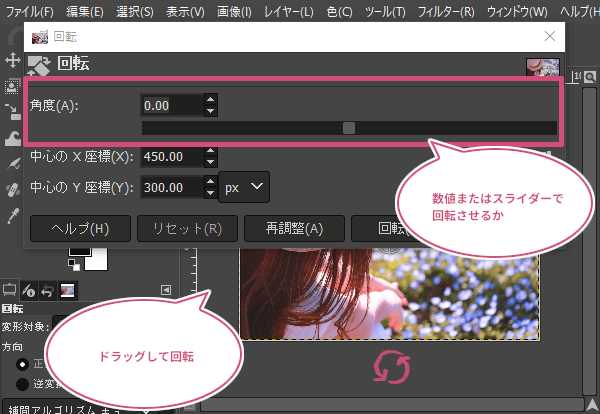
思うところまで回転することができたら、ダイアログの「回転」をクリックします。
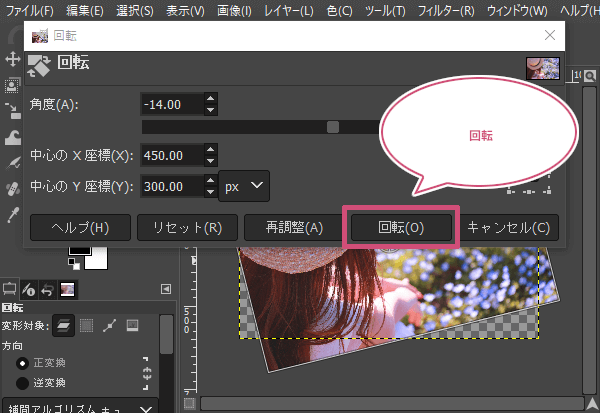
回転することはできましたが、キャンバスからはみ出てしまい画像が途中で切れてしまっています。
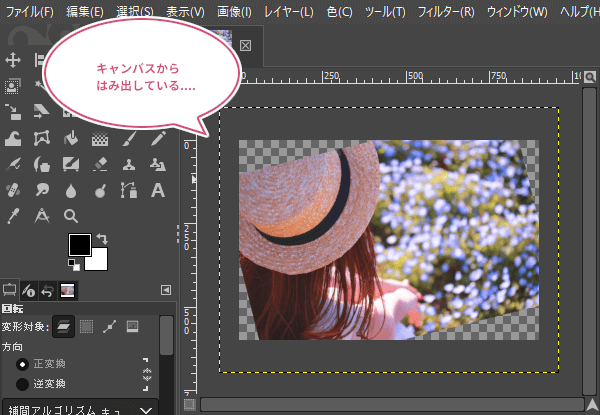
そんなときは、メニューバーから画像キャンバスをレイヤーに合わせるをクリックしてみましょう。
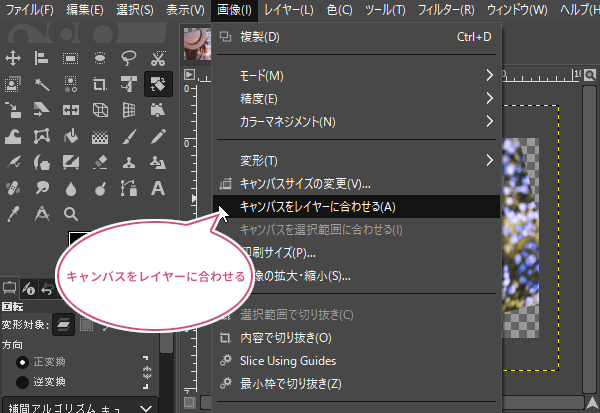
これで写真を回転させることができました。
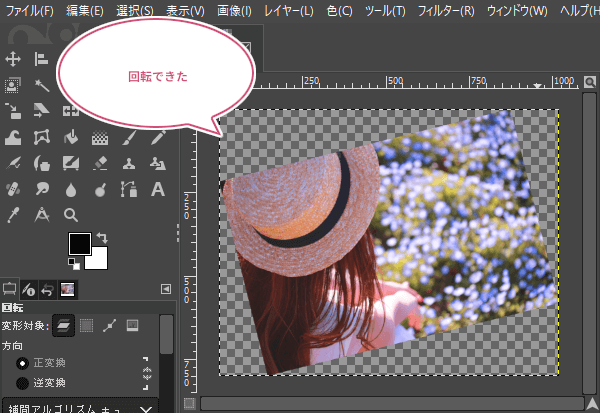
回転した画像の周りは透明になっています。周りを透明のままで保存するときはPNG形式で保存しましょう。また、周りが透明のままJPEG形式で保存すると、ツールボックスの今選択されている背景色で保存されます。
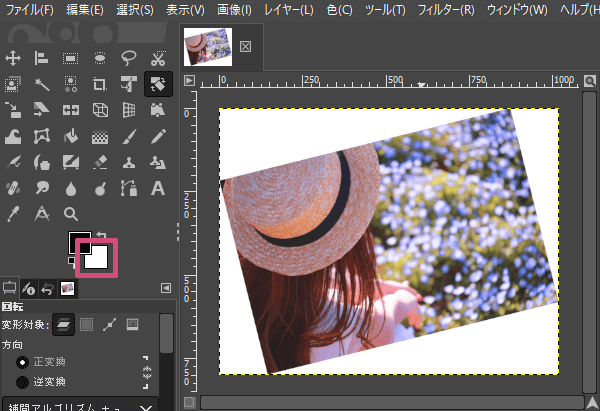
回転のダイアログ
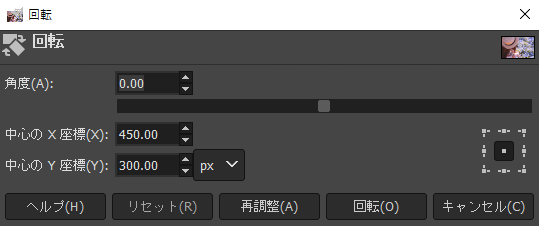
角度
数値を入力するかスライダーを左右どちらかに動かすことで回転することができます。
中心のx座標(X)、中心のy座標(Y)
回転の中心を数値で設定することができます。中心点![]() はマウスでドラッグすることでも移動でき、画像以外の場所にも中心点をもっていくことができます。初期設定では「ピクセル単位」です。
はマウスでドラッグすることでも移動でき、画像以外の場所にも中心点をもっていくことができます。初期設定では「ピクセル単位」です。
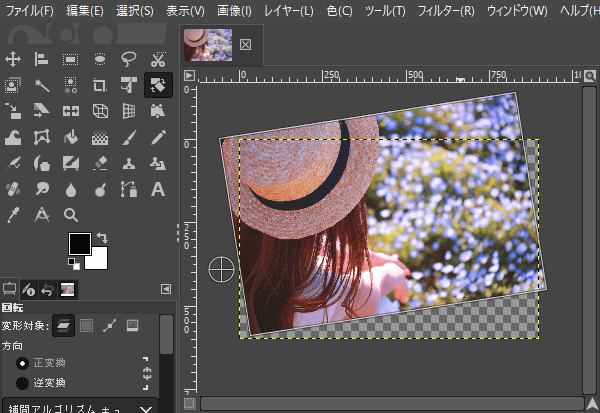
回転のツールオプション
GIMPの「回転」ツールには以下のツールオプションが用意されています。
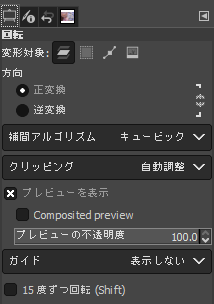
変形対象、方向、補間アルゴリズム、クリッピング、プレビューを表示、ガイド
変形対象、方向、補間アルゴリズム、クリッピング、プレビューを表示、ガイドは、各「変形ツール」と共通のオプションです。
15度ずつ回転(Ctrl)
「15度ずつ回転」にチェックを入れると、マウスをドラッグして回転するときに15度ずつ回転させることができます。
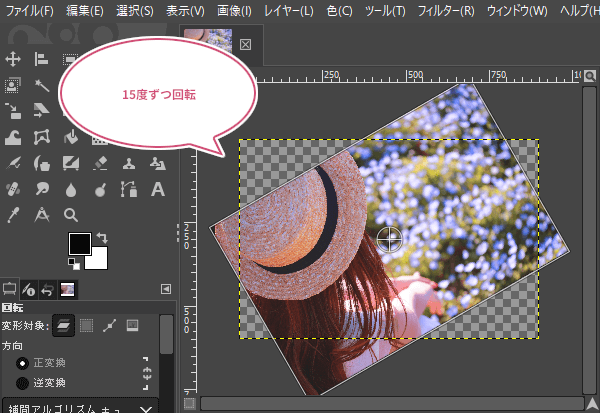
おわりに
GIMPの変形ツールの一つ「回転」ツールの基本的な使い方をご紹介しました。このツールを使うことで簡単に画像を回転させることができるってわかりましたね。今回は写真の画像を回転してみましたが、ほかにもテキストレイヤー、選択範囲、パスを回転させることができます。画像の編集や加工にぜひ試してみてくださいね。