
ダウンロードした写真や画像、カメラで写した写真などをGIMPで開いたとき、画像のサイズが大きいからウェブページに合うように小さくしたいんだけど、どうやったらできるの?って困っていませんか?
今回はGIMPを使って簡単に画像サイズを変更(リサイズ)する方法を2つご紹介します。
それではさっそくリサイズ操作を覚えて素敵な画像を作成しましょう。
GIMPで写真や画像をリサイズする方法
GIMPで画像サイズを変更(リサイズ)する作業はとっても簡単です。いっしょに操作しながらリサイズする方法を覚えましょう。
写真や画像を開こう
サイズを変更したい写真や画像を開きましょう。
今回用意したこちらの写真サイズは5495×3840ピクセルです。この大きなサイズの写真を使ってリサイズする方法をご紹介します。

メニューバーから画像サイズ(キャンバスサイズ)を変更してみよう
一つ目のリサイズする方法は、メニューバーから画像画像の拡大・縮小を選択しましょう。
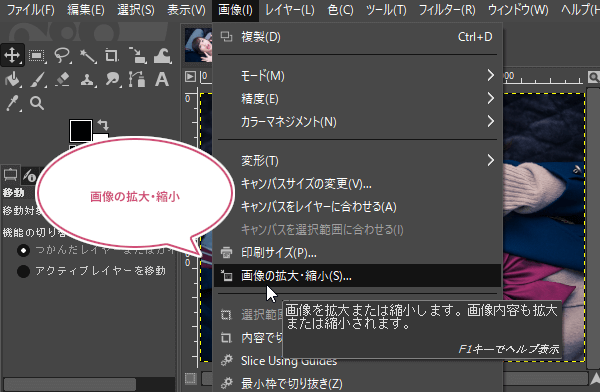
画像の拡大・縮小を選択すると、ダイアログが開きます。「キャンバスサイズ(画像サイズ)」の幅が決まってるときは「幅」の数値を、高さが決まってるときは「高さ」の数値を変更することでリサイズすることができます。
このとき、チェーンアイコン![]() が繋がってるか確認しましょう。繋がってることで縦横比を固定することができます。
が繋がってるか確認しましょう。繋がってることで縦横比を固定することができます。
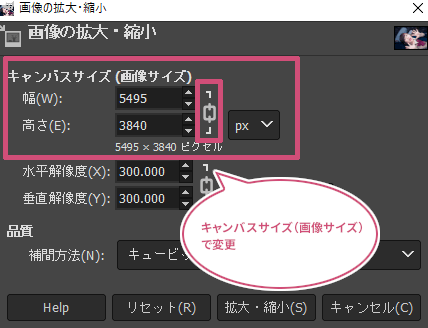
今回は画像サイズを600pxに縮小設定しました。あなたが思っている数値に変更したら「拡大・縮小」をクリックしましょう。
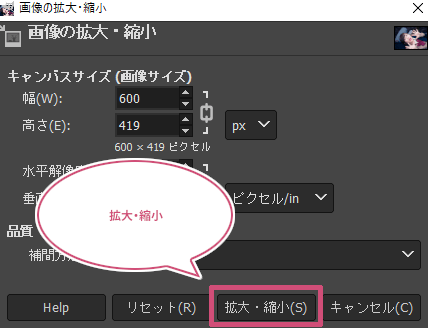
これでリサイズすることができました。
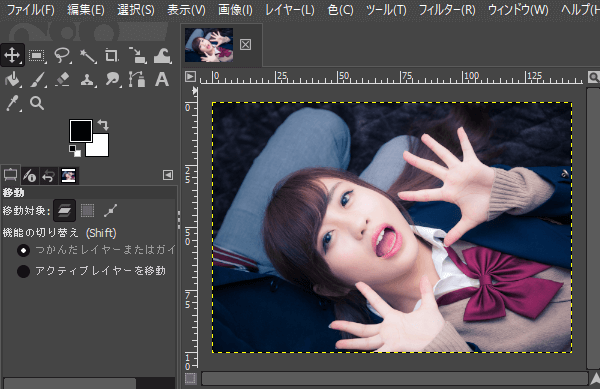
拡大・縮小ツールを使ってリサイズしてみよう
画像をリサイズする2つ目の方法は、「拡大・縮小」ツールを使って画像のサイズを変更する方法をご紹介します。
ツールボックスから「拡大・縮小![]() 」ツールを選び、キャンバスの上で左クリックしましょう。
」ツールを選び、キャンバスの上で左クリックしましょう。
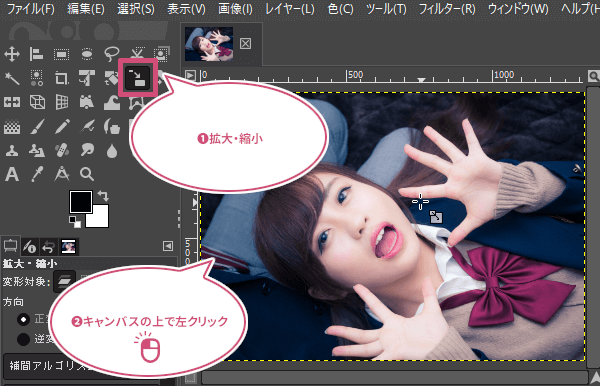
クリックすると、拡大・縮小のダイアログが表示されると同時に、リサイズしたい画像の周りに四角いハンドルが現れます。ハンドルにマウスポインタを持っていきドラックするか、ダイアログの数値を変えることでリサイズすることができます。
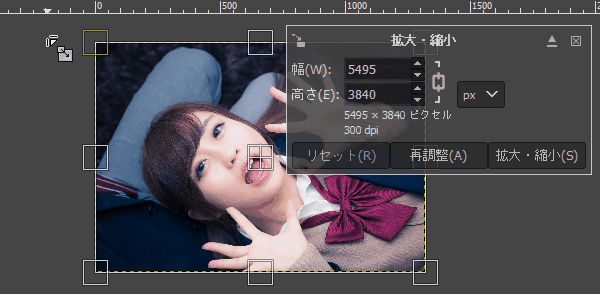
思っているサイズになったら、ダイヤログの「拡大・縮小」をクリックするか、キーボードのEnterキーを押すことで画像をリサイズすることができます。
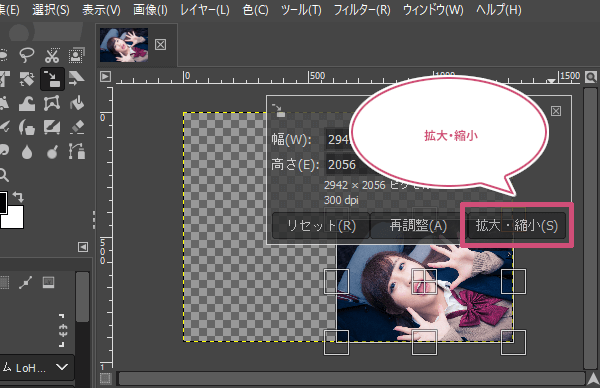
写真を縮小することはできましたが、今の状態は写真のレイヤーだけが小さくなっているだけなので、キャンバスサイズも写真のレイヤーに合わせる必要があります。
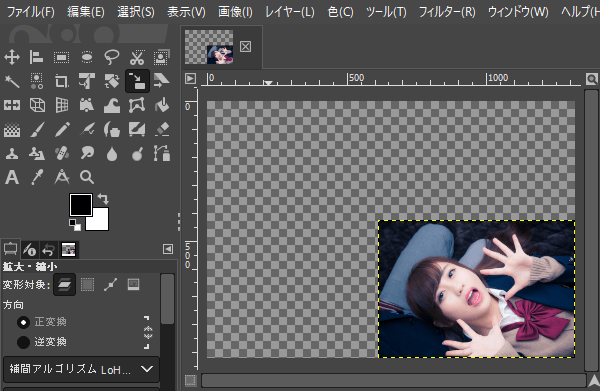
メニューバーから画像キャンバスをレイヤーに合わせるをクリックしましょう。
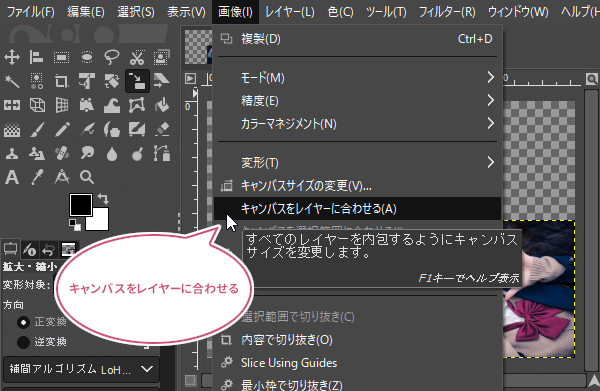
これで「拡大・縮小」ツールを使ってリサイズすることができました。

おわりに
GIMPで写真や画像をリサイズ(画像サイズの変更)する方法をご紹介しました。写真や画像のサイズを変更する場合、あまり拡大することはないと思いますが、拡大すると画像の品質が悪くなってしまいます。リサイズは「縮小」するときに活用するようにしましょう。