
GIMPで画像の一部分に選択範囲を作成して、切り抜いたり切り取ったりすることはよくある作業ですね。GIMPのツールボックスの中には、それぞれの用途にあった選択範囲を作成することができる選択ツールがありますが、この選択ツール以外にも、ブラシなどの描画ツールを使い塗る方法で簡単に選択範囲を作成できる「クイックマスクモード」という機能があります。また、選択ツールでうまく選択範囲を作れなかったときなど、「クイックマスクモード」を利用することで作成した選択部分の修正も簡単にすることができます。
今回は「クイックマスクモード」の基本的な使い方を、GIMPを始めたばかりのあなたにもわかりやすくご紹介します。
それではさっそく、「クイックマスクモード」を活用して素敵な画像を作成しましょう。
GIMPのクイックマスクモードとは
GIMPの編集画面では「通常モード」と「クイックマスクモード」があります。「クイックマスクモード」に切り替え、「ブラシ![]() 」などの描画ツールを使い白色(#FFFFFF)に塗ることで、塗った部分を簡単に選択範囲として作成することができます。また、選択範囲を黒色(#000000)で塗ると、塗った部分は選択範囲から外すことができます。
」などの描画ツールを使い白色(#FFFFFF)に塗ることで、塗った部分を簡単に選択範囲として作成することができます。また、選択範囲を黒色(#000000)で塗ると、塗った部分は選択範囲から外すことができます。
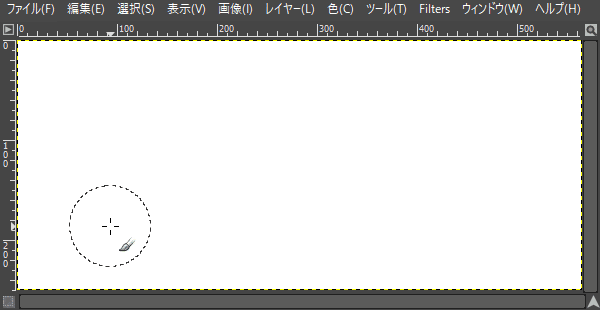
「クイックマスクモード」のときは、作成した選択範囲以外の部分が赤いフィルムを重ねた状態になり、選択してる範囲をわかりやすく表示します。なので、選択範囲の修正箇所が見つけやすく、画像の編集や加工の作業がしやすいというメリットがあります。

クイックマスクの使用方法
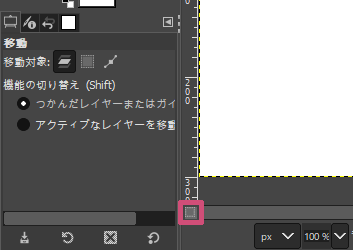
GIMPでクイックマスクモードに切り替えるときは、以下の方法が用意されています。
- 画面ウィンドウ左下の「クイックマスクモード/標準モード切り替え」アイコン

- メニューバーから選択クイックマスクモード
- 画面ウィンドウ上で右クリックして選択クイックマスクモード
- キーボード(ショートカットキー)shift+Q
クイックマスクの使い方
GIMPのクイックマスクの使い方はとっても簡単です。選択したいところを塗るだけなので一緒に操作してみましょう。
まずは、新しい画像または画像を開きましょう。
画像を開いたら画像ウィンドウの左下にある「クイックマスクモード/標準モード切り替え」アイコン![]() をクリックしてみましょう。
をクリックしてみましょう。
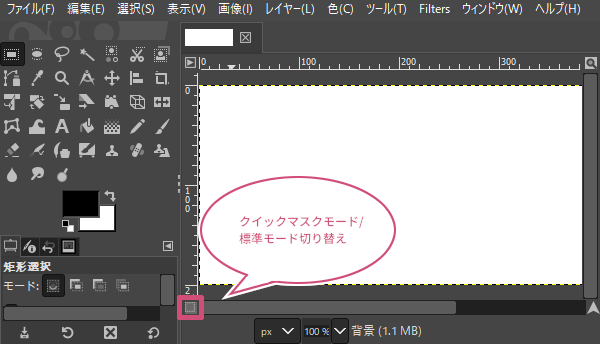
クイックマスクモードに切り替えよう
「クイックマスクモード/標準モード切り替え」アイコン![]() をクリックすることで、画像ウィンドウが赤いフィルムを重ねた状態になりクイックマスクモードとなります。初期設定では赤ですが、作業しやすい色に変えることもできます。
をクリックすることで、画像ウィンドウが赤いフィルムを重ねた状態になりクイックマスクモードとなります。初期設定では赤ですが、作業しやすい色に変えることもできます。
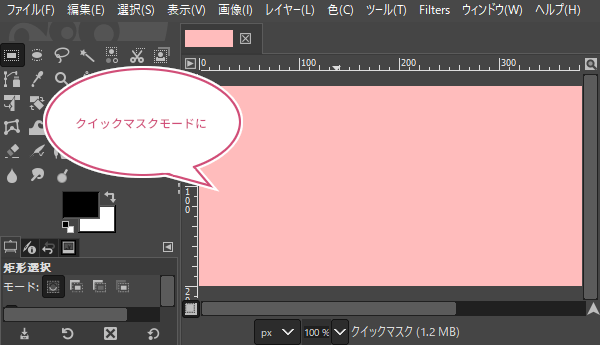
描画色を白色にしよう
「クイックマスクモード」に切り替わったら、描画色を白色(#FFFFFF)にしましょう。
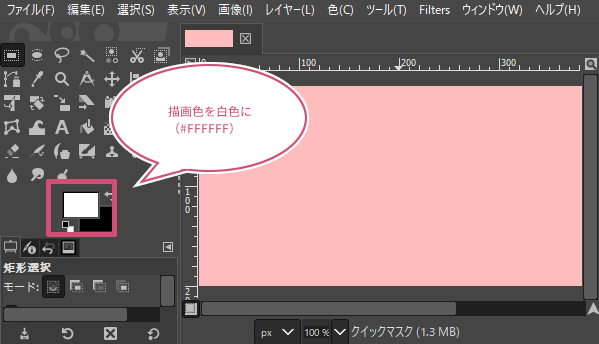
塗ってみよう
次に、ツールボックスから描画ツールを選びましょう。ここでは「ブラシで描画![]() 」を選びました。
」を選びました。
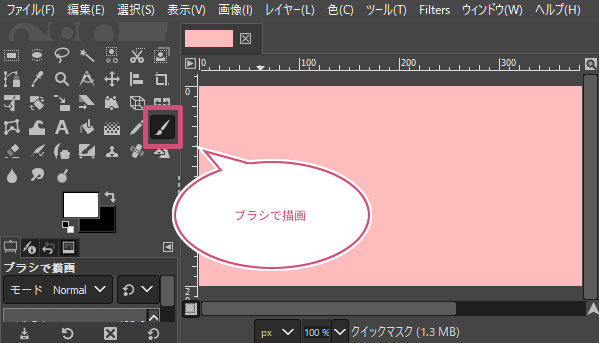
描画ツールを選んだら、試しにキャンバスを塗ってみましょう。
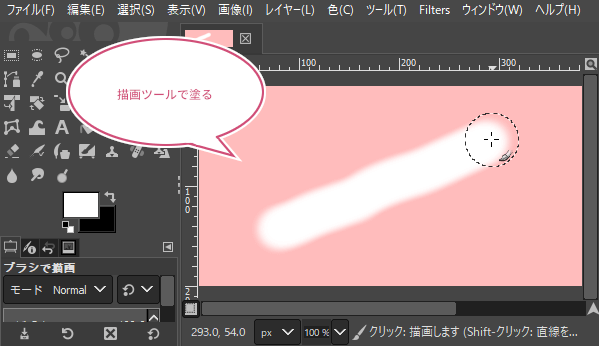
描画ツールで塗ったら、クイックマスクモードから標準モードに切り替えてみましょう。標準モードに切り替えると、塗ったところが選択されました。
このように塗る方法で選択範囲を作ることができます。
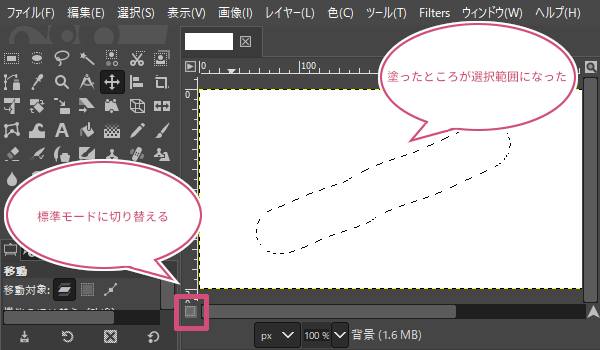
クイックマスクの便利な使い方
クイックマスクモードのときに白色を塗ることで、選択範囲を作ることができるってわかりましたね。今度はこの機能を利用した便利な使い方をご紹介します。
たとえば、人物などの複雑な画像を切り抜きする場合、選択ツールを使って選択範囲を作成してみても、なかなか思うように選択できないときがあります。今回は、はじめに「電脳はさみ」ツールを使って人物を選択範囲にしてみました。
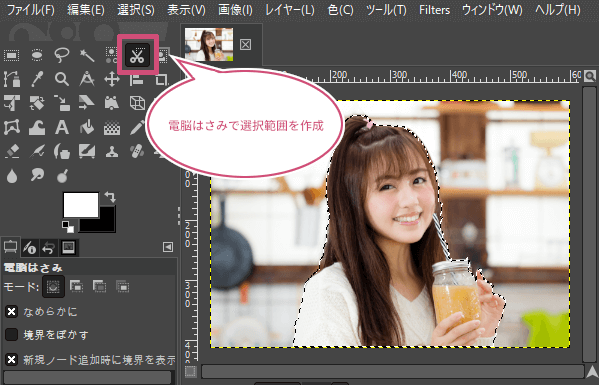
電脳はさみツールを使うことで、ある程度までは人物を選択範囲にすることはできますが、画像を拡大してみると修正が必要なことがわかります。
こんなときに、このクイックマスク機能を利用して選択範囲の修正をしてみましょう。
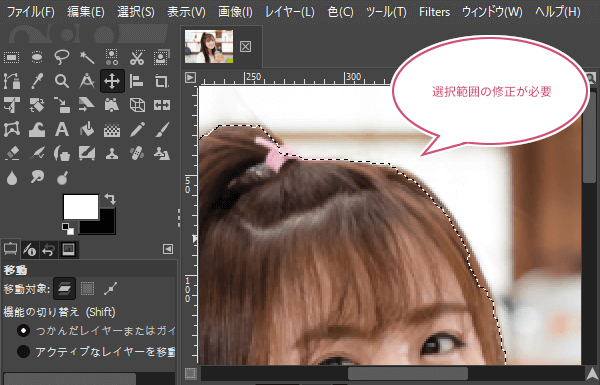
クイックマスクモードにしよう
画像ウィンドウの左下にある「クイックマスクモード/標準モード切り替え」アイコン![]() をクリックして、クイックマスクモードにしましょう。
をクリックして、クイックマスクモードにしましょう。
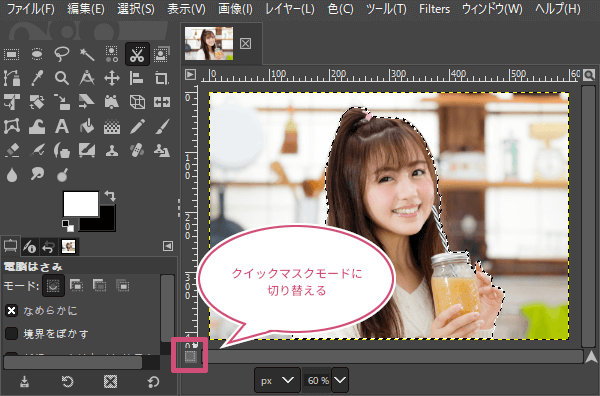
選択範囲以外の部分に赤いフィルムが重なった状態になり、クイックマスクモードになりました。

描画色と背景色を設定しよう
描画色を白色(#FFFFFF)、背景色を黒色(#000000)に設定しましょう。

画像を拡大しよう
描画色と背景色を設定したら、「拡大・縮小![]() 」ツールなどで修正しやすいように拡大しましょう。
」ツールなどで修正しやすいように拡大しましょう。
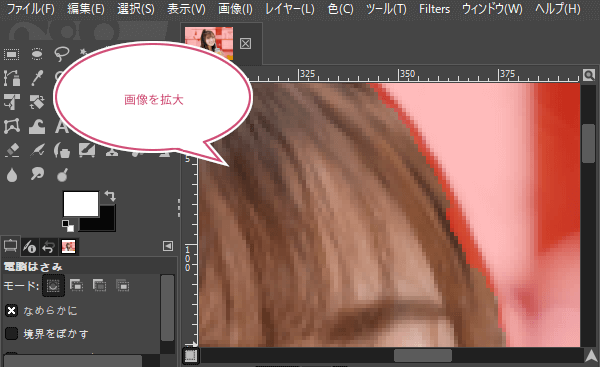
描画ツールを選ぼう
次に、ツールボックスから描画ツールを選択しましょう。ここでは「ブラシで描画![]() 」を選びました。
」を選びました。
「ブラシで描画」を選んだら修正するところに合わせて、ブラシの形状とサイズを設定しましょう。
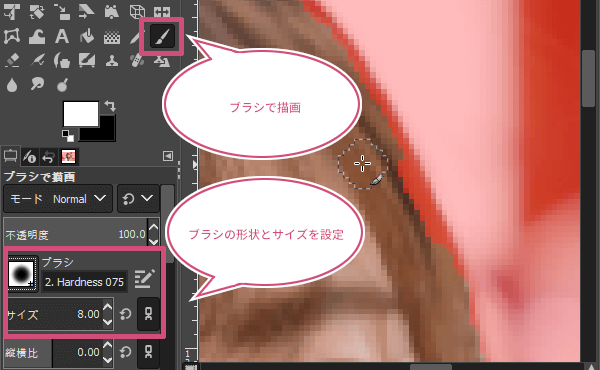
クイックマスクで選択範囲を修正しよう
ブラシの設定ができたら、描画色が白色(#FFFFFF)になってることを確認して、マウスポインタを修正するところに持っていき、色を塗るように左クリックしたままドラッグしましょう。ドラッグしていくと、人物にかかった赤いフィルムが消えていき選択範囲に加えます。
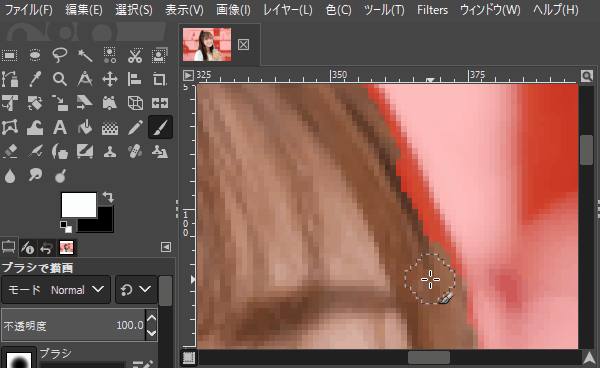
逆に、背景まで選択範囲が飛び出してるときは、描画色を黒色(#000000)にして塗ることで、黒色で塗ったところに赤いフィルムが重なり選択範囲から外すことができます。
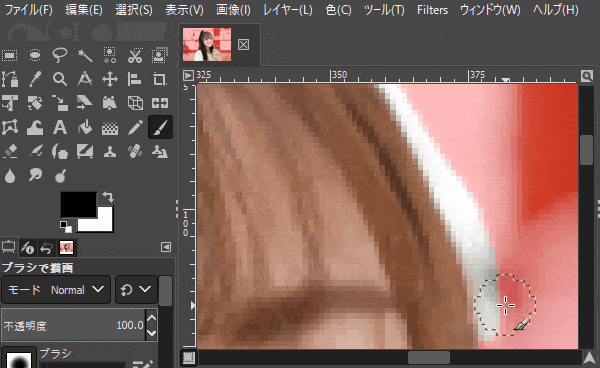
選択範囲の修正ができたら、クイックマスクモードから標準モードに切り替えて確認してみましょう。
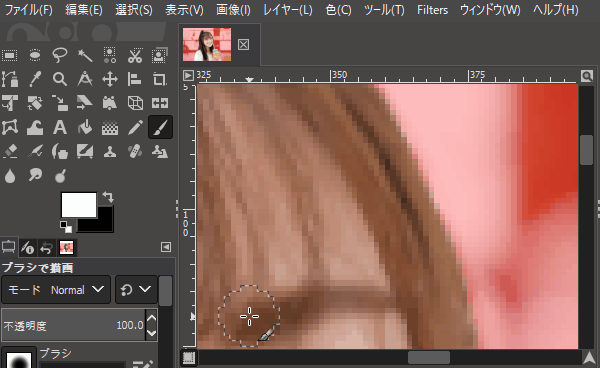
このようにクイックマスクモードを利用することで、簡単に選択範囲を修正することができます。
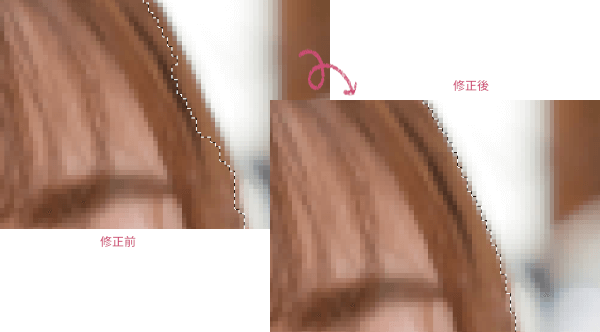
クイックマスクの色を変えてみよう
GIMPの初期設定では、クイックマスクモードでのマスクの色は赤色ですが、あなたが作業しやすい他の色に変えることもできます。
画像ウィンドウの左下の「クイックマスクモード/標準モード切り替え」アイコン![]() を右クリックして色と不透明度の設定をクリックしましょう。
を右クリックして色と不透明度の設定をクリックしましょう。
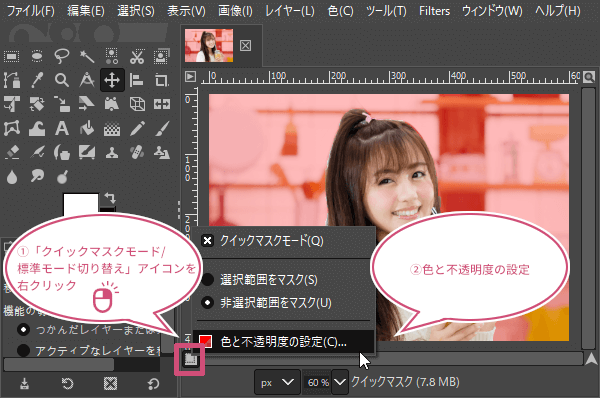
クイックマスクのプロパティが開きます。
ここで「マスク不透明度」と「マスクの色」の設定をすることができます。
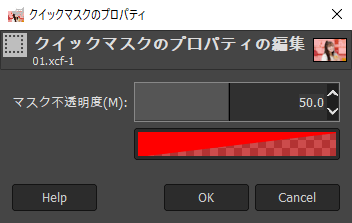
色の部分を左クリックすることで「クイックマスク表示色の設定」ダイアログが開きます。ここでマスクの色を変えることができます。

選択範囲をマスク表示にしてみよう
GIMPの初期設定では、選択範囲以外の部分に赤いフィルムが重なった状態のクイックマスク表示となりますが、設定を変えることで選択範囲にクイックマスクを重ねて表示することもできます。
画像ウィンドウの左下の「クイックマスクモード/標準モード切り替え」アイコン![]() を右クリックして選択範囲をマスクをクリックしましょう。
を右クリックして選択範囲をマスクをクリックしましょう。
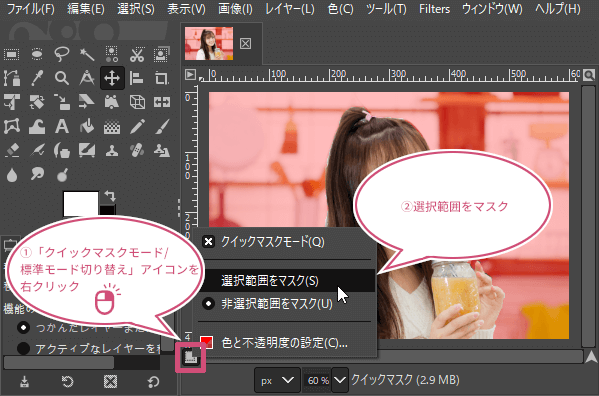
選択範囲をマスクをクリックすることで、下のように選択範囲にマスクを重ねることができます。

クイックマスクで選択範囲以外をぼかしてみよう
クイックマスク機能が選択範囲になることを利用して、画像の選択範囲以外のところをぼかすこともできます。
はじめにツールボックスから色の設定の![]() アイコンをクリックして描画色と背景色を初期化しましょう。
アイコンをクリックして描画色と背景色を初期化しましょう。
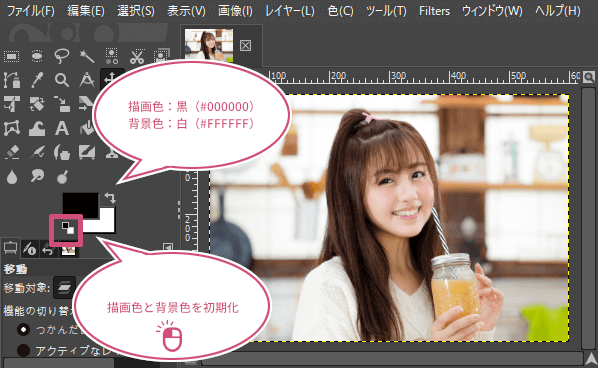
次に、ツールボックスから「グラデーション![]() 」ツールを選びましょう。
」ツールを選びましょう。

「グラデーション![]() 」ツールを選んだら、ツールオプションからグラデーションの形状を「放射状」に設定しましょう。
」ツールを選んだら、ツールオプションからグラデーションの形状を「放射状」に設定しましょう。
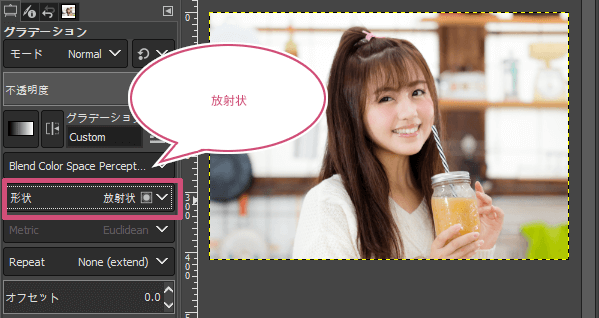
画像ウィンドウの左下の「クイックマスクモード/標準モード切り替え」アイコン![]() をクリックしてクイックマスクモードにしましょう。
をクリックしてクイックマスクモードにしましょう。
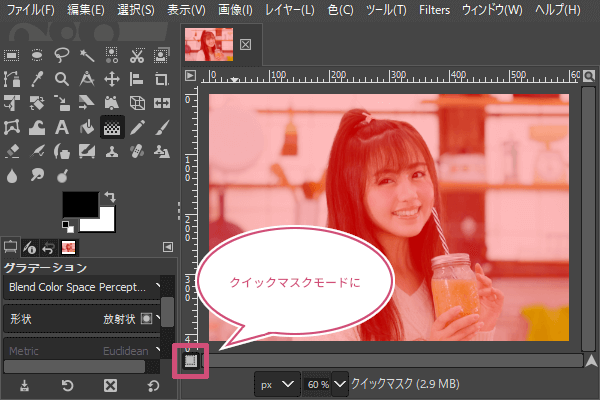
ここでは人物の顔を残して徐々にぼかしをかけたいので、グラデーションの始点を顔にして外に向かってマウスをドラッグします。
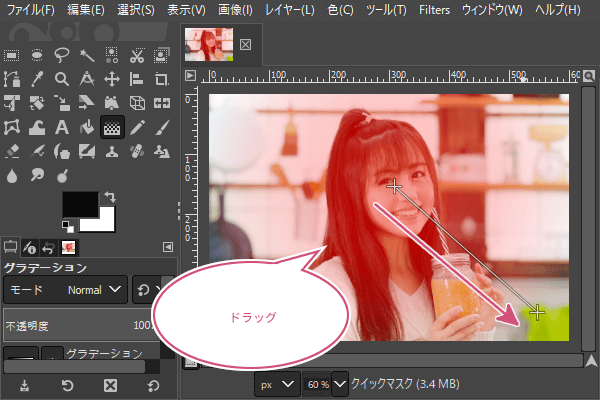
ドラッグすると、グラデーションの方向を表すEnd Endpointダイアログが開くので「close」をクリックしましょう。
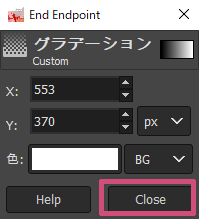
キーボードのEnterキーを押してグラデーションを確定しましょう。
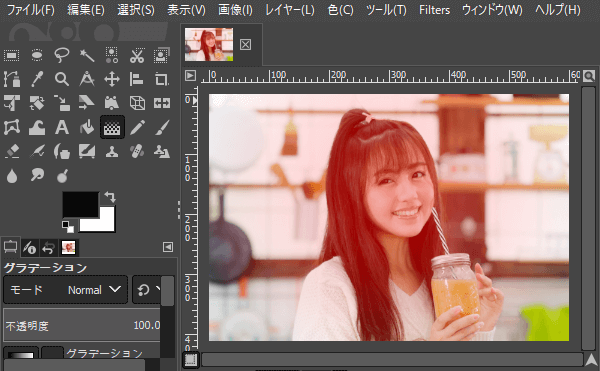
次に、画像ウィンドウの左下の「クイックマスクモード/標準モード切り替え」アイコン![]() をクリックして標準モードに切り替えましょう。
をクリックして標準モードに切り替えましょう。
標準モードに切り替えると顔の周りが選択範囲になりました。
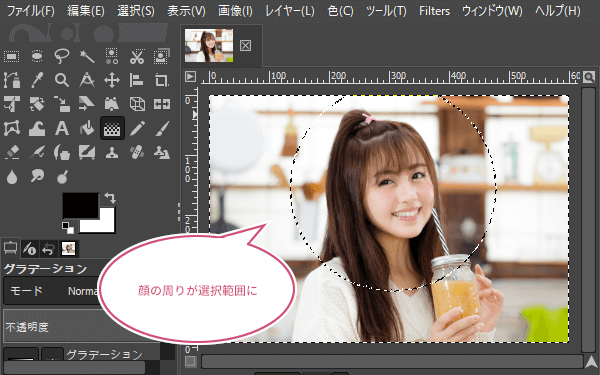
今度は、メニューバーからフィルターぼかしガウスぼかしをクリックしましょう。
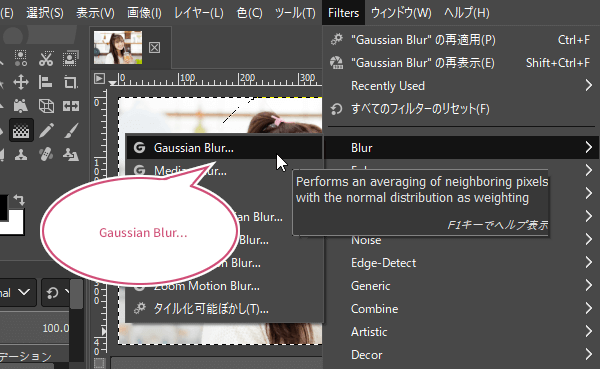
ガウスぼかしダイアログが開きます。プレビューを見ながらSize XまたはSize Yでぼかしを調整しましょう。
調整ができたら「OK」をクリックしましょう。
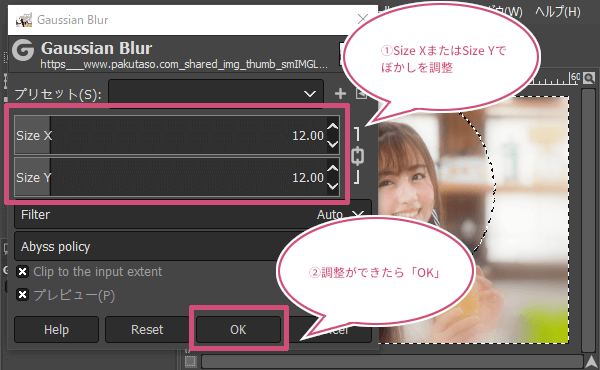
最後に、メニューバーから選択選択を解除をクリックしましょう。
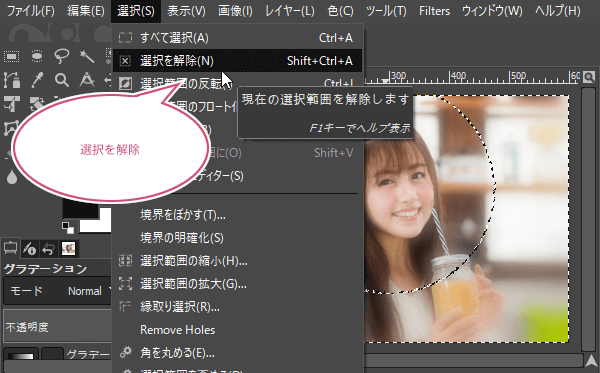
これで、クイックマスクを利用して選択範囲以外のところをぼかすことができました。
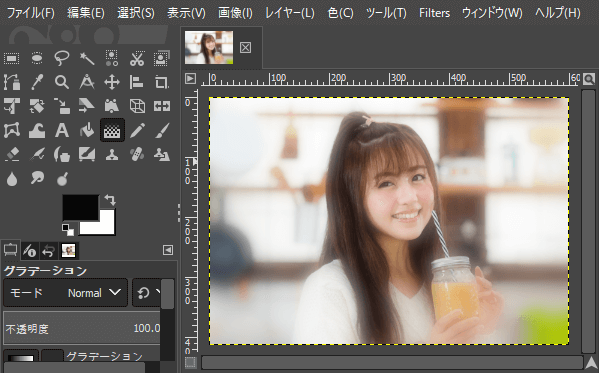
おわりに
GIMPのクイックマスクの基本的な使い方と活用方法をご紹介しました。クイックマスクモードに切り替えて、描画ツールを使って塗っていくだけで選択範囲を作成できるってことがわかりましたね。また、クイックマスクを利用することで選択ツールなどで作成した選択範囲の修正も簡単にできます。ぜひ試してみてくださいね。