
GIMPの「消しゴム」ツールを使って、写真などの背景や画像の一部を消したいのに、消しゴムでなぞったところがなぜか、色がついてしまって消せないって困っていませんか。GIMPを使い始めて、誰もが一度は戸惑う操作の一つですね。
今回は、消しゴムツールの基本操作を初心者のあなたにもわかりやすくご紹介します。
それでは、さっそく基本の使い方を覚えてみよう。
消しゴムツールとは
GIMPの「消しゴム」は、描画ツールの一つなんです。
アクティブな(選択中)レイヤーに消しゴムツールを使うことで、背景色か透明にする効果があります。
消したいと思って、消しゴムツールを初めて使ってみるとわかるんですが、ドラッグした部分の画像が消えると思ったら、背景色で描画されてしまい何で?って思いますよね。(透過効果のある画像ファイル(PNG形式)では消しゴムを使うと消せます。)
透過効果のない画像ファイル(JPEG形式など)、アクティブな(選択中)レイヤーにアルファチャンネル(透過効果)を追加することで、画像を透明にしていくことができるようになります。

消しゴムツールの使用方法
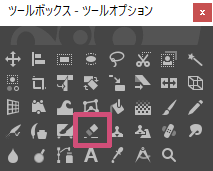
「消しゴムツール」を使う場合は、以下の方法が用意されています。
- ツールボックスの「消しゴム」ツールアイコン

- メニューバーからツール描画ツール消しゴム
- キーボードShift+E
消しゴムツールのキー操作
Ctrl
キャンバスの上で、キーボードのCtrlキーを押している間は、マウスポインタがスポイト![]() にかわります。
にかわります。
スポイトに変わっている間に画像の上でクリックすると、クリックした個所の色が背景色に採色されます。透過しないで、消しゴム効果をかけたいときなどに便利です。
例えば、ほくろを消したいときに、ほくろの近くの肌の色を彩色して、ほくろに消しゴムをかけてあげることで消せるという使い方もできます。

Alt
消しゴムツールを使っているとき、キーボードのAltキーを押し続けている間は、マウスポインタが(-)![]() にかわり、逆消しゴムになります。
にかわり、逆消しゴムになります。
消しゴムツールを使って透過してみよう
実際に消しゴムツールを使って試してみましょう。
画像を開こう
まずはGIMPを起動して、画像を開きましょう。
今回はこちらの写真を用意してみました。

アルファチャンネルを追加しよう
今、開いている写真はJPEG画像なので、レイヤーにアルファチャンネルを追加して透明にできるようにしましょう。
メニューバーからレイヤー透明部分アルファチャンネルの追加をクリックしましょう。
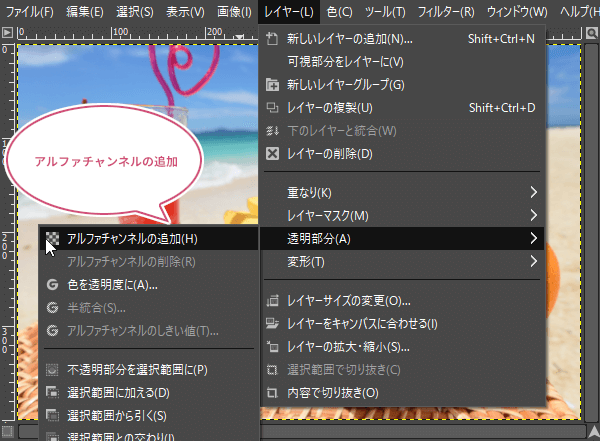
アルファチャンネルを追加したレイヤーのレイヤー名は太字から通常に変わります。これは、このレイヤーが透明にできるようになったことを示しています。

消してみよう
ツールボックスから「消しゴム![]() 」ツールを選び、キャンバスの上にマウスポインタを持っていき、左クリックしながらドラッグすると、ドラックしたところの画像が消えて透明になります。
」ツールを選び、キャンバスの上にマウスポインタを持っていき、左クリックしながらドラッグすると、ドラックしたところの画像が消えて透明になります。
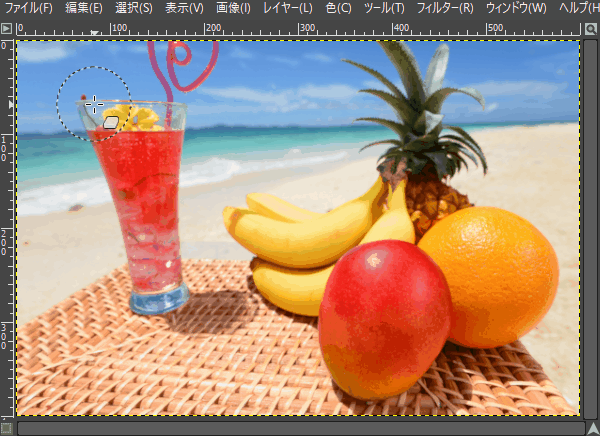
直線で消したいときには、消しゴムの始点で一度マウスを左クリックして、終点にマウスポインタを持っていき、キーボードのShiftキーを押すことで、直線の目安になる始点と終点の間に線ができます。
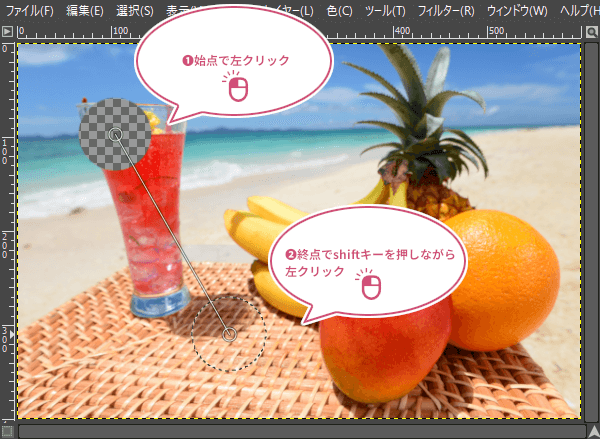
線が決まったら、終点のところで左クリックすると直線で画像が消えて透明になります。
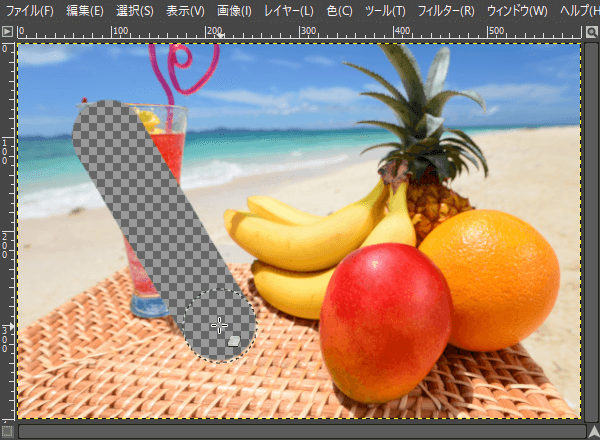
ツールオプション
GIMPの「消しゴム」には以下のツールオプションが用意されています。
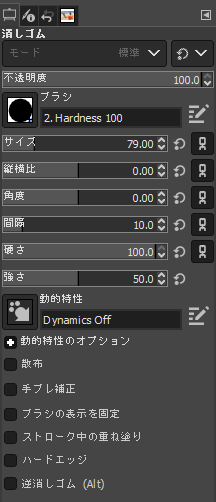
不透明度
ブラシで消しゴムをかけるときの不透明度を設定できます。
数値を大きくすればするほど、透明度が増します。
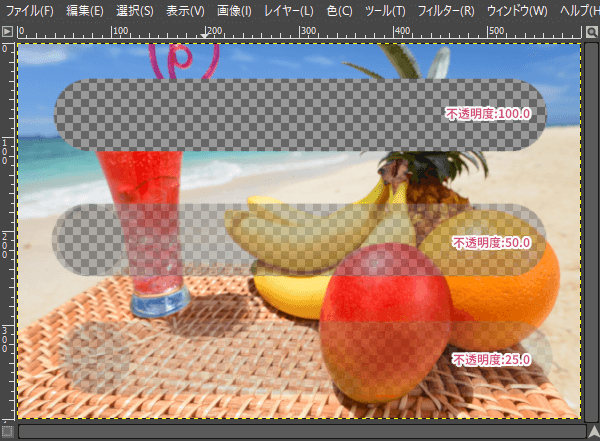
ブラシ
消しゴムに使うブラシの形状を選ぶことができます。
サイズ
ブラシサイズの拡大縮小の設定ができます。
キーボードの[ レフト・ブラケット、] ライト・ブラケットを押すことでもブラシのサイズを調整することができます。
縦横比
ブラシの縦横比を設定することができます。
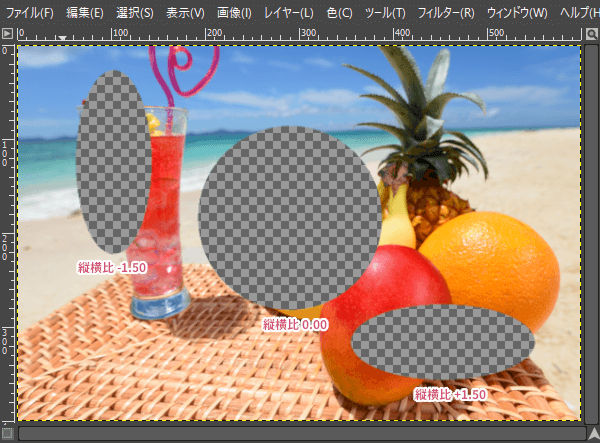
角度
ブラシの角度を設定することができます。
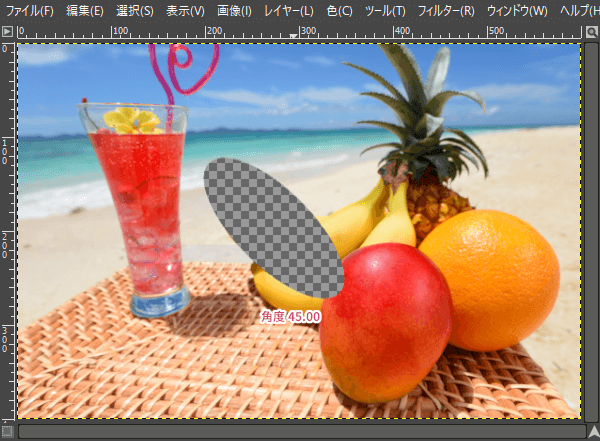
間隔
ブラシの間隔を調整することができます。
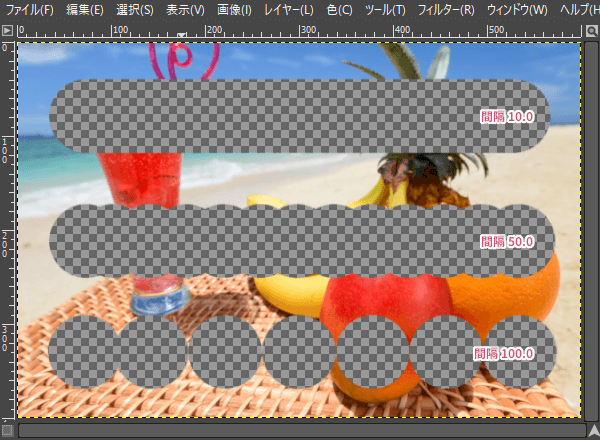
硬さ
ブラシの硬さを調整することができます。
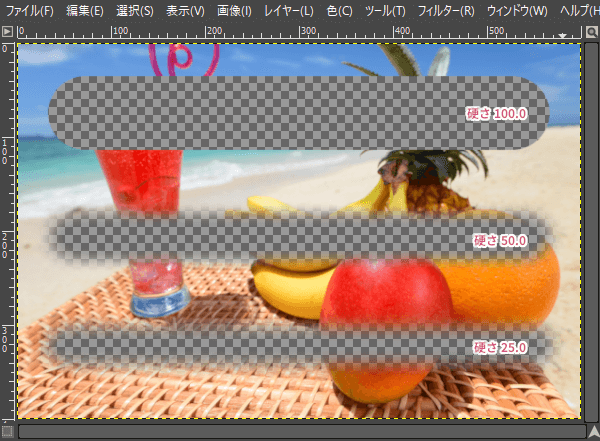
強さ
ブラシの強さを調整することができます。
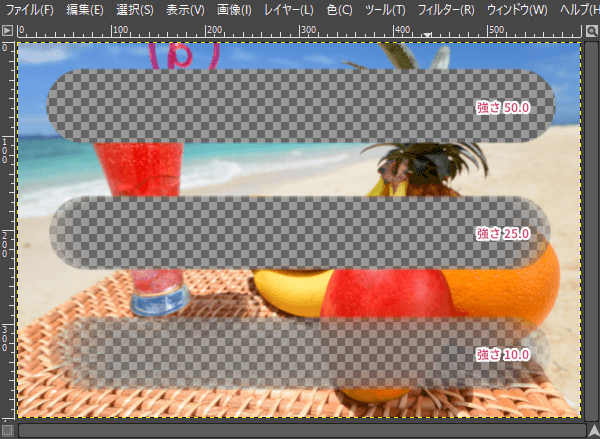
動的特性
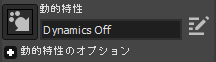
ブラシの筆圧や筆速の感度を調整して、人が筆で描いたような感じに近づける設定です。
主にペンタブレットで使用されますが、マウスでも有効です。
散布
散布量の数値を大きくするほど、不規則にブラシが散らばっていきます。
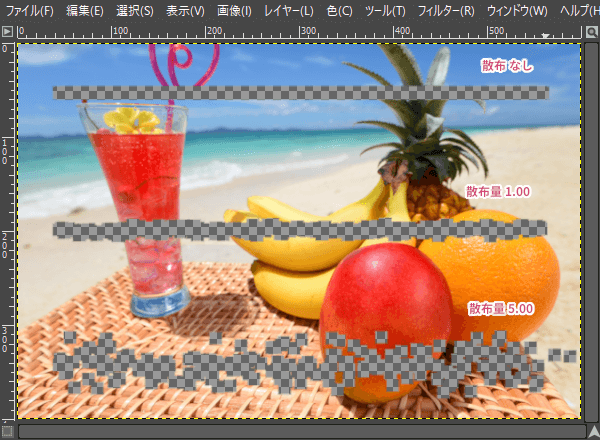
手ブレ補正
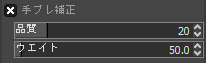
手ブレ補正にチェックを入れることで、マウスなどで描いた線のブレを抑えることができます。
このオプションでは、品質、ウエイトを調整することができます。
ブラシの表示を固定
ブラシの表示を固定OFFの場合、画像を拡大すると、ブラシもいっしょに大きく表示されます。
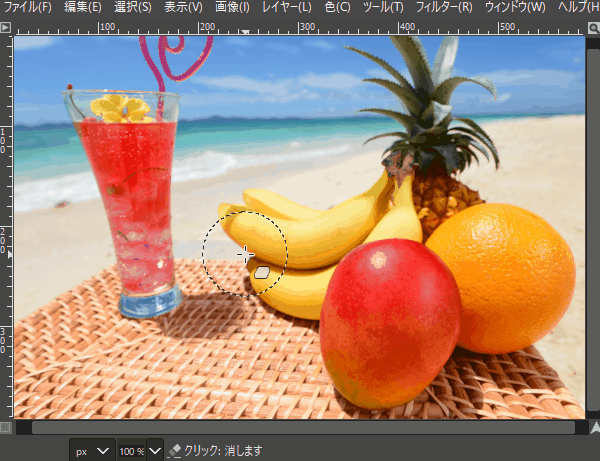
ブラシの表示を固定ONの場合、画像を拡大してもブラシの大きさは拡大前と変わらず小さく見えるので、細かな部分の作業がしやすくなります。
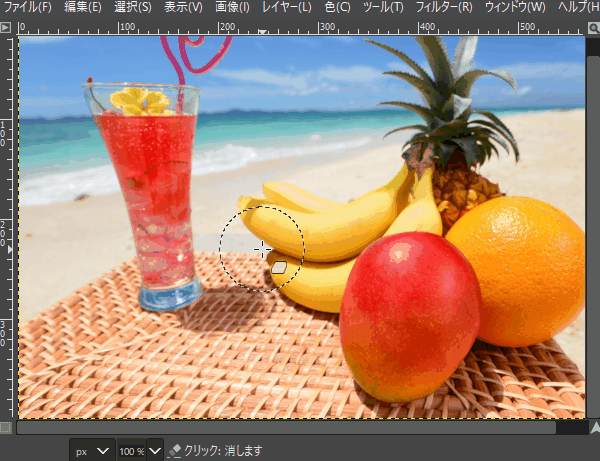
ストローク中の重ね塗り
「ストローク中の重ね塗り」では、ブラシの重なる部分を塗るか塗らないかを設定できます。
不透明度を下げ透けて見えるようにし、ブラシの間隔を少し広げて描画すると、ブラシの重なった部分が濃くなっていることがわかります。
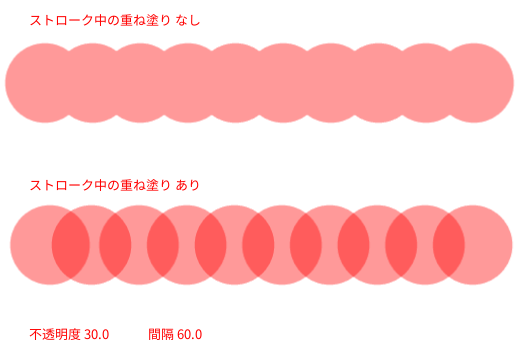
ブラシのダイアログからでもブラシの間隔を調整することができます。
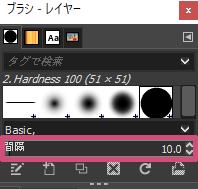
ハードエッジ
ハードエッジにチェックを入れることで、ブラシの不完全消去を防ぐことができます。
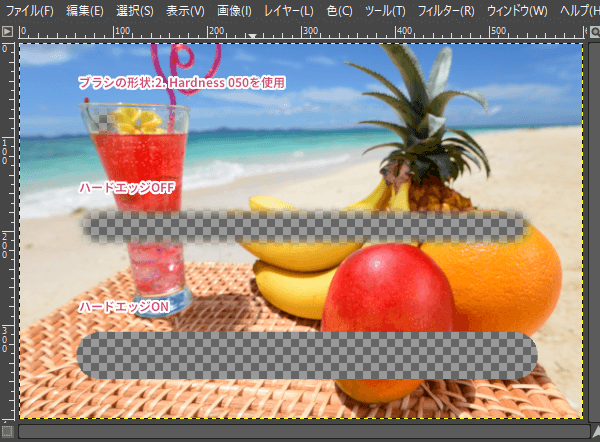
逆消しゴム(Alt)
逆消しゴムにチェックを入れることで、マウスポインタに(-)のついた![]() にかわり、消去したところを元に戻すことができます。
にかわり、消去したところを元に戻すことができます。
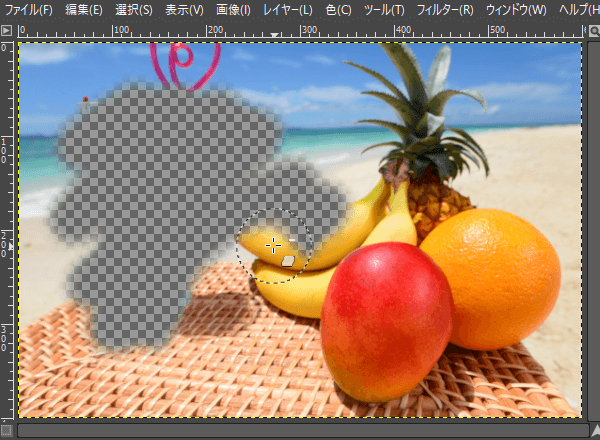
おわりに
GIMPの「消しゴム」ツールの使い方をご紹介しました。
JPEG形式など透過効果のない写真や画像を、消しゴムでを使って消したい、透明にしたいときには、レイヤーにアルファチャンネルを追加することで、透過することができるようになるので、背景色で描画してしまったときにはアルファチャンネルのことを思い出してくださいね。