
GIMPを使って、写真をキャンバス地に描いたようにしたいんだけど、どうやったらできるの?って思ってませんか?今回はGIMPのフィルター機能を使って、簡単に写真やイラストなどの画像をキャンバス地に描いたようにする方法をご紹介します。
それではさっそく、フィルター機能を活用して素敵な画像を作成してみましょう。
GIMPで画像をキャンバス地に描いたようにする方法
GIMPのフィルターには「キャンバス地」という機能があるので、だれでも簡単な操作で写真などの画像をキャンバス地に描いたように加工することができます。
キャンバス地に描いたようにしたい画像を用意して、いっしょに作業を進めてみましょう。
画像を開こう
はじめに、キャンバス地に描いたようにしたい画像を開きましょう。
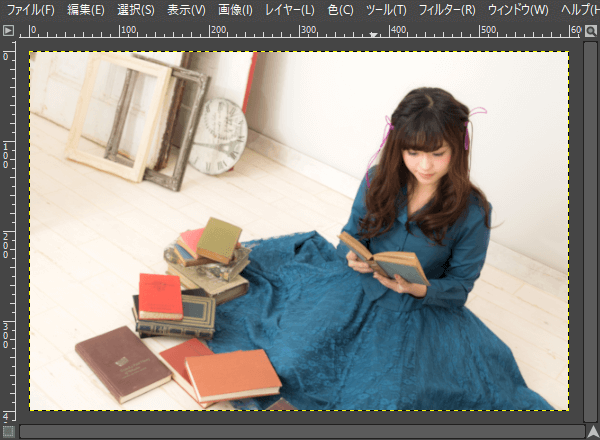
キャンバス地に描いたようにしてみよう
画像を開いたら、メニューバーからフィルター芸術的効果キャンバス地をクリックしましょう。
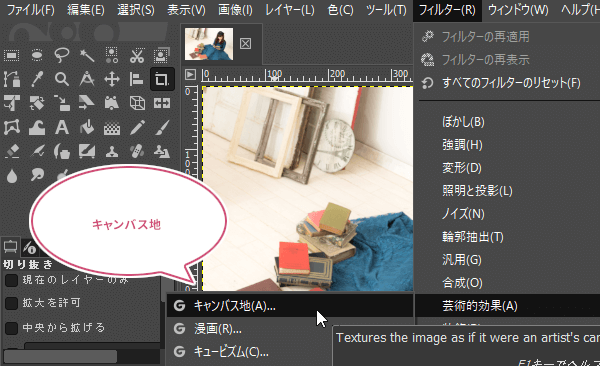
「キャンバス地」ダイアログが開きます。
GIMPの初期設定では「プレビュー」にチェックが入っています。プレビューを見ながら、「Depth(深度)」のスライダーを動かすか上下の矢印ボタン(スピンボタン)で数値を変更して、イメージしているキャンバス地になるまで調整してみましょう。
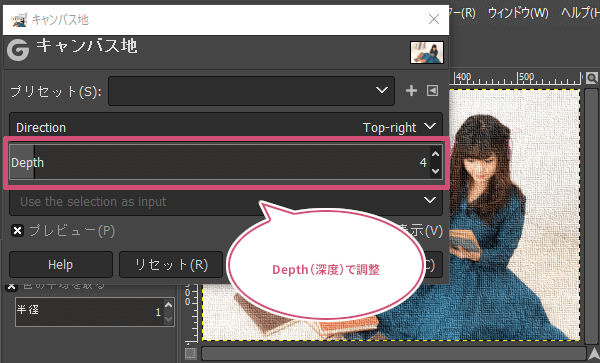
ちなみに、「キャンバス地」ダイアログの「分割表示」にチェックを入れることで、キャンバス地の効果ありなしを左右で見比べることもできます。

「Depth(深度)」の調整ができたら、「キャンバス地」ダイアログの「OK」をクリックしましょう。
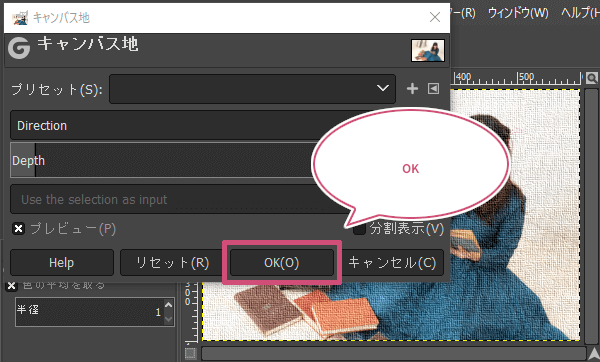
出来上がり
これで、キャンバス地に描いたような写真に加工することができました。
最後に出来上がった画像を保存しましょう。
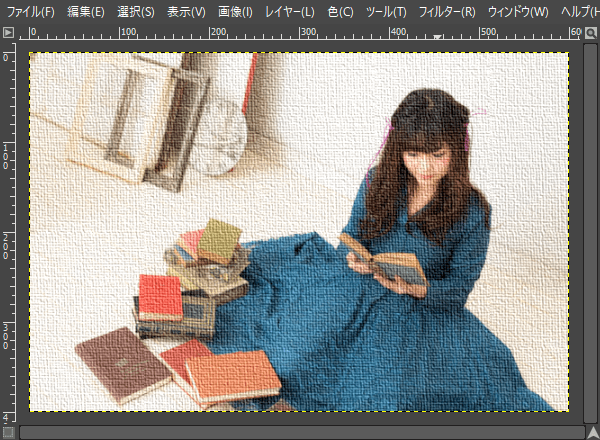
キャンバス地効果の設定
「キャンバス地」のダイアログから以下の設定をすることができます。
Direction (方向)
「Direction(方向)」では「Top-right(右上)」「Top-left(左上)」「Bottom-left(左下)」「Bottom-right(右下)」の中からキャンバスの生地を描くはじまりを設定することができます。また同時に、光の射す方向も設定されます。
Top-right(右上)
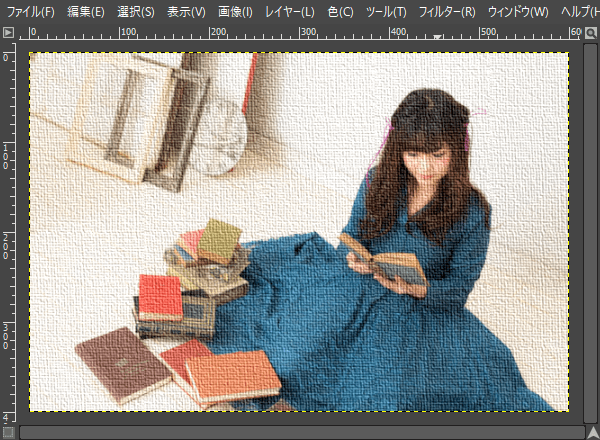
Top-left(左上)
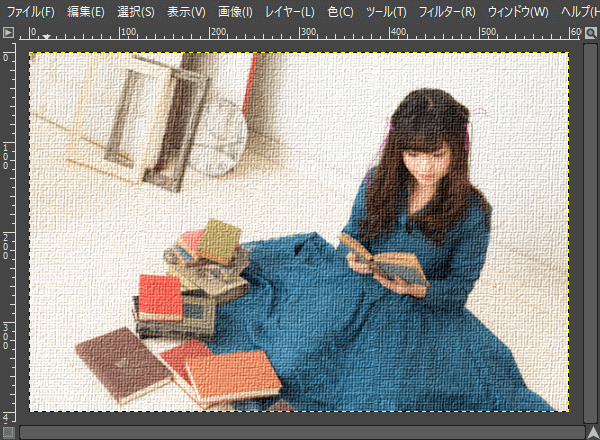
Bottom-left(左下)
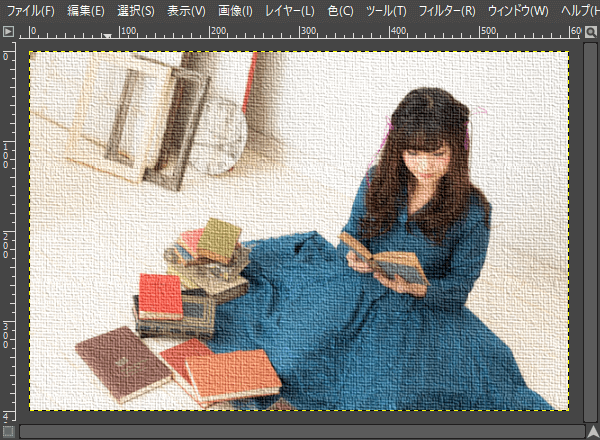
Bottom-right(右下)
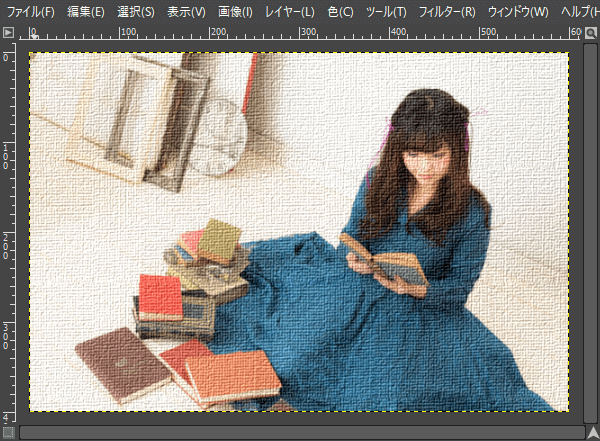
Depth(深度)
Depth(深度)では、スライダーまたは上下の矢印ボタン(スピンボタン)で数値(1(低く)~50(高く))を調整することで、キャンバス地の折り目を高くしたり低くしたりする設定ができます。GIMPの初期設定では「4」です。
調整が「1」のとき
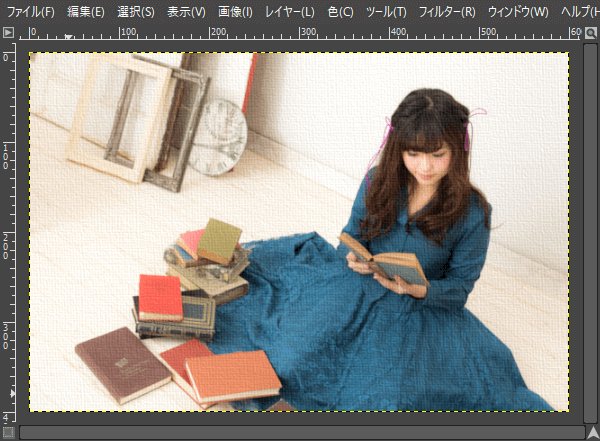
調整が「50」のとき
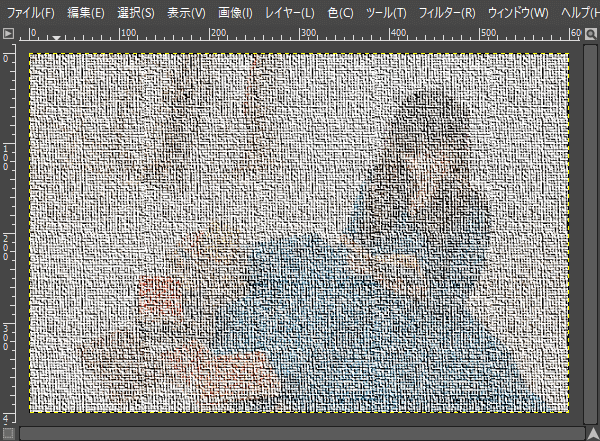
おわりに
GIMPのフィルター機能「キャンバス地」を使って、写真をキャンバス地に描いたようにする方法をご紹介しました。とっても簡単に写真などの画像を加工することができるので、ぜひ試してみてくださいね。