
GIMPを使って人物写真の顔を少し小顔にしたいんだけど、どうやったらできるの?って困っていませんか。
小顔にするときは「ワープ変形」ツールを使うことで、数分もあればあっという間に人物写真の顔を小さく加工することができます。今回は人物写真の顔を小さくする方法をご紹介します。
それではさっそく操作方法を覚えて写真を加工してみましょう。
GIMPで小顔に加工する方法
以前はフィルター機能の「対話的歪め」を使うことで小顔に加工することができました。GIMP2.10からは「対話的歪め」が無くなったので、現在では「ワープ変形」ツールを使うことで、下のように写真を簡単に加工することができます。

画像を開こう
いつものようにGIMPを起動して加工したい画像を開きましょう。
今回はこちらの女性写真を使って小顔にする方法をご紹介します。

元画像レイヤーを複製しよう
画像を加工する前にレイヤーダイアログから元画像レイヤーの上で右クリックして、レイヤーの複製をクリックしましょう。複製することで簡単に加工前と加工後の画像を比べることができます。
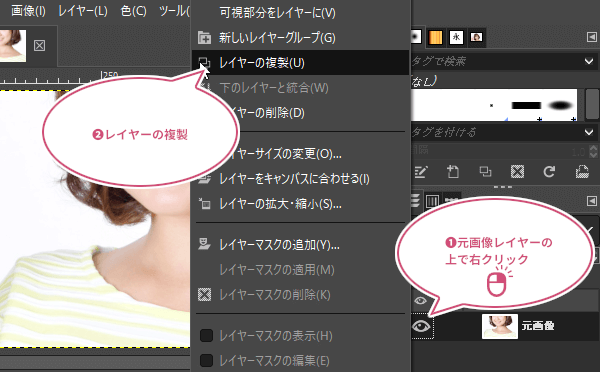
これで元画像のレイヤーを複製することができました。
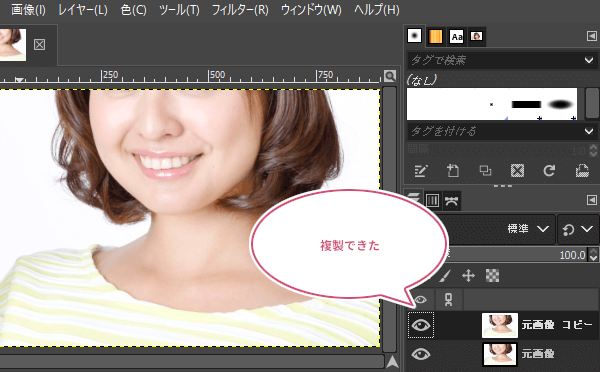
ワープ変形ツールを選ぼう
元の写真画像を複製(コピー)することができたら、ツールボックスから「ワープ変形![]() 」ツールを選びましょう。
」ツールを選びましょう。
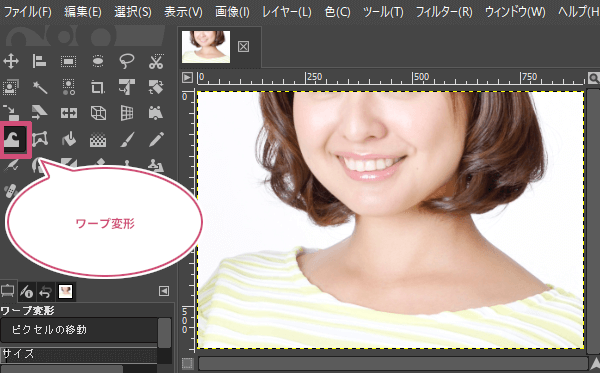
ワープ変形ツールの設定をしよう
ワープ変形ツールを選んだら、ツールオプションから動作を「領域をすぼめる」に設定し、マウスポインタを顔の輪郭線に持ってき、サイズを半径が輪郭線から口やほうれい線にかからないぐらいの大きさに設定し、ストロークの一定間隔をオンに設定してみましょう。
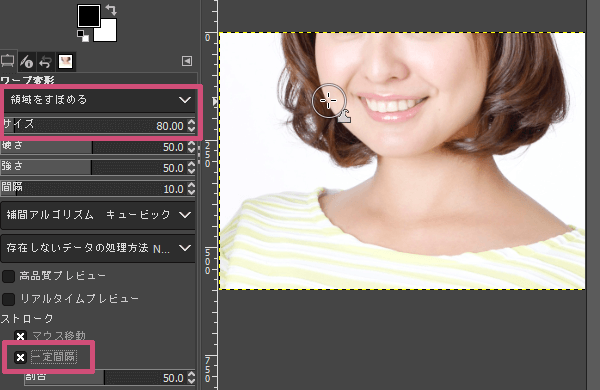
小顔にしよう
ワープ変形ツールの設定ができたら、小顔にしたい始まり部分の輪郭内側にマウスポインタを持っていき、マウスボタンの左クリックを長押ししてみましょう。長押しした部分がどんどん小顔に変化していきます。変化してきたら輪郭に沿ってゆっくりマウスを動かしてみましょう。
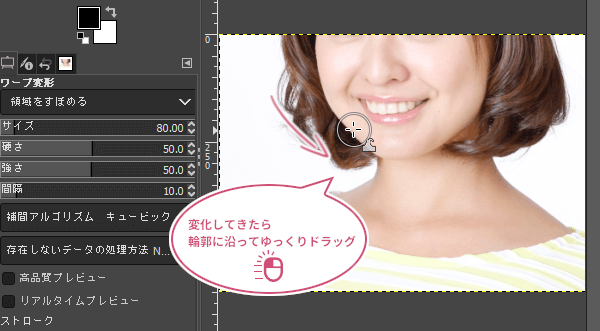
作業を何度か繰り返して左右の輪郭をイメージしている小顔にすることができたら、キーボードのEnterキーを押して確定しましょう。
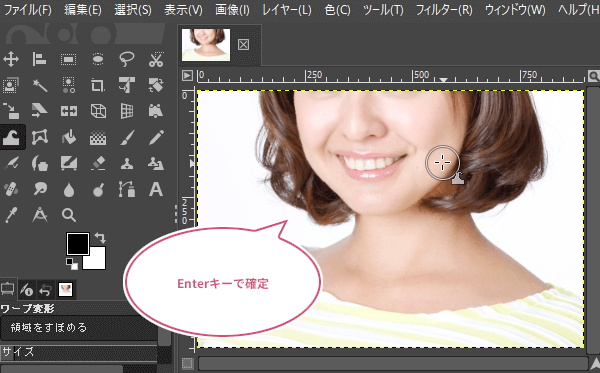
出来上がり
このように「ワープ変形」ツールを使うことで簡単に顔を小さくすることができます。
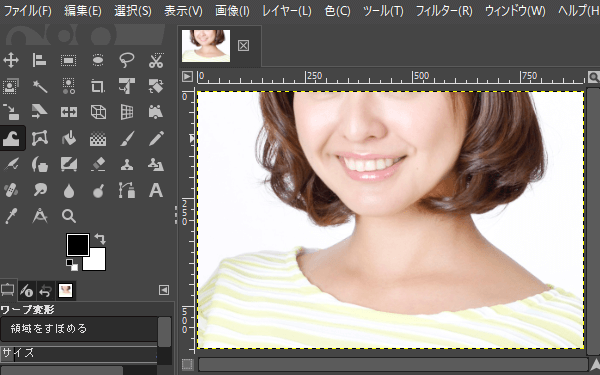
加工前と加工後の画像を見比べるときは、複製したレイヤーの目のアイコンを非表示することで、小顔に加工したレイヤーを非表示にすることができます。
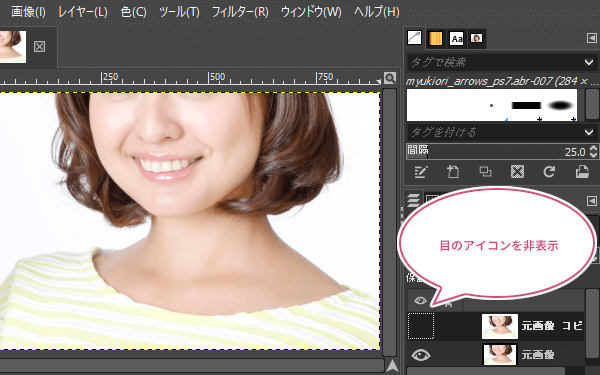
おわりに
GIMPの「ワープ変形」ツールを使って、人物写真の顔を小さくする方法をご紹介しました。サイズの調整は写真の大きさや加工したい範囲によってもかわってくるので、プレビューを見ながら、いろいろ試してみてくださいね。