
GIMPでカラー写真の画像を白黒写真(モノクロ)にしたいんだけど、どうやったらできるの?って困ってませんか?
今回はGIMPを使って、カラー写真を白黒写真(モノクロ)に変える2つの方法をご紹介します。すごく簡単にできるので、一緒に写真を加工してみましょう。
GIMPで白黒写真(モノクロ)にする方法
GIMPで開いてる画像レイヤーすべてを白黒(モノクロ)にする方法と、選んだレイヤーを白黒写真(モノクロ)にする2つの方法をご紹介します。
画像を開こう
いつものようにGIMPを起動して、白黒写真(モノクロ)にしたい画像を開きましょう。
今回は、こちらのカラー写真の画像を用意しました。
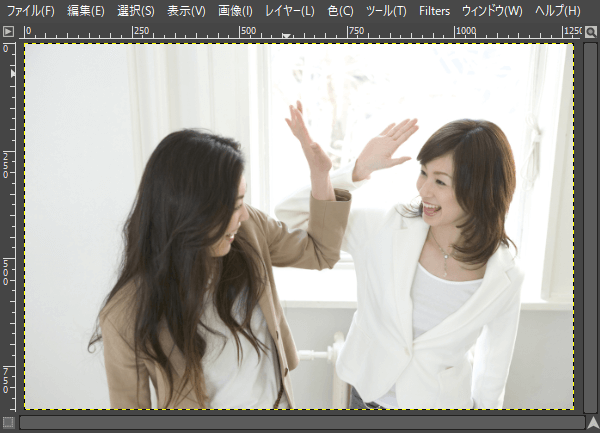
白黒写真(モノクロ)にしてみよう
白黒に加工したい写真を開いたら、メニューバーから画像モードグレースケールをクリックしましょう。
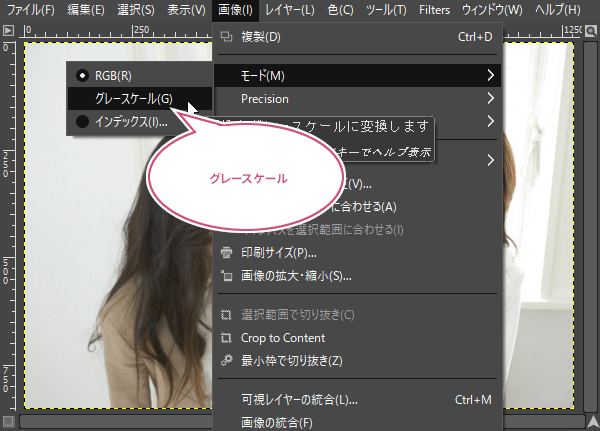
「グレースケール」をクリックすると、カラー写真の画像を白黒写真(モノクロ)にすることができました。
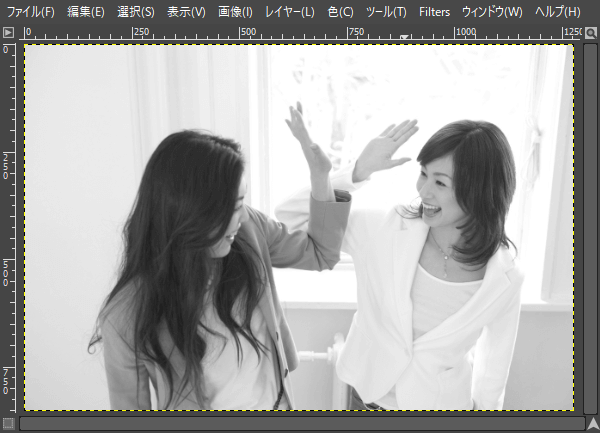
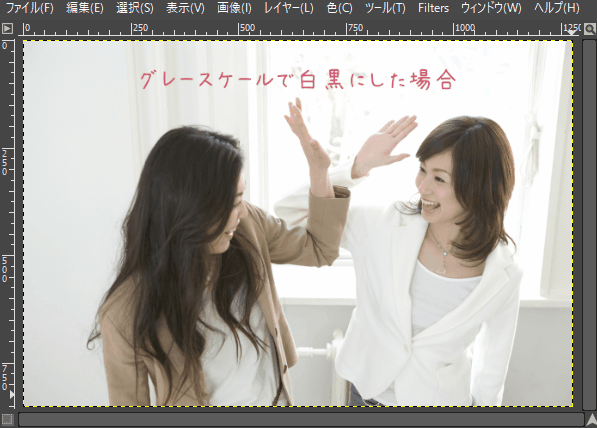
選んだカラー写真のレイヤーを白黒写真(モノクロ)にしてみよう
今度は、複数のレイヤーがある場合、選んだカラー写真のレイヤーだけを、白黒写真(モノクロ)にする方法をご紹介します。
白黒にしたいレイヤーを選ぼう
GIMPのレイヤーダイアログから、白黒(モノクロ)にしたい画像や文字などのレイヤーを選択(アクティブ)しましょう。
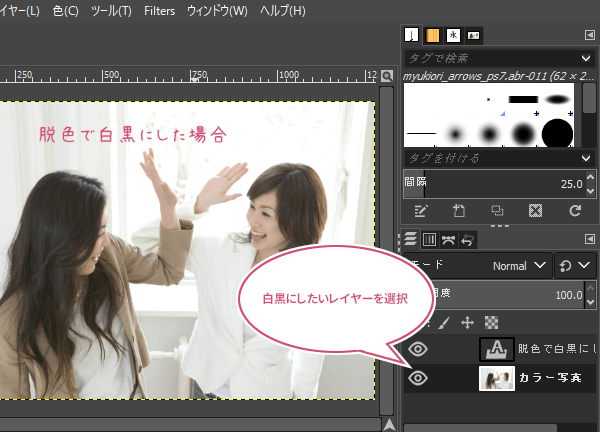
画像を脱色して白黒にしてみよう
白黒(モノクロ)にしたいレイヤーを選んだら、メニューバーから色脱色脱色をクリックしましょう。
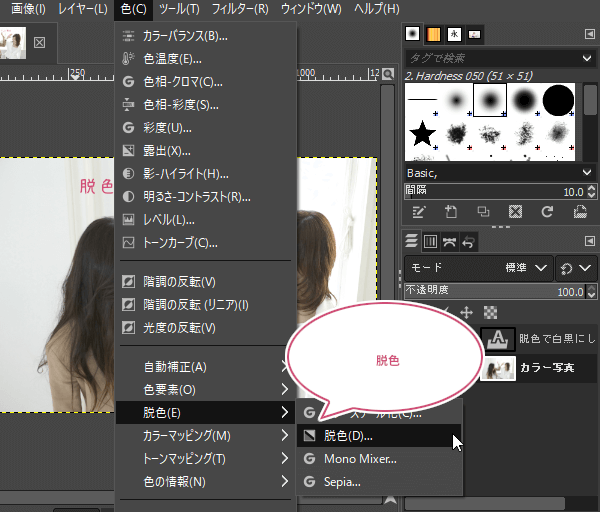
脱色ダイアログが開きます。脱色は選んだレイヤーを加工することができます。プレビュー画面を見ながら、5つのモードの中から、あなたがイメージしているモードを選びましょう。
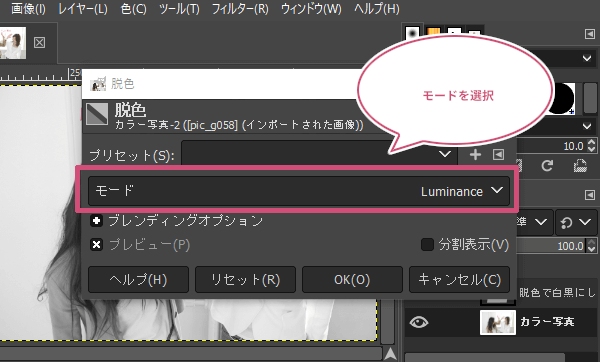
モードを選んだら、脱色ダイアログの「OK」をクリックしましょう。
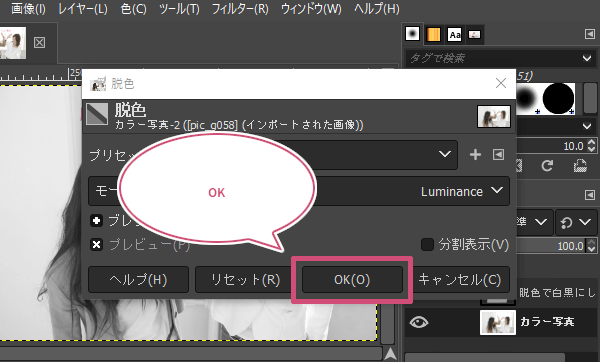
「OK」をクリックすると、選んだレイヤーの画像だけを、白黒(モノクロ)にすることができました。
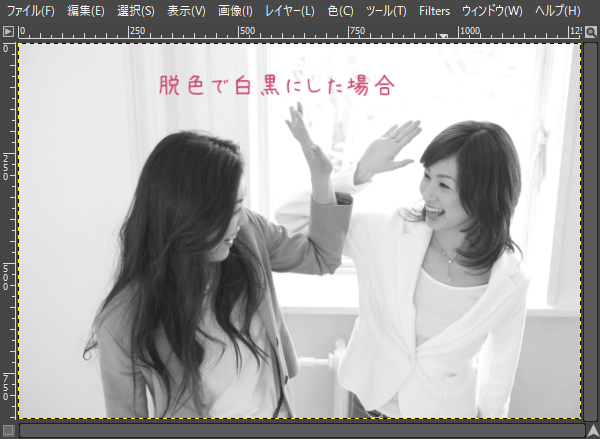
おわりに
GIMPでカラー写真を白黒写真(モノクロ)にする2つの方法をご紹介しました。
カラー写真を白黒写真(モノクロ)にする加工は、とっても簡単にできますね。1枚のカラー写真画像を白黒(モノクロ)にするときは「グレースケール」、複数のレイヤーがある場合、1つのレイヤーを白黒写真(モノクロ)にするときは「脱色(Desaturate)」で加工しましょう。