
GIMPでカラー写真をモノクロ(白黒)にして、一部だけカラーにしたいんだけど、どうやったらできるの?って困っていませんか。白黒写真の一部をカラーにすると、カラーにした部分がすごく強調されて、印象を強く感じさせられる写真になりますね。今回は、カラー写真を白黒写真に変えてから一部分をカラーにする方法をご紹介します。
それではさっそく、白黒写真の一部をカラーに加工する作業をマスターして素敵な画像を作成しましょう。
GIMPでモノクロ写真の一部をカラーにする方法
GIMPでモノクロ写真の一部をカラーにする作業はすごく簡単です。いっしょに以下の手順に沿って写真を加工してみましょう。
写真を開こう
いつものようにGIMPを起動して加工したい写真を開きましょう。
今回はこちらの写真を使って唇だけをカラーにする方法をご紹介します。

写真を複製しよう
はじめに開いた加工前の写真レイヤーを複製(コピー)しましょう。
レイヤーダイアログから、元画像の写真レイヤーの上にマウスポインタを持っていき右クリックして、メニューの中からレイヤーの複製をクリックしましょう。
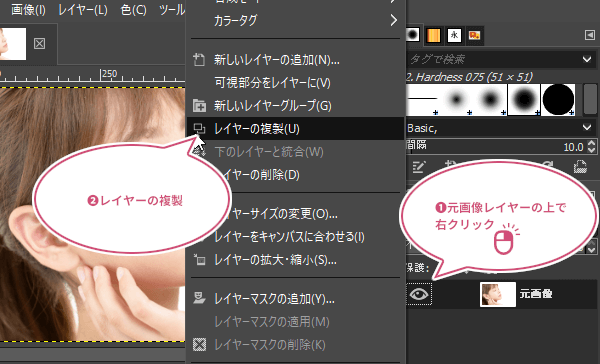
元画像の写真レイヤーを複製(コピー)することができました。
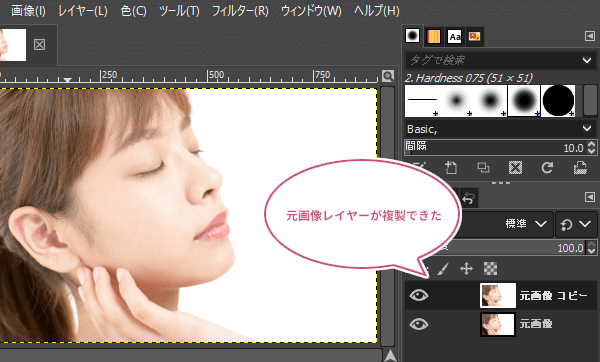
白黒(モノクロ)写真にしよう
つぎに複製(コピー)したカラー写真のレイヤーを白黒(モノクロ)写真にしましょう。
複製(コピー)したレイヤーがアクティブ(選択中)なのを確認して、メニューバーから色脱色脱色をクリックしましょう。
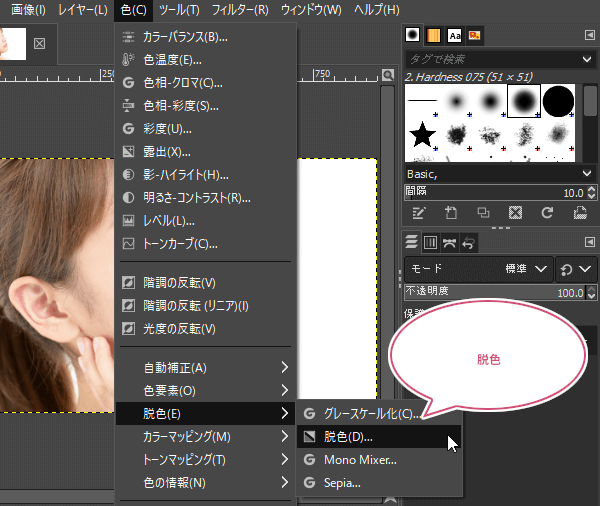
プレビューを見ながら脱色の基準にするモードを選び、イメージしている色になったら「OK」をクリックしましょう。ここでは「Luma」を選びました。
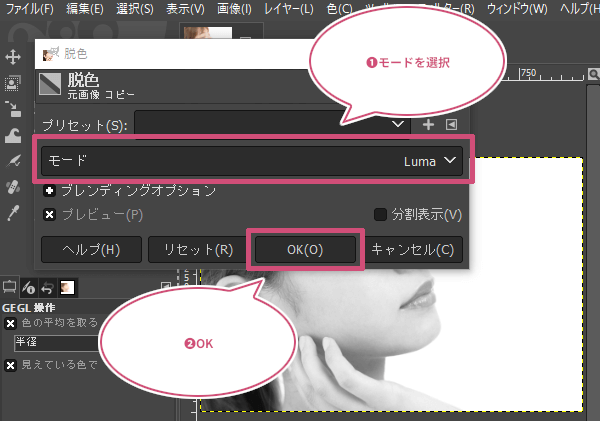
アルファチャンネルを追加しよう
写真を白黒(モノクロ)することができたら、メニューバーからレイヤー透明部分アルファチャンネルの追加をクリックしましょう。
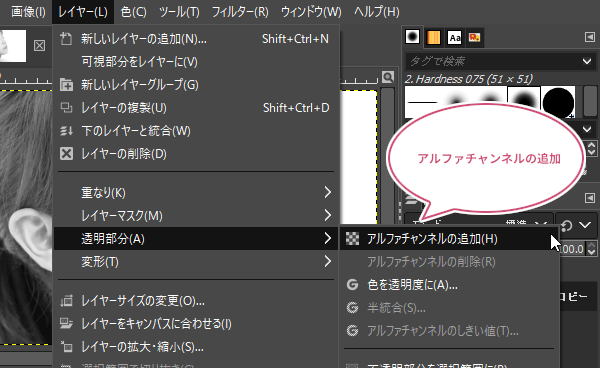
複製(コピー)したレイヤーにアルファチャンネルを追加すると、レイヤー名が太字から通常に変わります。これは、このレイヤーを透明(透過)にすることができるようになったことを示しています。

カラーにしたい部分を消しゴムでなぞろう
つぎに、ツールボックスから「消しゴム![]() 」ツールを選びましょう。
」ツールを選びましょう。

消しゴムツールのツールオプションからブラシの形状を「2. Hardness 075」にして、カラーにしたい部分をなぞりやすいようにブラシのサイズを調整しましょう。
調整ができたら、カラーにしたい部分にマウスポインタを持っていき、ドラッグしながらなぞりましょう。
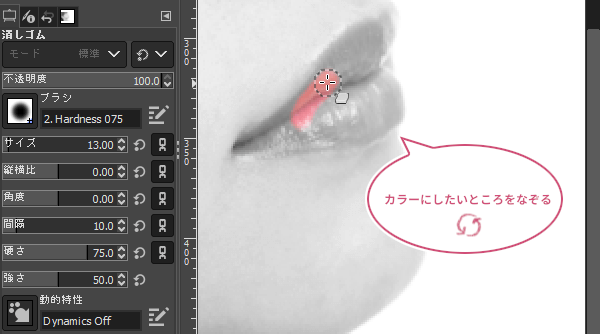
カラーにしたい部分を「ズーム![]() 」ツールなどで拡大すると、作業がしやすくなります。
」ツールなどで拡大すると、作業がしやすくなります。
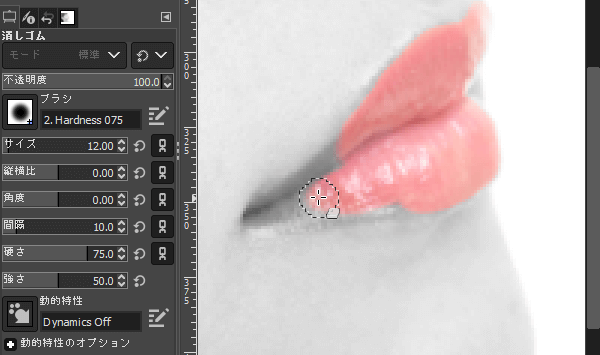
なぞった部分がはみ出したりしたときは、キーボードのAltキーを押すことで「逆消しゴム」になるので、はみ出した部分をもう一度なぞると白黒に戻ります。

出来上がり
これで写真の一部をカラーにすることができました。
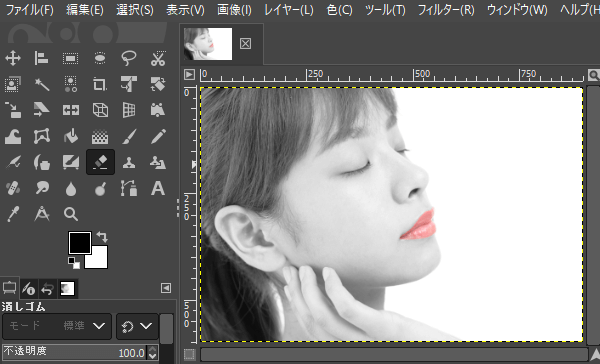
モノクロ写真にして一部をカラーにした例
こちらもカラー写真を白黒写真にして、リンゴとリボンをカラーにしてみました。
一部をカラーにすることで目立ちインパクトを与える写真になりますね。

おわりに
GIMPで写真の一部をカラーにする方法をご紹介しました。一部をカラーにする作業は難しそうに思えますが、やってみると意外と簡単に出来ますね。ぜひ目立たせたい写真に活用してみてくださいね。