
GIMPを使って、斜めのストライプ線(縞模様)を描きたいんだけど、どうしたら綺麗に描けるんだろうって思っていませんか。今回は、バナーなどの背景によく使われている斜めになったストライプ(縞模様)を描く方法をご紹介します。
斜めストライプ(縞模様)を描く方法
斜めのストライプ線(縞模様)を描く方法はいくつかありますが、フィルター機能を使うと、決まった間隔で簡単に綺麗なストライプを作成することができます。
ストライプ線(縞模様)の色を設定しよう
GIMPを起動したら、はじめにツールボックスの「描画色」と「背景色」にイメージしているストライプ線(縞模様)の色を設定しておきましょう。
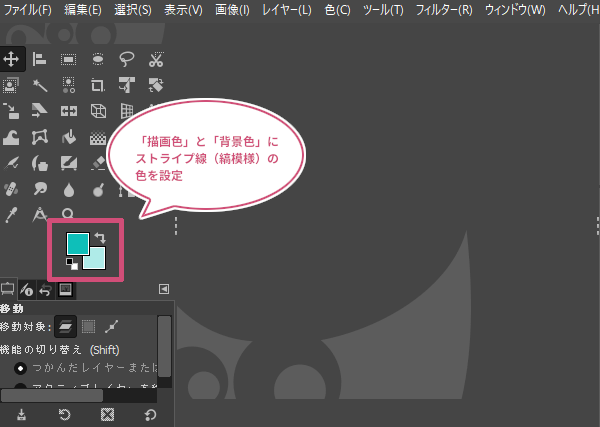
新しい画像を作成しよう
ストライプ線(縞模様)の色を設定することができたら、メニューバーからファイル新しい画像をクリックしましょう。
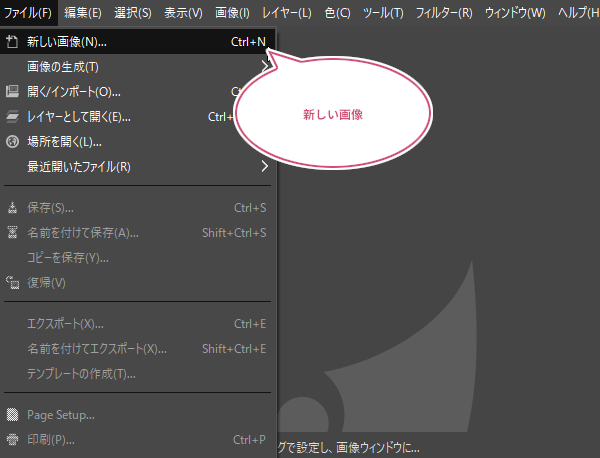
新しい画像を作成ダイアログが開きます。今回は斜めのストライプ線(縞模様)を描きたいので、①キャンバスサイズ(画像サイズ)を正方形に設定し、②詳細設定から「塗りつぶし色」を「背景色」に設定し、③「OK」をクリックしましょう。
ここでは、300×250のバナーを作成したいので、少し大きめの400×400pxで作成しました。
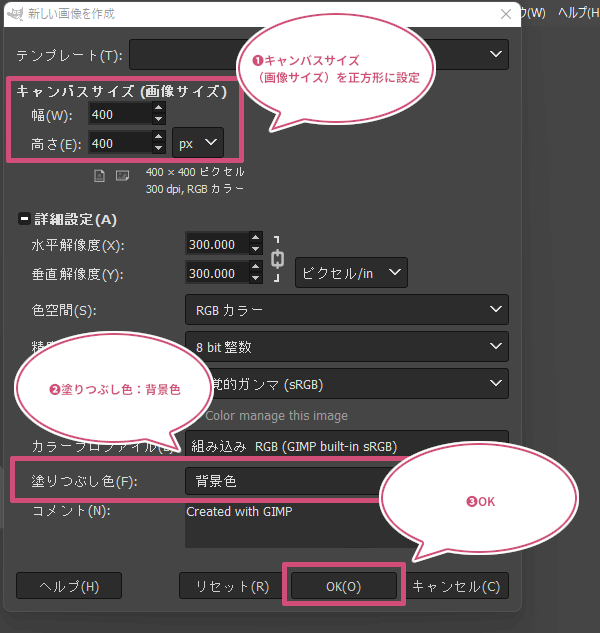
ストライプを入れよう
背景レイヤーを作成することができたら、メニューバーからフィルター下塗りパターングリッドをクリックしましょう。
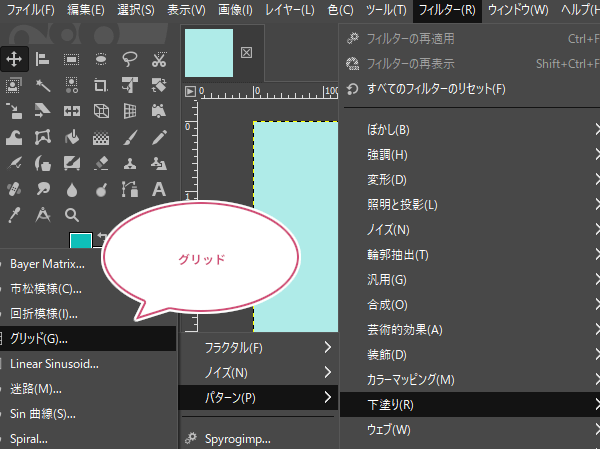
グリッドのダイアログが開きます。このフィルターはグリッド線を描く機能ですが、設定を変えることでストライプ線にすることができます。
はじめに①幅(太さ)を設定(Line Width・Line Height)するチェーンを解除し、②「Line Height(水平線)」を「0」に設定し、③「Line Width(垂直線)」で描画色に設定してある色の太さをプレビューを見ながらイメージしているところまで調整しましょう。
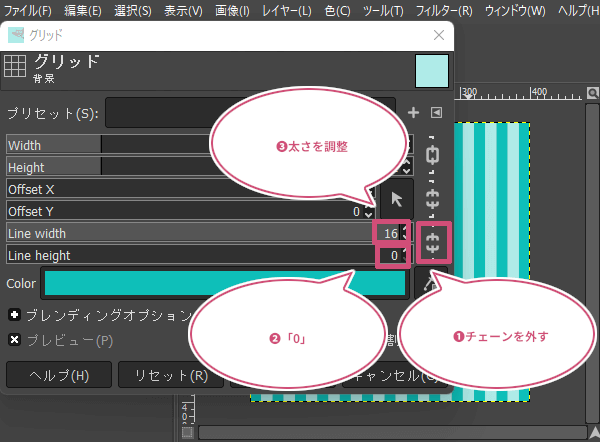
つぎに、必要な場合は①間隔(Width・Height)の設定からストライプの間隔を調整し、イメージしているストライプ線(縞模様)が描けたら、②「OK」をクリックして確定しましょう。
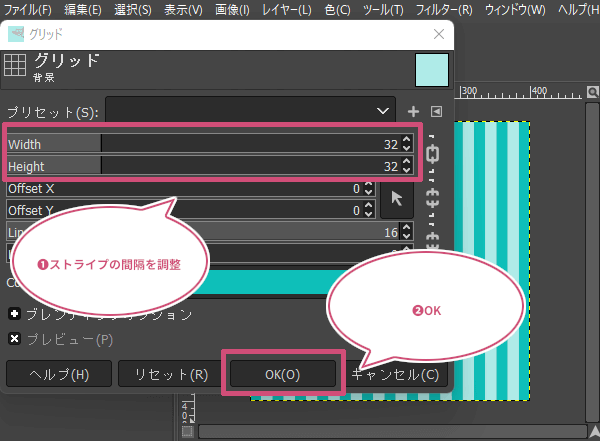
グリッドの設定
- 間隔:Width・Height 水平・垂直方向のグリッド線の間隔を設定することができます。
- オフセット:offset X・offset Y グリッド線の水平・垂直方向の始まり(起点)の位置を設定することができます。
- 幅:Line Width・Line Height グリッド線の水平線、垂直線の幅(太さ)を設定することができます。
- 色:Color ツールボックスの「描画色」が設定されています。色を変更することができます。
回転しよう
イメージしているストライプ(縞模様)ができたら、①ツールボックスから「回転ツール」を選び、直接キャンバスの上にマウスを持っていき、ドラッグして回転させるか、回転ダイアログから角度の数値を変更しましょう。
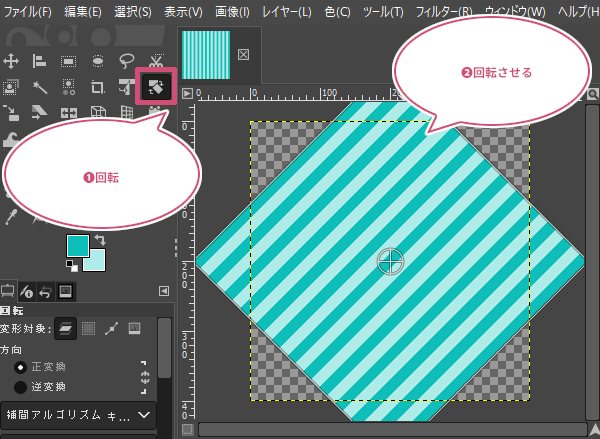
ここでは、斜めストライプにしたいので角度を「45度」にして「回転」をクリックしましょう。
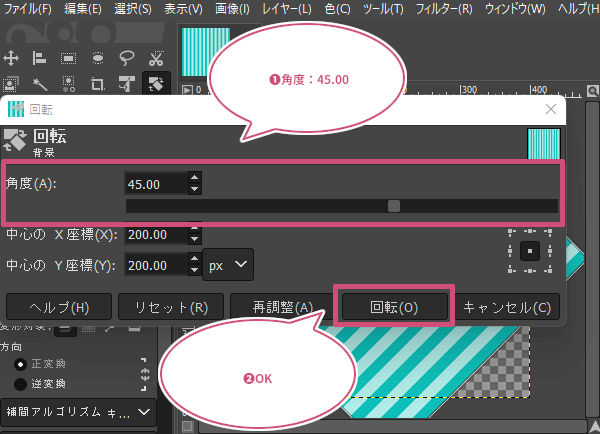
切り抜こう
回転することができたら、ツールボックスから「切り抜き」を選び、ツールオプションの「固定」を有効にして、イメージしている「サイズ」を設定しましょう。
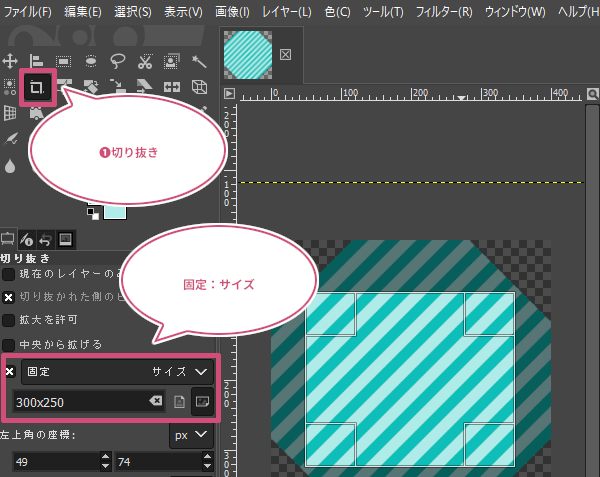
出来上がり
切り抜く範囲が決まったら、切り抜きたい部分の上で左クリックするか、キーボードのEnterキーを押すことで、斜めのストライプ(縞模様)が完成しました。
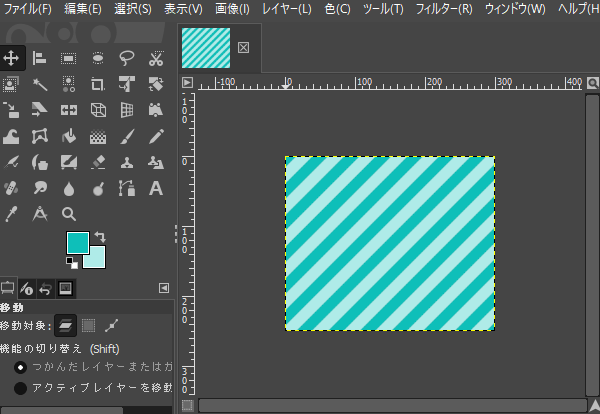
おわりに
GIMPで、斜めのストライプ(縞模様)を作成する方法をご紹介しました。ほかにも斜めのストライプの作成方法はいくつかありますが、今回のようにフィルター機能を使うことで、ストライプを簡単に作成することができます。ぜひ試してみてくださいね。