
GIMPで写真を切り抜きたいんだけど、簡単に切り抜く方法ないの?って思ってませんか? 輪郭がくっきりした写真ならファジー選択ツールを使うことで、簡単に切り抜くことができます。
それではさっそく、写真を切り抜いて素敵な画像を作成しましょう。
くっきりした輪郭を切り抜くときはファジー選択が便利
「ファジー選択![]() 」ツールは、クリックしたポイントの色を見分けて、その近い色を自動的に選択範囲にするツールです。なので、輪郭がくっきりしたものを切り抜きたいときには便利です。
」ツールは、クリックしたポイントの色を見分けて、その近い色を自動的に選択範囲にするツールです。なので、輪郭がくっきりしたものを切り抜きたいときには便利です。
ファジー選択で写真を切り抜く方法
画像を開こう
はじめにGIMPを起動して、切り抜きたい写真などの画像を開きましょう。
今回は、切り抜きたいものと背景の区別がくっきりした写真を選んでみました。

選択範囲を作成しよう
画像を開いたら、ツールボックスから「ファジー選択![]() 」を選びましょう。
」を選びましょう。

「ファジー選択![]() 」ツールを選んだら、切り抜きたいところにマウスポインタを持っていき、一回左クリックしましょう。
」ツールを選んだら、切り抜きたいところにマウスポインタを持っていき、一回左クリックしましょう。
ここではケーキの周りを切り抜きたいので、背景色のピンクのところでクリックしました。

ファジー選択ツールを初期設定のままでクリックすると、背景の一部分だけが選択範囲になってしまいました。これは、グラデーションがかかった背景色なので、自動的にうまく選択できなかったためです。うまく選択できないときは、ファジー選択のツールオプションから、「しきい値」の数値を上げてもう一度クリックしてみましょう。
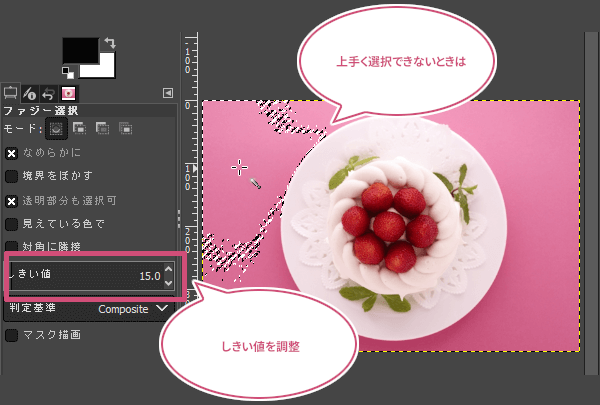
「しきい値」を調整しながら、クリックする場所を変えたりすることで、切り抜きたいところを選択範囲にすることができました。
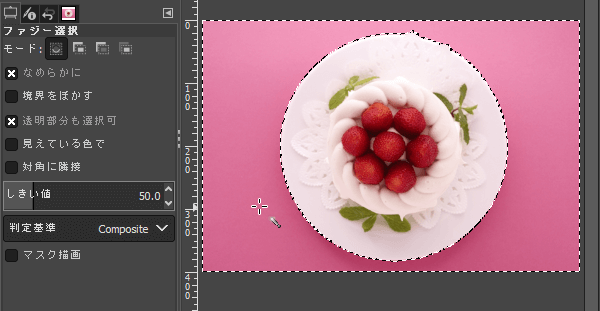
切り抜こう
選択範囲を作成することができたら、メニューバーからレイヤー透明部分アルファチャンネルの追加をクリックしましょう。
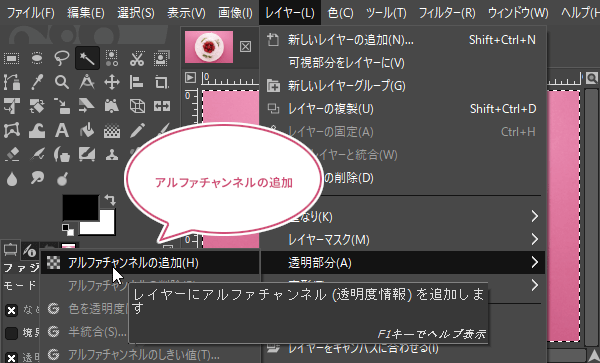
切り抜きたいレイヤーにアルファチャンネルを追加したら、メニューバーから編集消去をクリックしましょう。
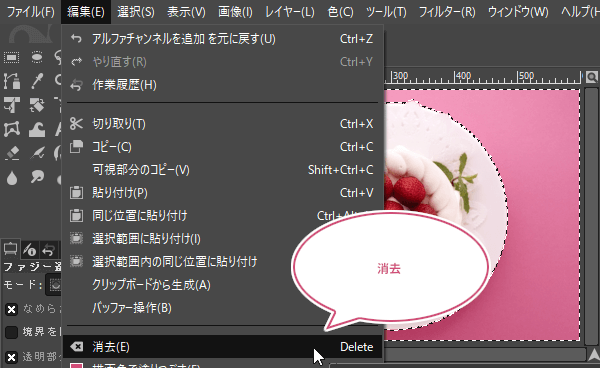
出来上がり
GIMPの「ファジー選択」ツールを使って、写真を切り抜くことができました。
上手く切り抜くことができたら、最後にメニューバーから選択選択を解除しましょう。

おわりに
GIMPの「ファジー選択」ツールを使って、輪郭がくっきりした写真を切り抜く方法をご紹介しました。 なかなか思うように選択できないときは、しきい値を少しずつ調整しながら、何回も試してみてコツをつかんでくださいね。