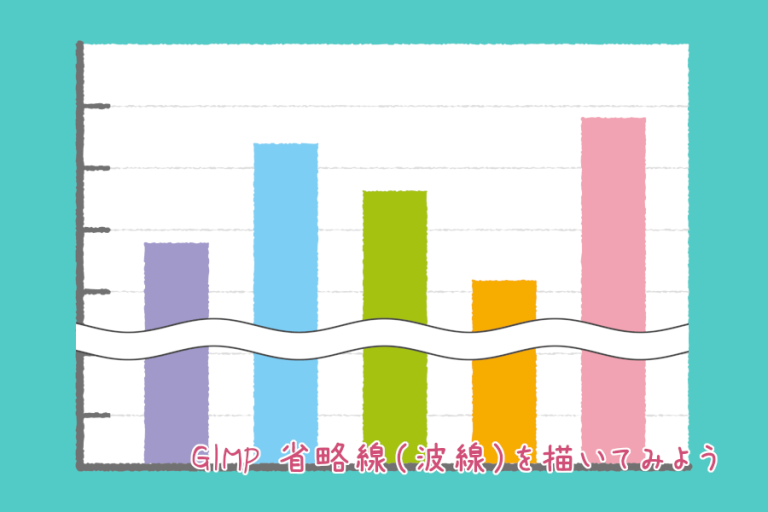
GIMPで、長い文章や図などの途中をカットして省略線(波線)を入れたいんだけど、どうやってするんだろう?って思っていませんか。今回は、GIMPのフィルター機能を使って、簡単で綺麗な波線を引いて、省略線(波線)を描く方法をご紹介します。
それではさっそく、省略線を作成して素敵な画像を作成してみましょう。
省略線(波線)を描く方法
ここでは、画像を短縮して省略線(波線)を入れる方法をご紹介しています。
画像を開こう
いつものようにGIMPを起動して、省略線(波線)を描きたい画像を開きましょう。
今回は、棒グラフの画像を用意してみました。
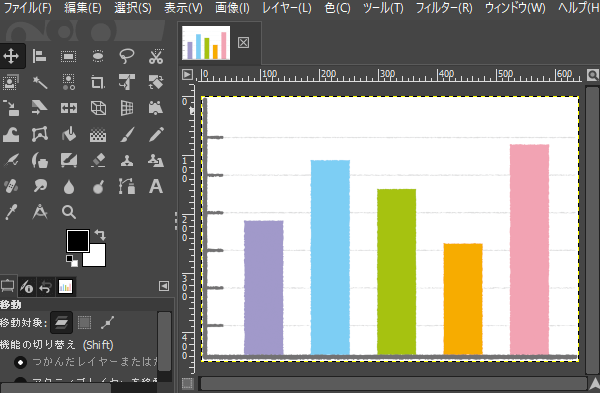
画像を短くしよう
省略線を描くということは、画像をカットして短くする必要があると思います。
はじめに、ツールボックスから①「矩形選択」ツールを選び、②短縮したいところで画像下の部分に選択範囲を作成しましょう。
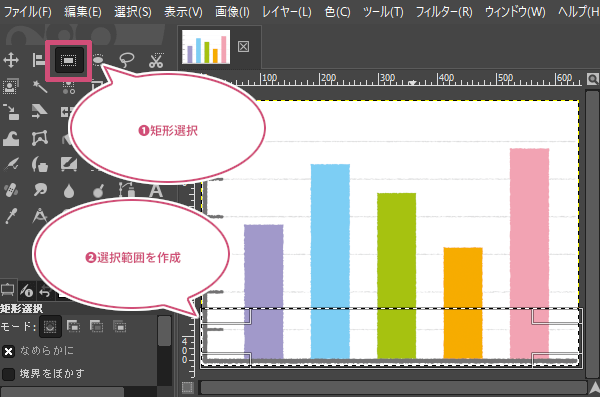
選択範囲を作成することができたら、メニューバーから編集切り取りをクリックしましょう。
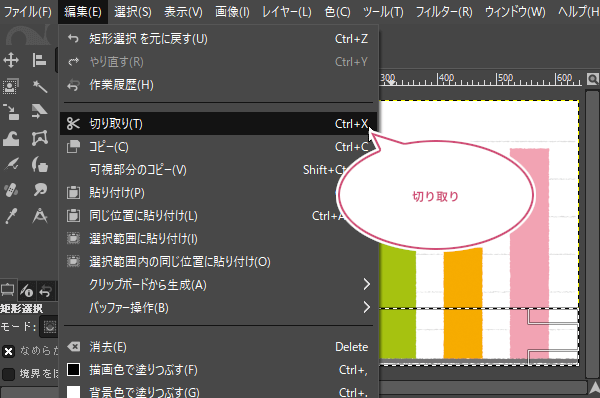
切り取りすることができたら、メニューバーから編集貼り付けをクリックしましょう。
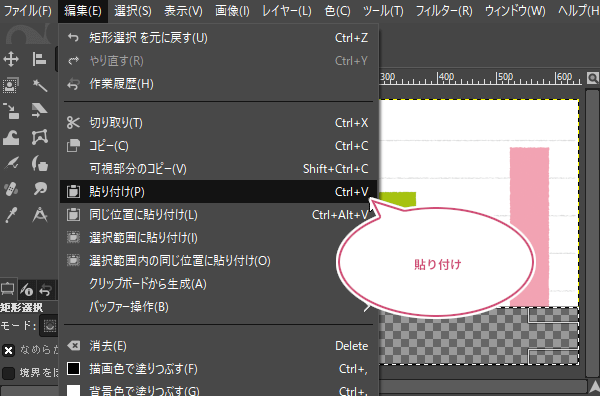
貼り付けたら、レイヤーのダイアログには「フローティングレイヤー選択範囲(貼り付けられたレイヤー)」の仮レイヤーが表示されます。この貼り付けたフローティングレイヤーを、「新しいレイヤーを画像に追加」のアイコンをクリックして、通常のレイヤーに変換して、編集可能なレイヤーにしましょう。
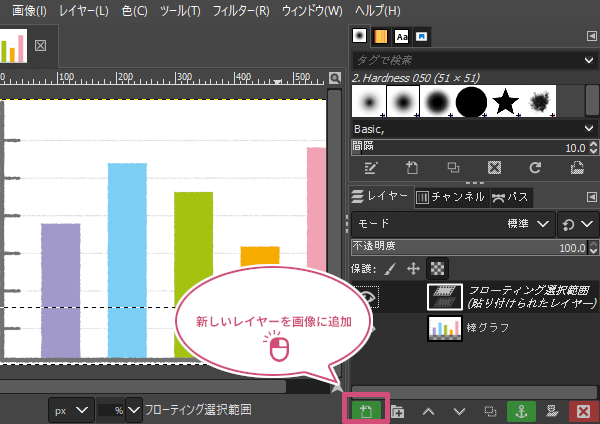
「フローティングレイヤー選択範囲(貼り付けられたレイヤー)」の仮レイヤーから、「貼り付けられたレイヤー」に変わって編集可能なレイヤーになりました。
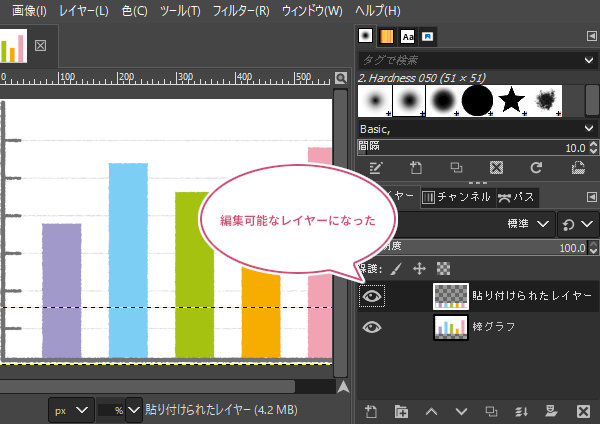
つぎに、ツールボックスから「移動」ツールを選び、貼り付けられたレイヤーの範囲にマウスポインタを持っていき、1回だけ左クリックしましょう。
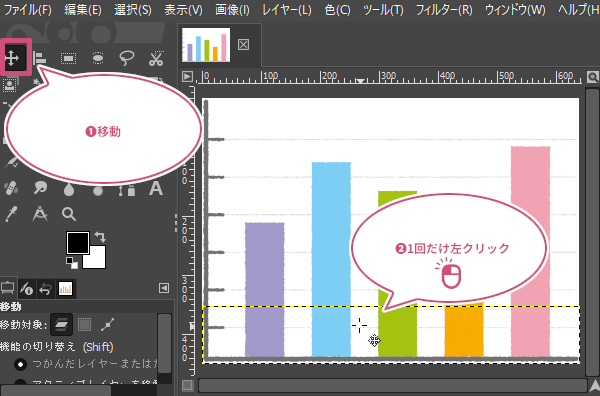
クリックしたら、キーボードの方向キー↑で、イメージしている位置まで移動しましょう。
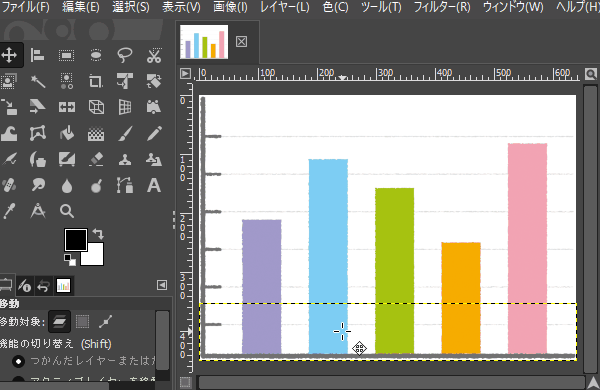
移動して短縮することができたら、メニューバーから画像内容で切り抜きをクリックしましょう。
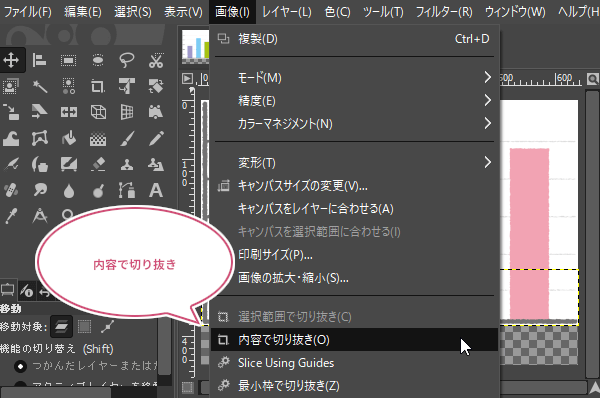
これで、棒グラフの画像を短縮することができました。
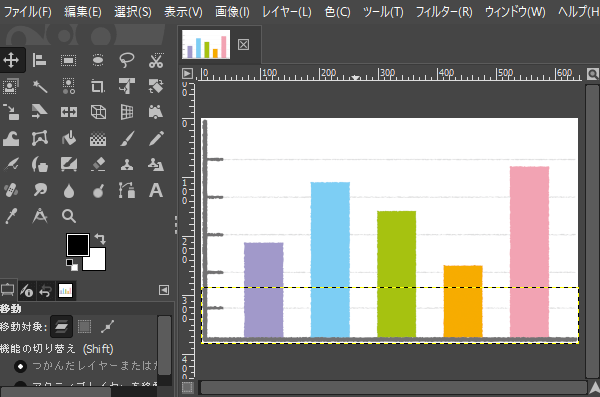
省略線(波線)を描こう
画像が短縮することができたら、ここからは省略線(波線)を作成していきます。
省略線(波線)の太さや幅を決めよう
ツールボックスから①「矩形選択」ツールを選び、②省略線(波線)を描きたいところに選択範囲を作成しましょう。
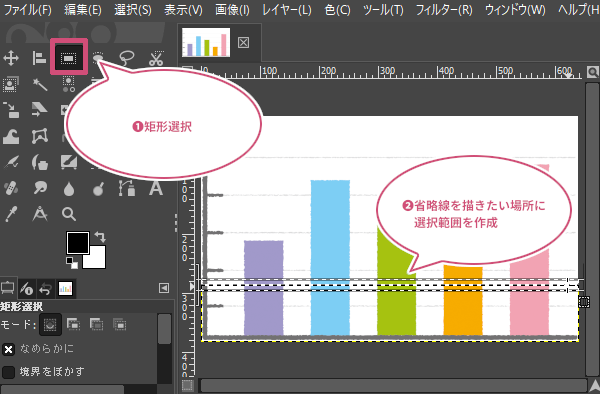
レイヤーを追加しよう
選択範囲を作成することができたら、省略線(波線)用のレイヤーを用意したいので、メニューバーからレイヤー新しいレイヤーの追加をクリックしましょう。
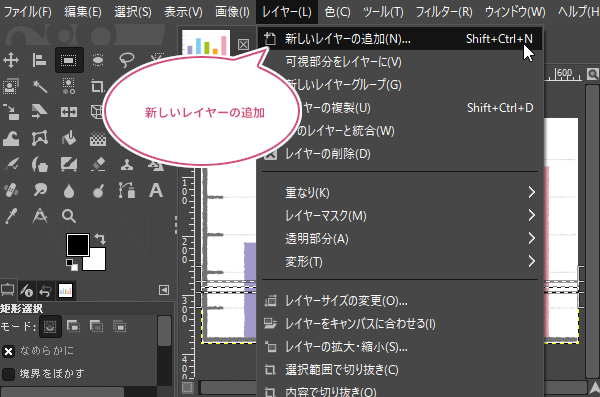
新しいレイヤーの追加ダイアログが開きます。①塗りつぶし色を「透明」にして②「OK」をクリックしましょう。ここではわかりやすいようにレイヤー名を「省略線」にしました。
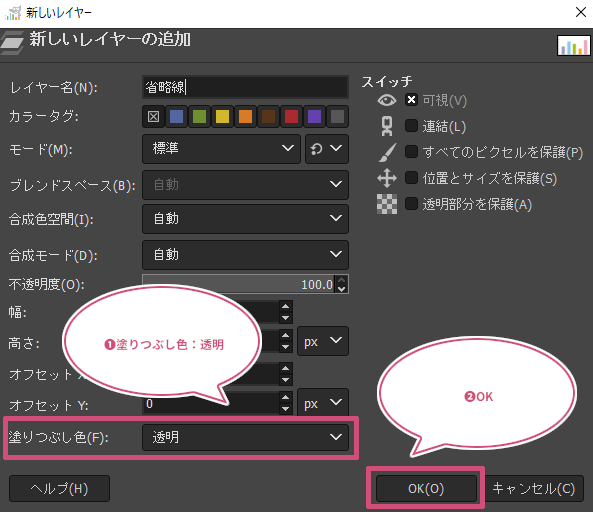
省略線用の選択範囲を塗りつぶそう
つぎに、①ツールボックスから描画色または背景色を白色(#FFFFFF)に設定し、②設定した白色をキャンバスにドラッグしましょう。
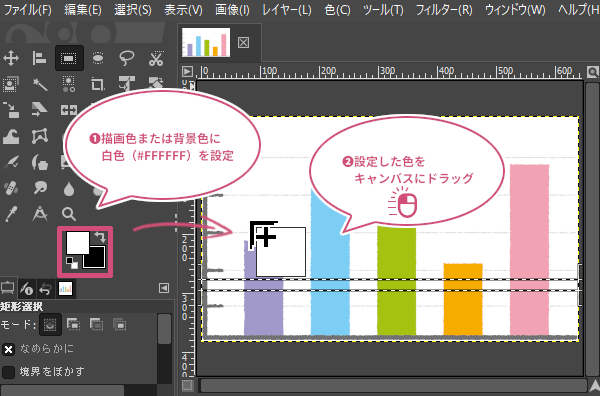
選択を解除しよう
選択範囲を塗りつぶすことができたら、メニューバーから選択選択を解除クリックしましょう。
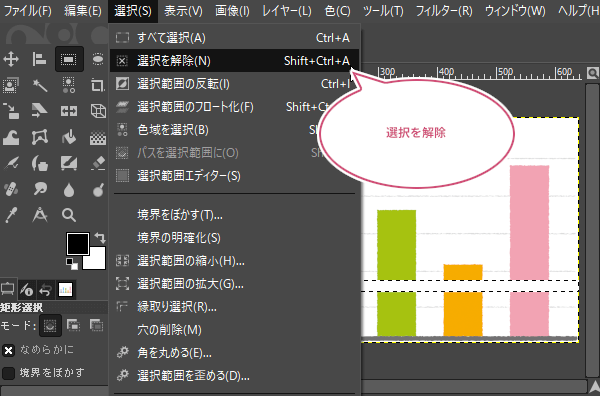
波線に変形させよう
選択を解除することができたら、メニューバーからフィルター変形波紋をクリックしましょう。
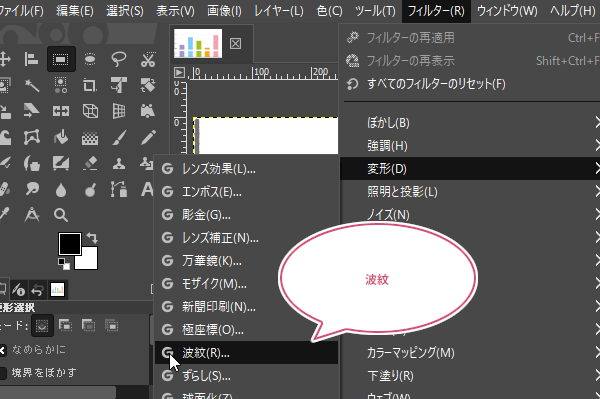
波紋ダイアログが開きます。①「Wave type(波型)」から「Sine(正弦 )」を選び、プレビューを見ながら②「Amplitude(振幅)」のスライダーまたは上下の矢印ボタン(スピンボタン)で数値をイメージしているところまで調整しましょう。思い通りに変形させることができたら、③クリッピングを「変換前のレイヤーサイズ」を選び、④「OK」をクリックしましょう。
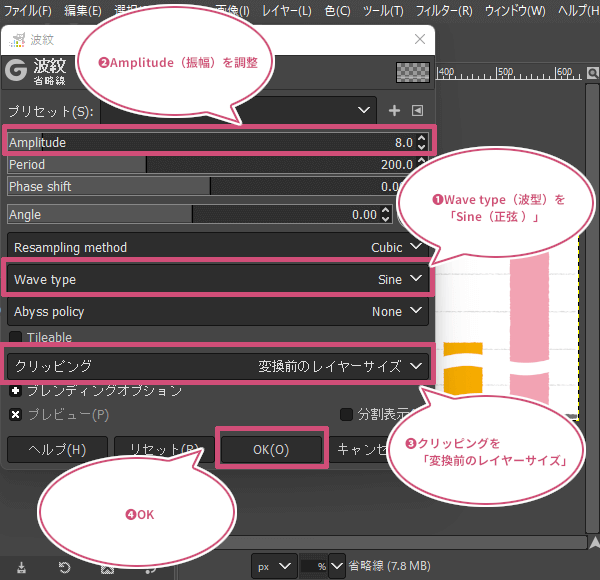
これで、省略線(波線)を描くことができました。画像によっては省略線(波線)がわかりずらい場合があります。そんなときは、つぎの作業で縁取りを付けてみましょう。
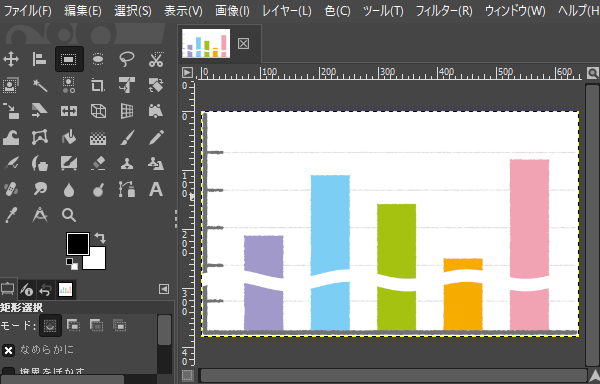
縁取りをつけよう
レイヤーダイアログから①省略線のレイヤーの上で右クリックして、②不透明部分を選択範囲にをクリックしましょう。
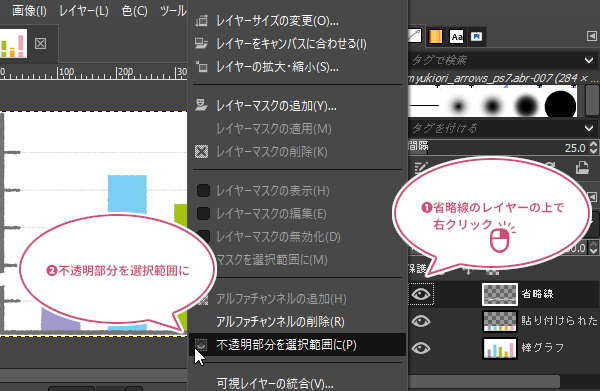
省略線を選択範囲にすることができたら、メニューバーから選択選択範囲の拡大をクリックしましょう。
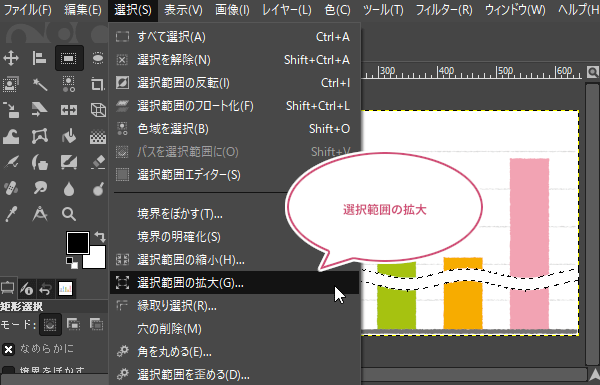
選択範囲の拡大ダイアログが開きます。①「選択範囲の拡大量」から省略線(波線)を縁取る線の幅を設定し、②「OK」をクリックしましょう。
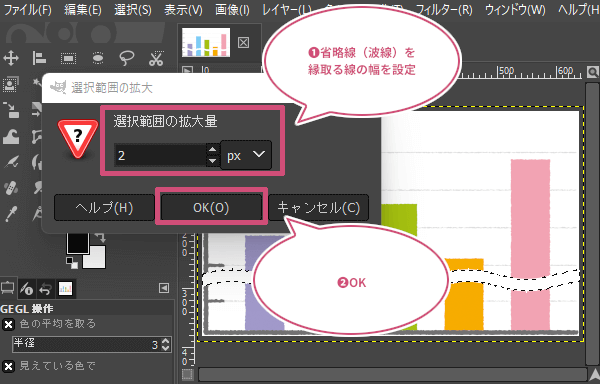
選択範囲を拡大することができたら、メニューバーからレイヤー新しいレイヤーの追加クリックしましょう。
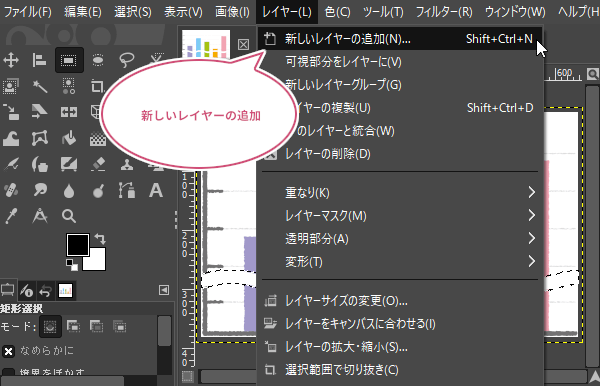
新しいレイヤーの追加ダイアログが開きます。①塗りつぶし色を「透明」にして②「OK」をクリックしましょう。ここではわかりやすいようにレイヤー名を「縁取り」にしました。
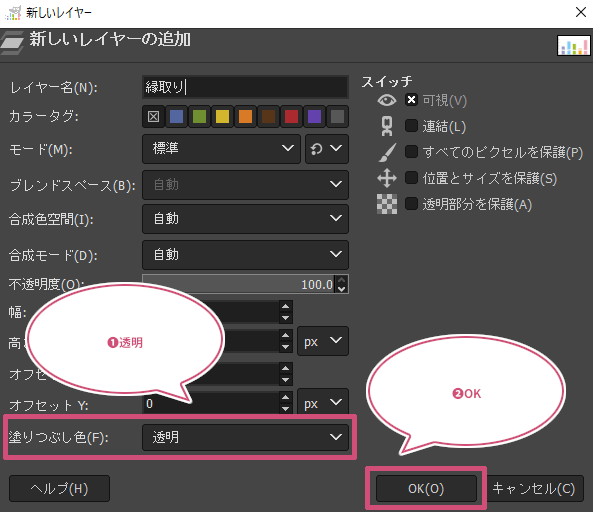
つぎに、レイヤーのダイアログから、先ほど作成した縁取り用のレイヤーをドラッグして、省略線レイヤーの下に移動しておきましょう。
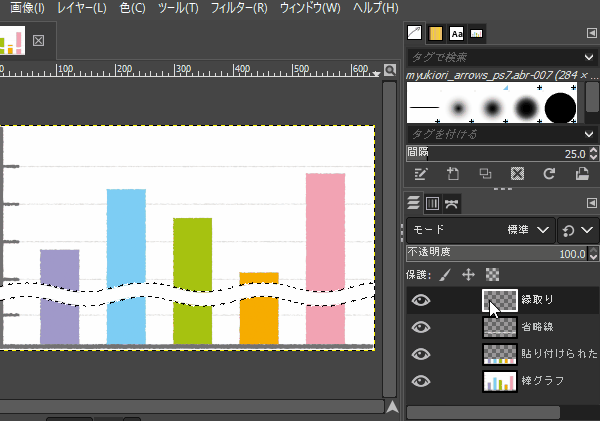
省略線レイヤーの下に縁取り用のレイヤーを移動することができたら、縁取り用のレイヤーがアクティブ(選択中)なのを確認して、①ツールボックスから「描画色」または「背景色」に縁取りにしたい色を設定し、②設定した色をキャンバスにドラッグしましょう。
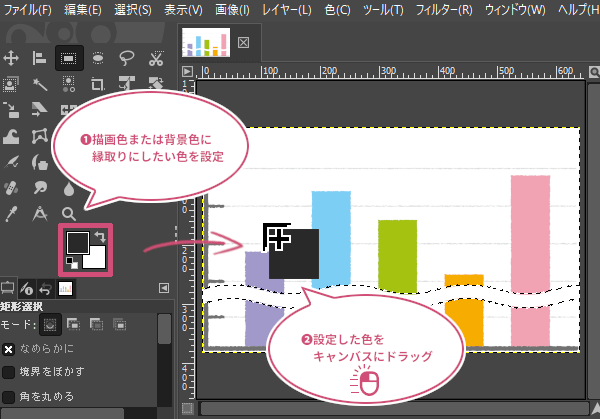
さいごに、メニューバーから選択選択を解除をクリックしましょう。
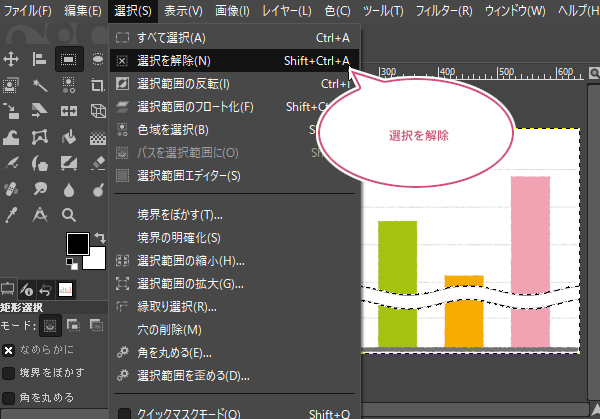
出来上がり
これで、GIMPを使って画像を短くして省略線(波線)を描くことができました。
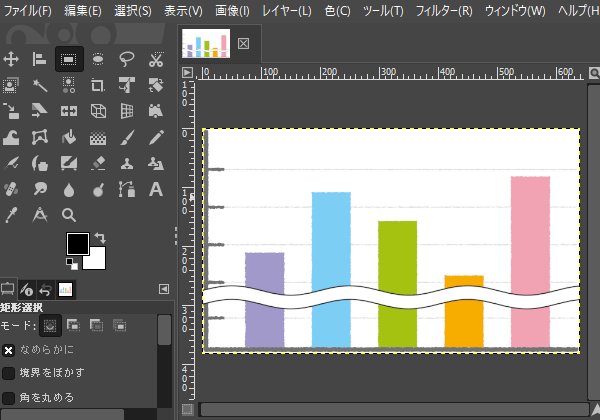
おわりに
GIMPで、省略線(波線)を描く方法をご紹介しました。省略線(波線)の縁取りをする場合、編集から「選択範囲の境界線を描画」でもできますが、縁取り線が粗く汚くなってしまうので、今回の方法で縁取りをしたほうが、きれいな線が描けます。今回の省略線は定番の白色で縁取りを黒色にしましたが、いろんな色を使い太さも変えてみると、省略線以外にも使えそうです。ぜひ試してみてくださいね。