
GIMPで赤目を補正したいって思っていませんか?フラッシュを使って撮影した人物などの目が赤く写ってしまうことがあります。今回は、簡単な操作で赤目を補正する方法をご紹介します。
それではさっそく、赤目を補正して素敵な写真にしてみましょう。
赤目を補正する方法
GIMPで赤く写ってしまった目を補正する作業はとっても簡単です。いっしょに下の手順に沿って補正してみましょう。
写真を開こう
いつものようにGIMPを起動して、補正したい写真を開きましょう。人物でも動物でも修正する手順は同じです。今回は、もともと目が赤い種類のうさぎの写真を使って、赤目を補正したいと思います。
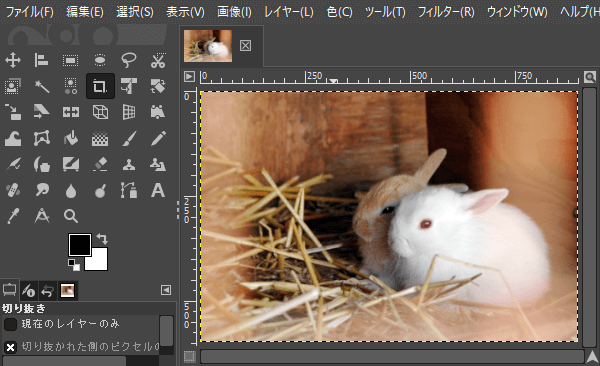
拡大しよう
赤目を補正したい写真を開いたら、作業がやりやすいように、ツールボックスから「ズーム![]() 」ツールを選び、ドラッグして修正したい部分を拡大しましょう。
」ツールを選び、ドラッグして修正したい部分を拡大しましょう。

目を選択しよう
GIMPの赤目を補正できる機能を使った場合、写真素材によっては赤目以外の部分の色が変わってしまうことがあります。なので、目を選択範囲にすることで適切な補正をすることができます。拡大することができたら、ツールボックスから「楕円選択![]() 」ツールを選びましょう。
」ツールを選びましょう。
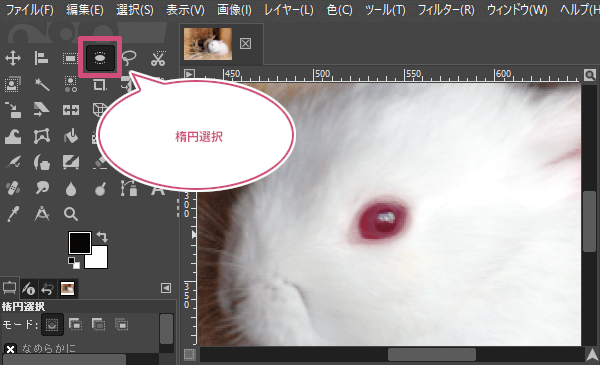
楕円選択ツールを選んだら、目の周りに選択範囲を作成しましょう。両目を補正したいときは両目に選択範囲を作成しましょう。
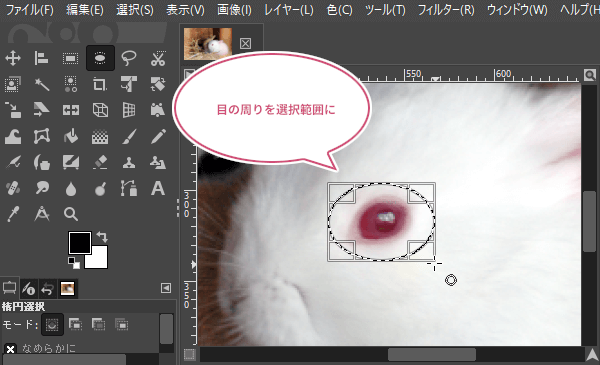
赤目を補正しよう
選択範囲を作成することができたら、メニューバーからフィルター強調赤目除去をクリックしましょう。
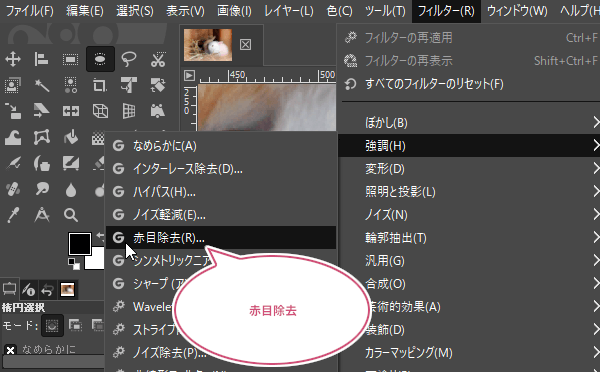
赤目除去ダイアログが開きます。プレビューを見ながら「Threshold(しきい値)」のスライダーまたは上下の矢印ボタン(スピンボタン)で、イメージしている色まで調整しましょう。
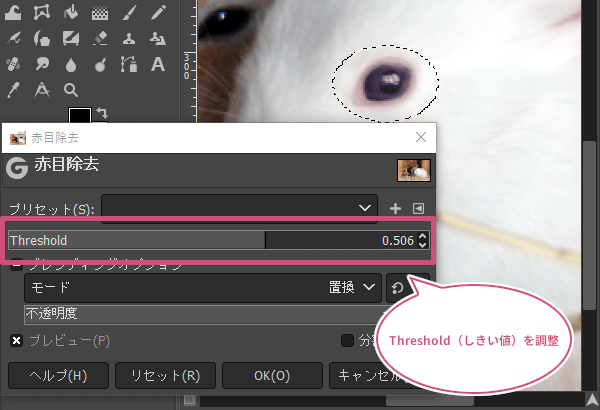
調整することができたら、「OK」をクリックしましょう。
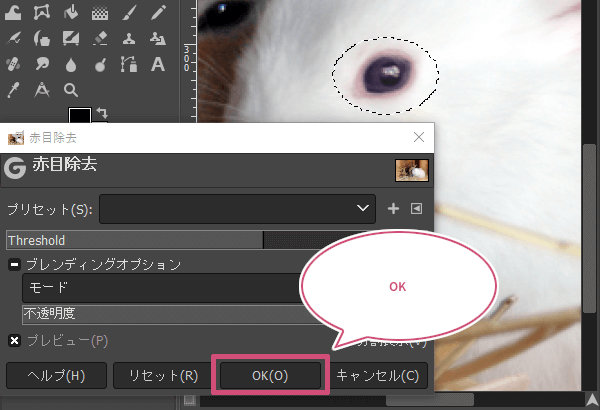
選択を解除しよう
さいごにメニューバーから選択選択を解除をクリックしましょう。
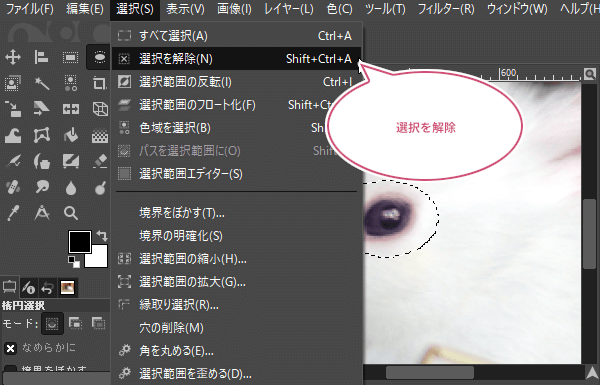
出来上がり
これで、赤い目を補正することができました。
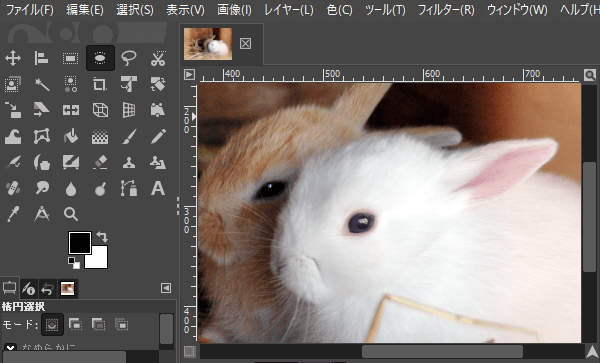
おわりに
GIMPで赤く写ってしまった目を補正する方法をご紹介しました。「赤目除去」フィルター機能は簡単な操作で補正することができます。大切な写真が赤目になったときは、ぜひ試してみてくださいね。