
GIMPの「定規」ツールの使い方を、初心者のあなたにもわかりやすくご紹介します。このツールを使うことで、画像の幅や高さ、角度を簡単に測ることができる便利なツールです。
それではさっそく「定規」ツールの使い方を覚えて、GIMPを使いこなしてみよう!
定規ツールとは
GIMPの「![]() 定規」ツールは、画像の好きな場所をドラッグするだけで、距離や角度、幅や高さを計測できるツールです。角度以外はピクセル数で測ることができます。また、傾いた対象部分を計測した後、水平や垂直にすることもできます。
定規」ツールは、画像の好きな場所をドラッグするだけで、距離や角度、幅や高さを計測できるツールです。角度以外はピクセル数で測ることができます。また、傾いた対象部分を計測した後、水平や垂直にすることもできます。
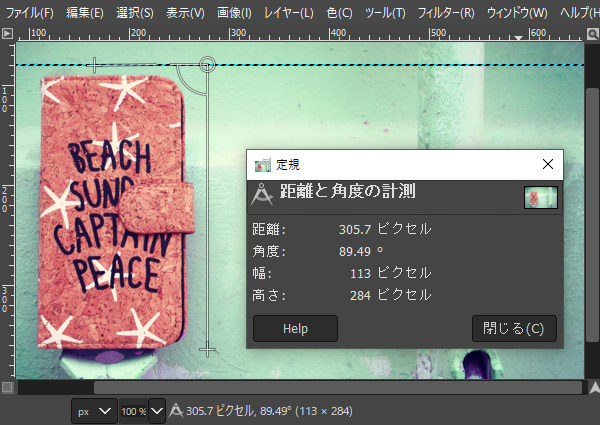
定規ツールの使用方法
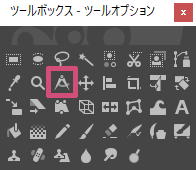
GIMPで「定規」ツールを使う場合は、以下の方法が用意されています。
- ツールボックスの「定規」アイコン

- メニューバーからツール定規
- キーボード(ショートカットキー)shift+M
定規ツールの使い方
「定規」ツールの基本的な使い方はとっても簡単です。幅や高さ、角度を測りたい画像を開いて、ツールボックスから「![]() 定規」ツールを選び、いっしょに操作方法を覚えましょう。
定規」ツールを選び、いっしょに操作方法を覚えましょう。
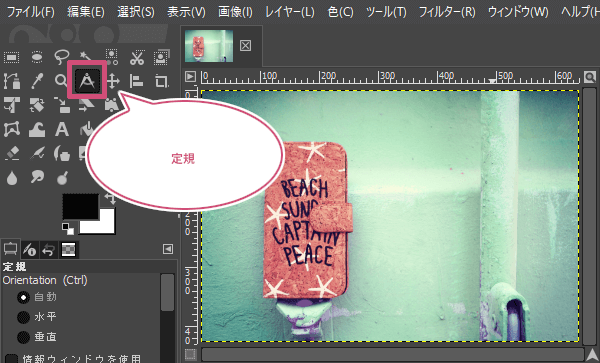
「定規」ツールを選んだら、キャンバスにマウスポインタを持っていきます。カーソルが![]() にかわります。計測したい場所の始点にマウスポインタを持っていき、左クリックしたままドラッグして終点まで持っていきましょう。
にかわります。計測したい場所の始点にマウスポインタを持っていき、左クリックしたままドラッグして終点まで持っていきましょう。
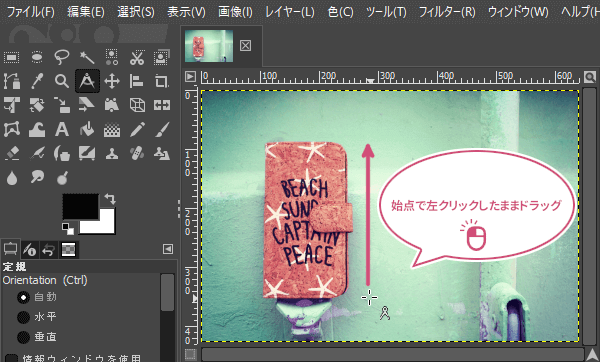
計測したい終点までマウスポインタを移動すると、下のステータスバーに計測結果が表示されます。
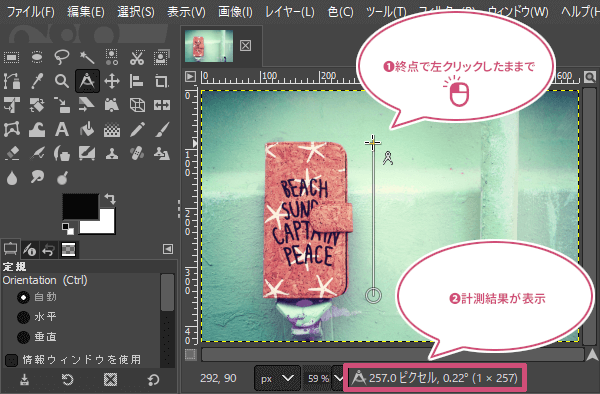
計測結果の見方
ステータスバーの場合は、左から「始点と終点の距離(ピクセル単位)」「角度」「(幅×高さ)(ピクセル単位)」と表示します。
また、「定規」のツールオプションから「情報ウィンドウを使用」にチェックを入れることで、左クリックを放しても計測結果が確認できるようになります。
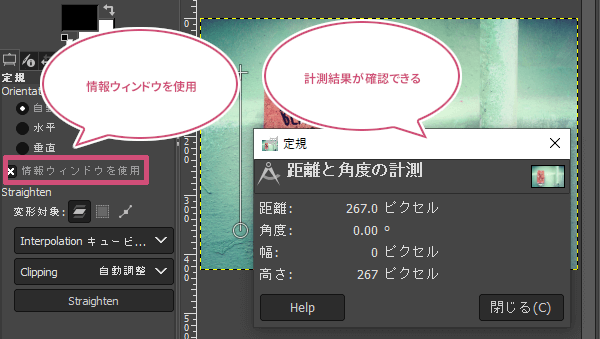
キー操作
shift
最初に計測した終点のところで一度左クリックを放しshiftキーを押すことでカーソルが![]() にかわります。再び、クリックしてマウスをドラッグすると、直前の計測は残したままで次の計測ができるようになります。この方法はどんな角度でも測れます。
にかわります。再び、クリックしてマウスをドラッグすると、直前の計測は残したままで次の計測ができるようになります。この方法はどんな角度でも測れます。
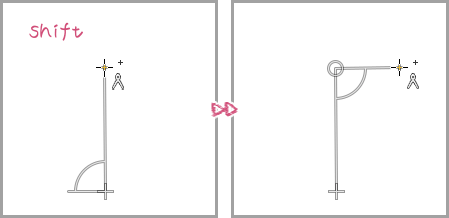
Ctrl
Ctrlキーを押すことで15度づつ角度を変えることができます。
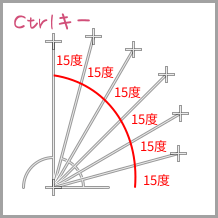
終点のところで一度左クリックを放し、Ctrlキーを押すとカーソルが![]() にかわります。再び、終点でマウスを左クリックすることで水平なガイドを表示することができます。
にかわります。再び、終点でマウスを左クリックすることで水平なガイドを表示することができます。
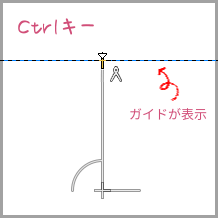
Alt
終点のところで一度左クリックを放し、Altキーを押すとカーソルが![]() にかわります。再び、終点でマウスを左クリックすることで垂直なガイドを表示することができます。
にかわります。再び、終点でマウスを左クリックすることで垂直なガイドを表示することができます。
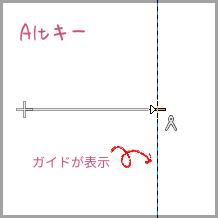
Ctrl+Alt
Ctrl+Altキーを同時に押しているときに、計測した定規の始点と終点以外のところにマウスポインタを持っていき、左クリックしながらドラッグすることで定規を移動することができます。
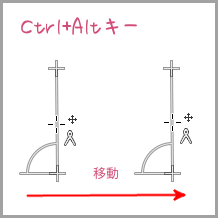
終点のところで一度左クリックを放し、Ctrl+Altキーを同時に押すと、カーソルが![]() にかわります。再び、終点でマウスを左クリックすると水平・垂直ガイドを同時に表示することができます。
にかわります。再び、終点でマウスを左クリックすると水平・垂直ガイドを同時に表示することができます。
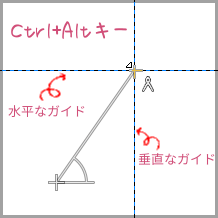
定規のツールオプション
GIMPの「定規」ツールには以下のツールオプションが用意されています。
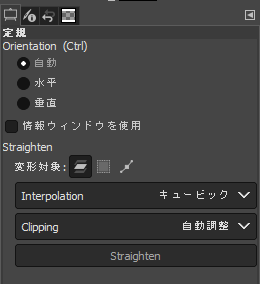
方向(Ctrl)
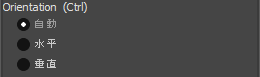
方向の詳細
- 自動 自動(初期設定)は、測定線に近い方向に垂直または水平基準線が表示されます。
- 水平 測定線に近い方向に水平基準線が表示されます。
- 垂直 測定線に近い方向に垂直基準線が表示されます。
情報ウィンドウを使用
「情報ウィンドウを使用」にチェックを入れることで、別ウィンドウで計測結果が確認できるようになります。初期設定ではチェックは入っていません。
変形対象・ 補間アルゴリズム
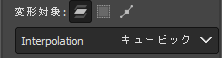
変形対象・ 補間アルゴリズムは共通の機能です。こちらをご覧ください。
クリッピング

「クリッピング」は、傾いた対象部分を計測後、まっすぐにするときのサイズを4つの中から設定することができます。GIMPの初期設定では「自動調整」になっています。
サンプル画像では下のように計測しています。
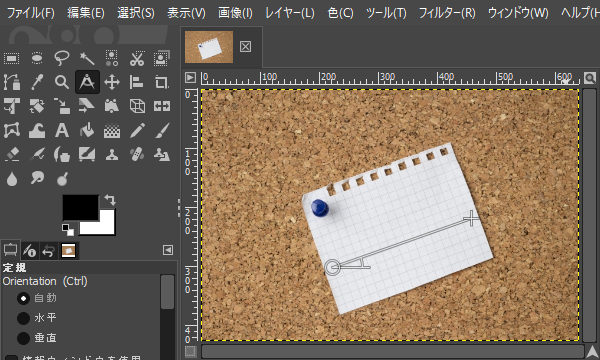
自動調整
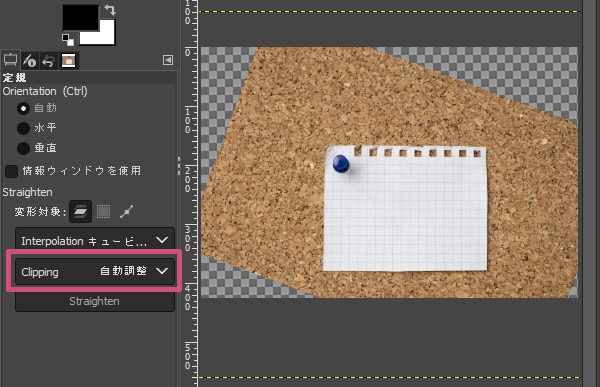
変換前のレイヤーサイズ
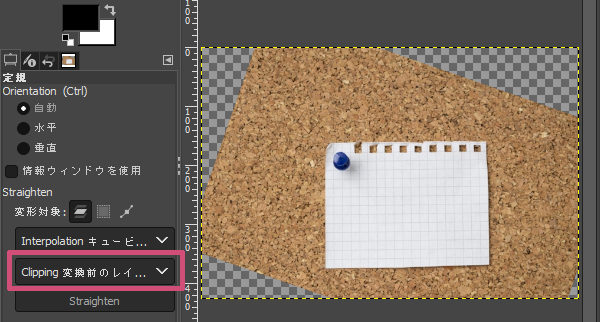
結果で切り抜き

縦横比で切り抜き
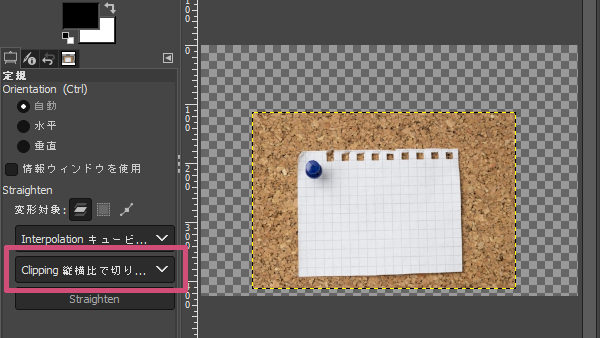
まっすぐに
傾いた画像を計測後、「まっすぐに(Straighten)」ボタンを押すことで、画像を水平または垂直にすることができます。
おわりに
GIMPの「定規」ツールの基本的な使い方をご紹介しました。このツールを使うことで、簡単に画像の幅や高さ、距離、角度が測れるってことがわかりましたね。斜めになった画像の傾きを修正するときなどにも活用できそうです。ぜひ試してみてくださいね。