
せっかく撮った写真が斜めに…まっすぐにできたらいいなぁって思っていませんか?今回はGIMPを使って斜めに傾いてしまった写真を簡単に補正する方法をご紹介します。
それではさっそく、傾きを補正して素敵な写真にしてみましょう。
写真の傾きを補正する方法
GIMPを使って斜めに傾いてしまった写真の画像をまっすぐに補正する作業はとっても簡単です。下の手順に沿っていっしょに進めてみましょう。
写真を開こう
GIMPを起動して補正したい写真の画像を開きましょう。
今回は水平線が少し傾いたこちらの写真を補正したいと思います。
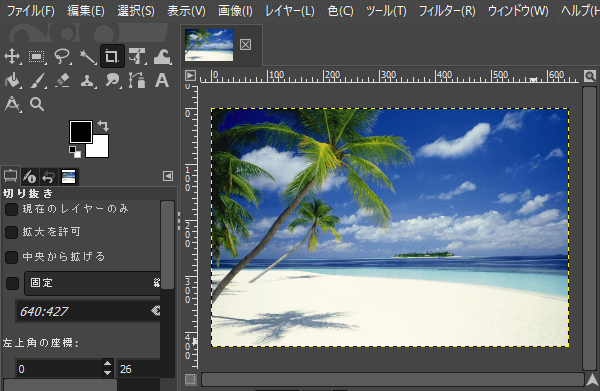
定規ツールを選ぼう
補正したい写真の画像を開いたら、ツールボックスから「![]() 定規」ツールを選びましょう。
定規」ツールを選びましょう。
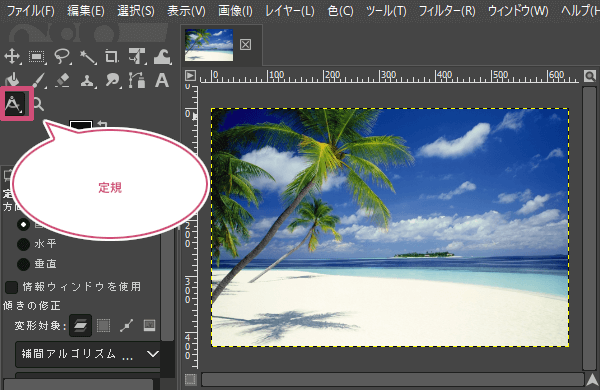
定規ツールの設定しよう
定規ツールを選んだら、ツールオプションのクリッピングを「結果で切り抜き」に設定しましょう。

傾きを補正してみよう
ツールオプションの設定ができたら、傾きを補正したいところをドラッグしましょう。

傾きを補正したいところをドラッグしたら、ツールオプションの「傾きの補正」をクリックしましょう。
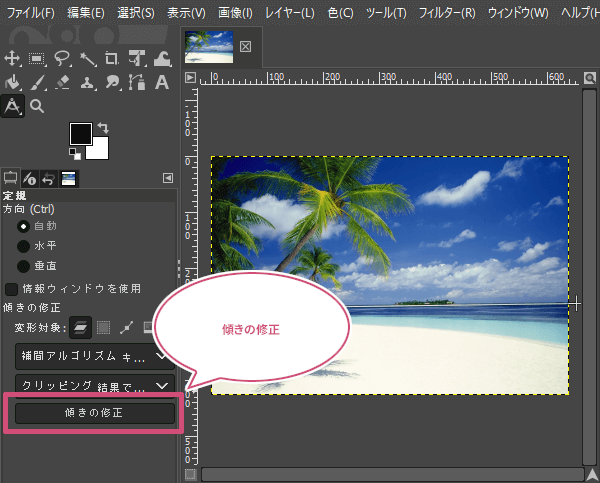
「傾きの修正」をクリックすると、水平線がまっすぐになりました。傾きを補正することで画像全体が少し回転します。今回は定規ツールのツールオプションからクリッピングを「結果で切り抜き」に設定したので、回転して斜めにはみ出した画像部分はカットされて切り抜かれます。

キャンバスサイズを変更しよう
画像の傾きを補正すると元画像サイズより小さくなるので余白が出来てしまいます。なので、メニューバーから画像キャンバスをレイヤーに合わせるをクリックしましょう。
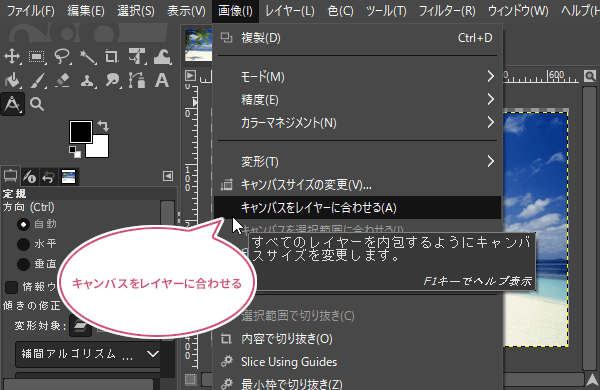
出来上がり
これで、写真の傾きを補正することができました。
あとは出来上がった画像を保存しましょう。
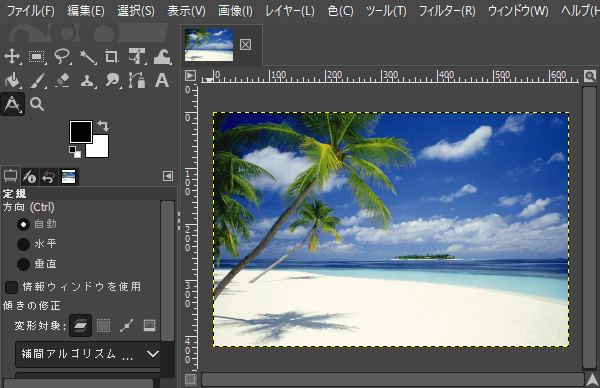
おわりに
GIMPを使って斜めに傾いた写真を補正する方法をご紹介しました。定規ツールを使うことで簡単に写真の傾きを補正することができます。今回は水平線をまっすぐにしてみましたが、建物などを垂直にすることもできます。ぜひ、試してみてくださいね。