
GIMPの「整列」ツールの使い方を、初心者のあなたにもわかりやすくご紹介します。このツールを使うことで、複数のレイヤーの画像や文字を中央に寄せたり、端に寄せたり、等間隔で並べることが簡単にできるのでレイアウトに便利なツールです。
それではさっそく「整列」ツールの使い方を覚えてGIMPを使いこなしましょう。
整列ツールとは
GIMPの「整列![]() 」ツールは、キャンバス内にある画像レイヤー又はテキストレイヤーをきれいな配置で並べたり、オフセットで間隔を決めて配置することができます。
」ツールは、キャンバス内にある画像レイヤー又はテキストレイヤーをきれいな配置で並べたり、オフセットで間隔を決めて配置することができます。
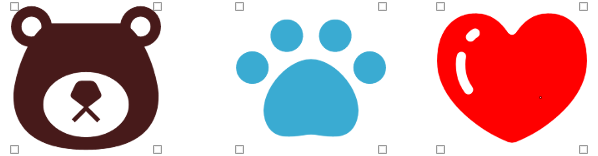
整列ツールの使用方法
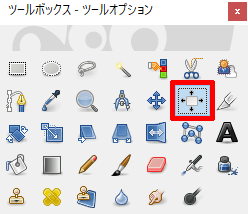
GIMPで「整列」ツールを使う場合は、以下の方法が用意されています。
- ツールボックスの「整列」アイコン

- メニューバーからツール変形ツール整列
- キーボード(ショートカットキー)Q
キー操作
shiftshiftキーを押すことで複数の画像またはテキストレイヤーを選択できるようになります。
整列ツールの使い方
「整列」ツールの使い方はとっても簡単です。画像を用意してツールボックスから「整列![]() 」を選び、いっしょに操作方法を覚えましょう。
」を選び、いっしょに操作方法を覚えましょう。
今回は同じ大きさのレイヤー画像を3つ用意しました。
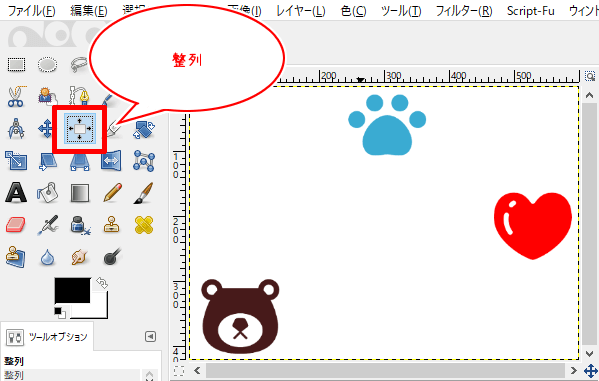
複数のレイヤーを整列してみよう
まず、整列をするときは、「整列」のツールオプションを設定しましょう。
GIMPの初期設定では整列の基準は「最初のアイテム」となっています。これは最初にクリックしたレイヤーを基準にして整列することができます。例えば、今回用意したレイヤーの「肉球」の画像を最初に選択したらこの「肉球」のレイヤーを基準に整列することができます。
操作としては、はじめに基準となるレイヤーの上で左クリックします。クリックすると、レイヤーの四隅に四角が表示されます。
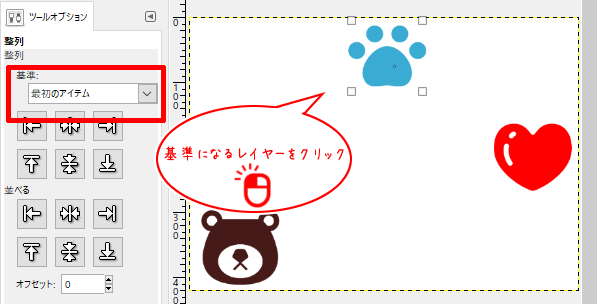
次にキーボードのshiftキーを押しながら整列させたい残りのレイヤーの画像をクリックして選択します。
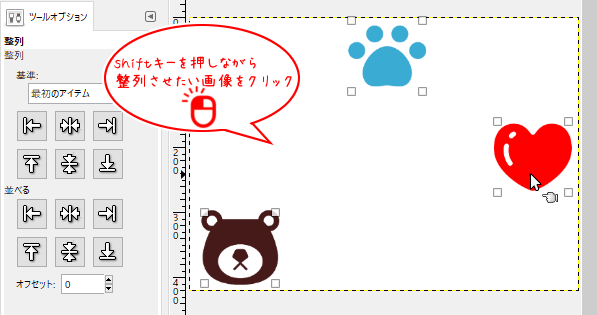
整列させたいすべてのレイヤー画像を選択したら、あとは整列させたい方向のボタンをクリックします。今回は「上揃え![]() 」を選びました。
」を選びました。
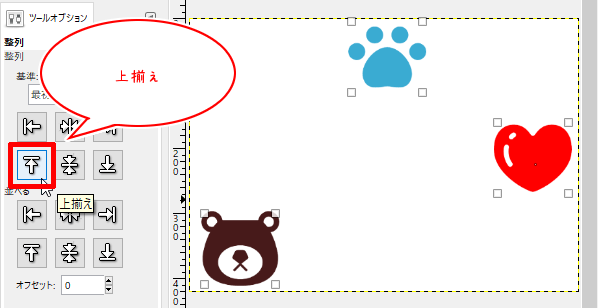
「上揃え![]() 」をクリックすると、最初に選んだレイヤーの上を基準にして、ほかのレイヤーも同じ高さになります。
」をクリックすると、最初に選んだレイヤーの上を基準にして、ほかのレイヤーも同じ高さになります。
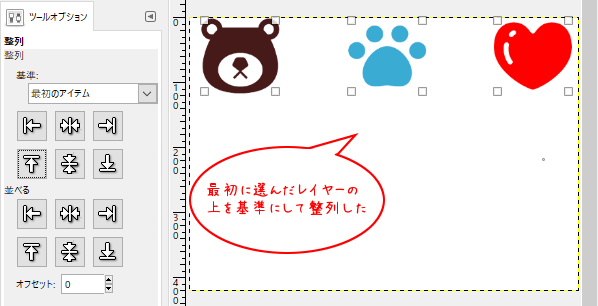
今度は、「ハート」のレイヤーを基準にして上を揃えてみると以下のようになります。
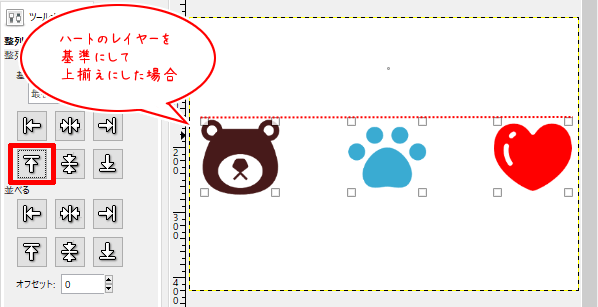
次は、「くま」のレイヤーを基準に「左揃え」にしてみると、「くま」のレイヤーの左側を基準にしてほかのレイヤーも揃えることができるので以下のように揃います。
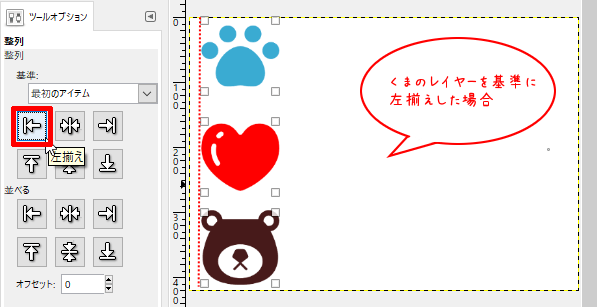
整列では、最初に選んだレイヤーを基準にして上下、左右、中央に整列できることがわかりましたね。
複数のレイヤーを等間隔で並べてみよう
今度は、複数のレイヤーを決まった間隔で並べてみましょう。
先ほど整列したときみたいに、基準となるレイヤーをクリックします。ここでは「くま」のレイヤーを基準にしました。
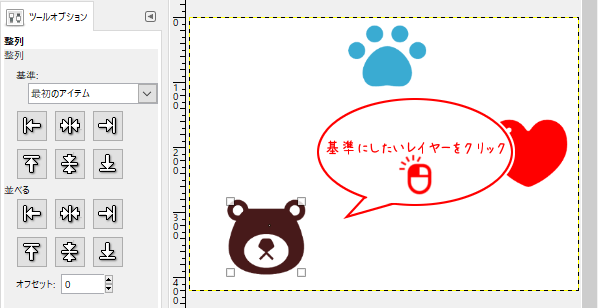
次にキーボードのshiftキーを押しながら等間隔で並べたい残りのレイヤーの画像をクリックして選択します。
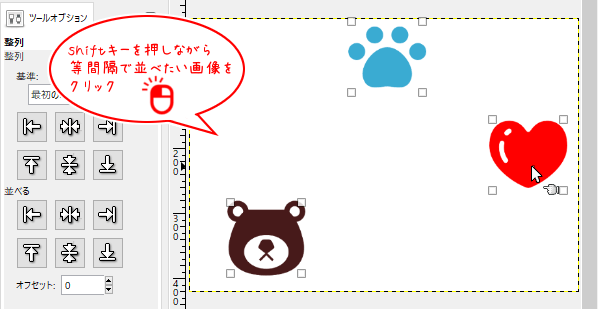
等間隔で並べたいレイヤーを選択したら、いちど「整列」でどちらかの方向に揃えましょう。ここでは「下揃え![]() 」にしました。
」にしました。
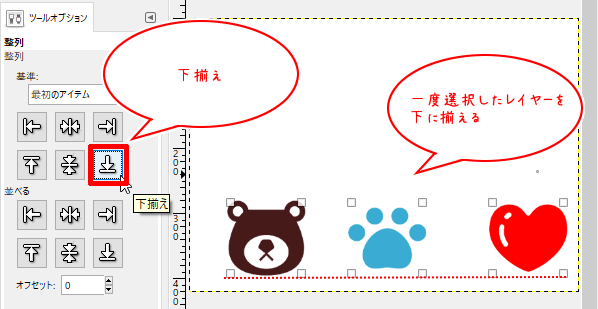
複数のレイヤーをいちど整列させたら、「並べる」からオフセットを設定します。ここでは画像同士の間隔を80px開けたかったので、120px×120pxのレイヤーに対して、オフセットを200にしました。
オフセットの設定ができたら「並べる」から等間隔になるときの端の基準をどの端にするか選びクリックしましょう。ここでは「左端を基準に並べる![]() 」を選びました。
」を選びました。

並べたい端の基準をクリックすると、下のようにレイヤー同士の間隔を等間隔で並べることができます。
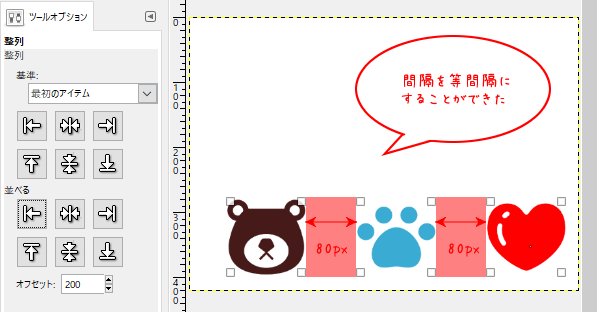
縦の等間隔でレイヤーを並べたいときは、いちど左右のどちらかに整列してから「並べる」の上端、中央(垂直方向)、下端のいずれかをクリックすると以下のようにできます。
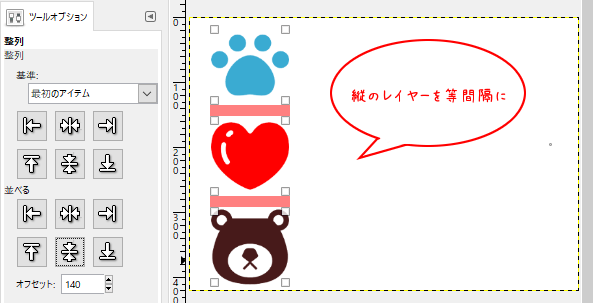
テキストレイヤーだって整列や等間隔で並べることができる
先ほどは画像のレイヤーを使って整列や等間隔で並べてみましたが、テキストのレイヤーでも同じことができます。
位置がばらばらのテキストレイヤーを…
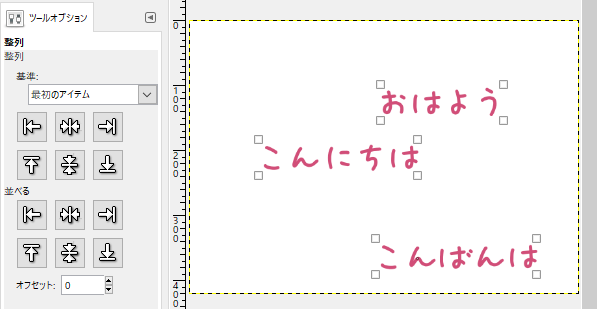
いちど整列させておいて…
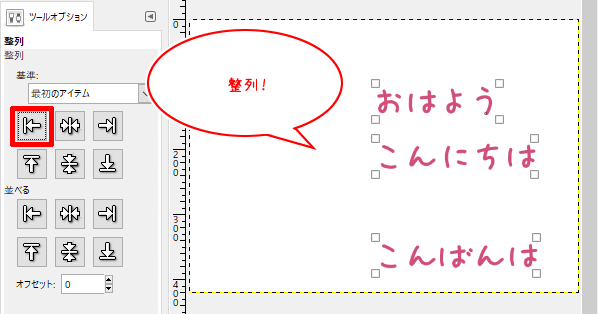
「並べる」から方向の基準を選んでクリックすると、下のようにテキストレイヤーも等間隔で並べることができます。
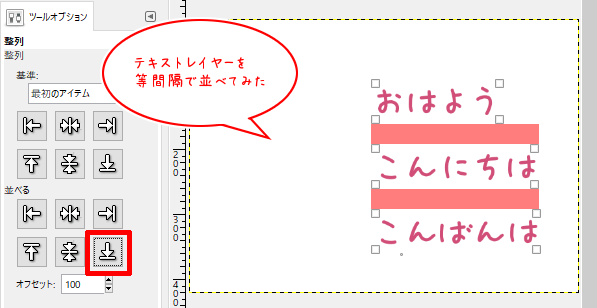
整列のツールオプション
GIMPの「整列」には以下のツールオプションが用意されています。
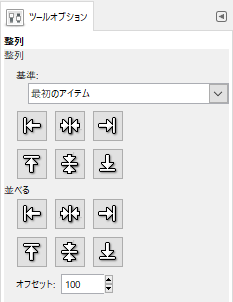
整列
整列の設定ができます。
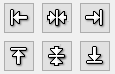
整列させたいレイヤーを選択したあとで、6つのボタンの中から揃えたい方向を選ぶことができます。
「左揃え」「中央揃え(水平方向)」「右揃え」「上揃え」「中央揃え(垂直方向)」「下揃え」
基準
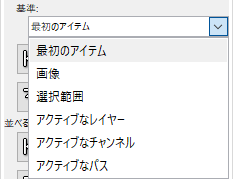
「基準」では、整列するアイテムの基準を設定することができます。
最初のアイテム
「最初のアイテム」は、最初に選択したレイヤーを基準に整列することができます。
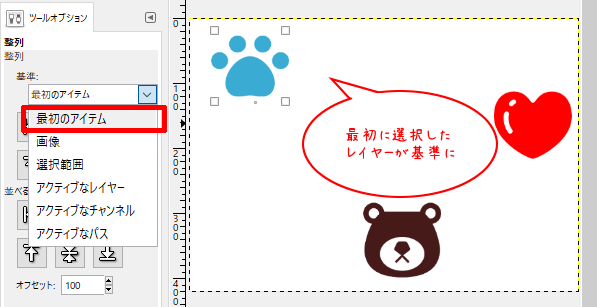
画像
「画像」は、キャンバスを基準に整列することができます。
複数のレイヤーがある場合、整列したい画像がすべて入るようにドラッグして選択します。
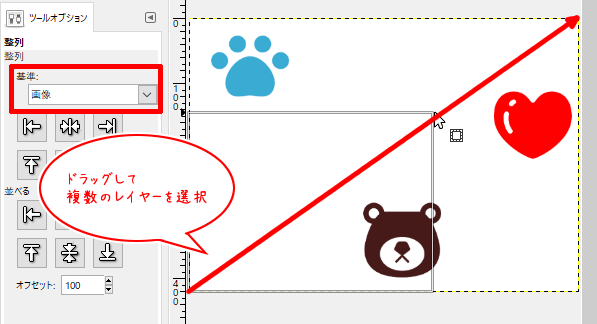
選択したすべてのレイヤーの四隅に四角が表示されます。この状態で整列したい位置のボタンをクリックします。
ここでは「左揃え![]() 」を選びました。
」を選びました。
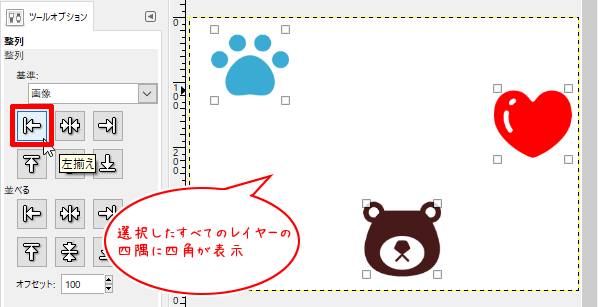
下のように選択したレイヤーがキャンバスの左端で整列することができます。
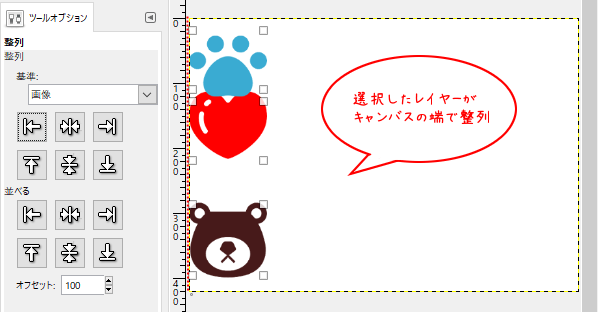
選択範囲
「選択範囲」は、キャンバス内に選択範囲を作成したときに、選択範囲を基準にしてレイヤーを整列することができます。
選択範囲を作成して、整列させたいレイヤーをクリックします。ここでは矩形選択![]() ツールで選択範囲を作成しました。
ツールで選択範囲を作成しました。
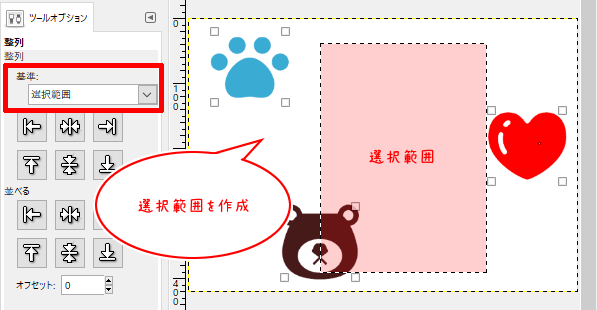
次に整列させたい方向のボタンをクリックすると、選択範囲を基準にして整列させることができます。
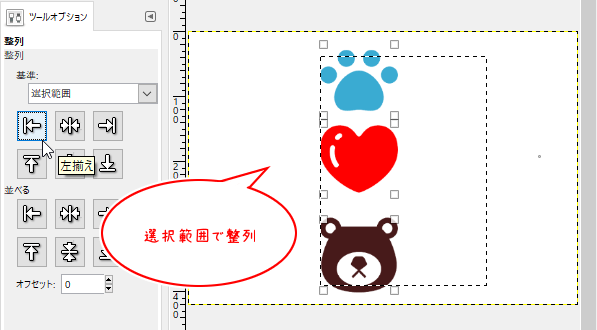
アクティブなレイヤー
「アクティブなレイヤー」は、レイヤーダイアログで現在選択中のレイヤーを基準に整列することができます。
選択中のレイヤーが「肉球」のときは…
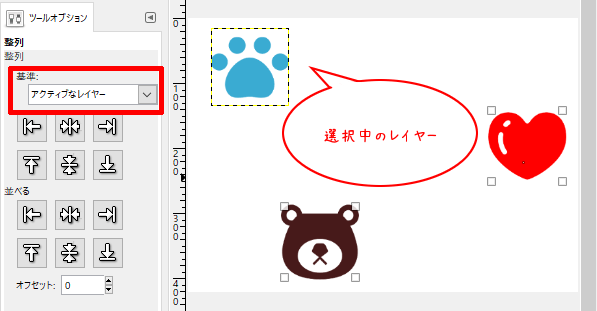
下のように選択中のレイヤーにあわせて整列することができます。
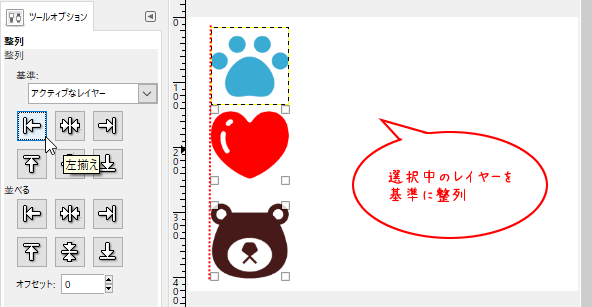
アクティブなパス
実装されていないので使うことはできません。
並べる
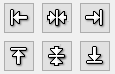
6つのボタンの中から端の基準を選び並べることができます。
「左端を基準に並べる」「中央(水平方向)を基準に並べる」「右端を基準に並べる」「上端を基準に並べる」「中央垂直方向)を基準に並べる」「下端を基準に並べる」
オフセット

「オフセット」に入力した数値はピクセル単位です。入力したピクセル数で間隔をとって整列することができます。GIMPの初期設定では「0」です。
おわりに
GIMPの「整列」ツールの基本的な使い方をご紹介しました。このツールは選んだアイテムを基準にして複数のレイヤーを簡単に揃えることができるってことがわかりましたね。もちろん一つのレイヤーだけでもキャンバスの端や中央にもっていくことができるのでレイアウトにはすごく便利です。また、写真を並べたり、テキストを均等に並べたり使い方はいろいろあります。ぜひ試してみてくださいね。