
GIMPで文字にグラデーションをかけたいんだけど、どうやってするの?って思っていませんか?今回はツールを使って簡単に文字にグラデーションをかける方法をご紹介します。
それではさっそく、文字のデザインを変えて素敵な画像を作成しましょう。
Contents
GIMPで文字にグラデーションをかける方法
GIMPで文字にグラデーションをかける作業はすごく簡単です。下の手順に沿って操作してみましょう。
文字を入力しよう
GIMPを起動してキャンバスを開いたら、ツールボックスから「テキスト![]() 」ツールを選び、グラデーションをかけたい文字を入力しましょう。
」ツールを選び、グラデーションをかけたい文字を入力しましょう。
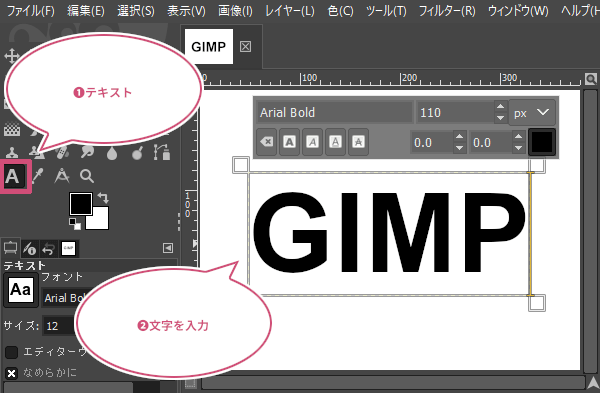
文字を選択範囲にしよう
文字を入力することができたら、レイヤーダイアログからグラデーションをかけたいテキストレイヤーの上で右クリックして不透明部分を選択範囲にをクリックしましょう。
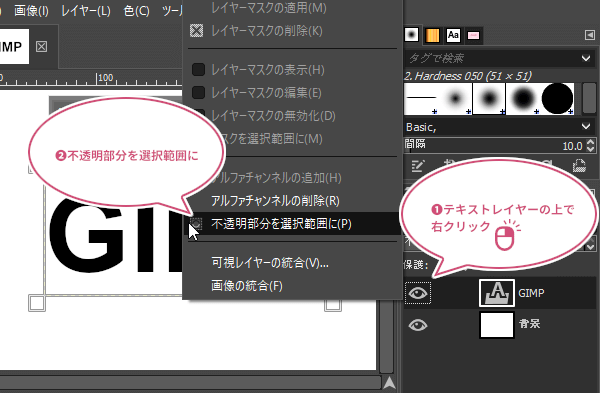
不透明部分を選択範囲にをクリックすることで文字の輪郭に点滅した点線ができて選択範囲を作成することができました。

グラデーションの色を設定しよう
つぎに、ツールボックスから「グラデーション![]() 」ツールを選びましょう。ここではグラデーションにしたい色を描画色と背景色に設定しました。
」ツールを選びましょう。ここではグラデーションにしたい色を描画色と背景色に設定しました。

今回は描画色と背景色に設定した色で文字にグラデーションをかけたいので、グラデーションのツールオプションからグラデーションのアイコンをクリックして「描画色から背景色 (RGB)」を選びましょう。
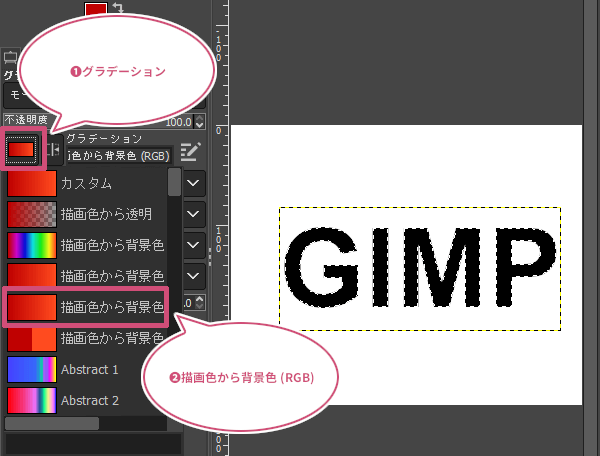
グラデーションをかけよう
つぎに、マウスポインタをキャンバスに持っていき、グラデーションをかけたい方向にドラッグ&ドロップしましょう。ここでは縦方向にドラッグ&ドロップしました。
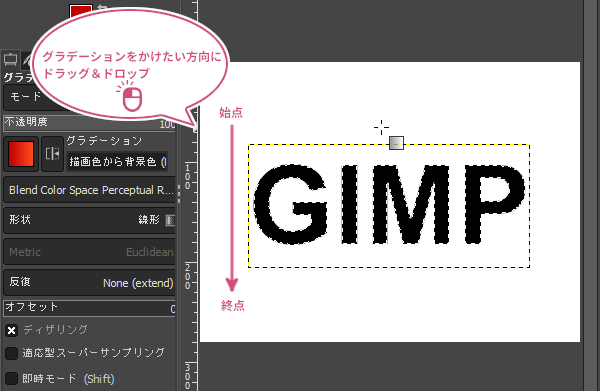
始点から終点にドラッグ&ドロップすることで選択範囲になった文字の部分だけにグラデーションをかけることができます。
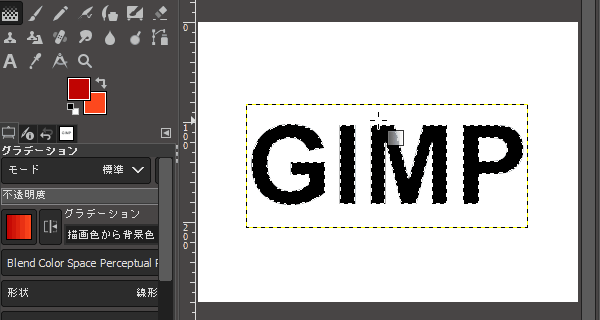
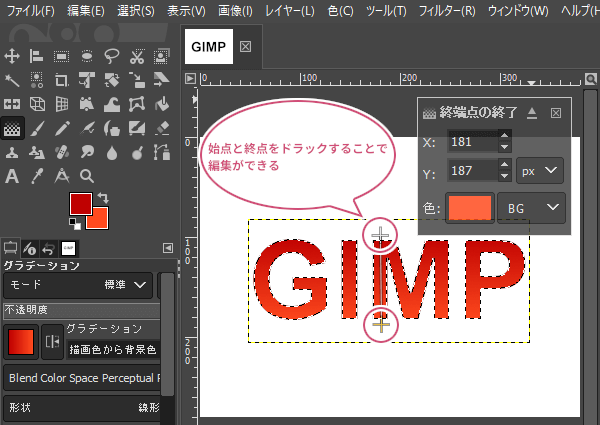
イメージ通りにグラデーションをかけることができたら、キーボードのEnterキーを押して確定しましょう。
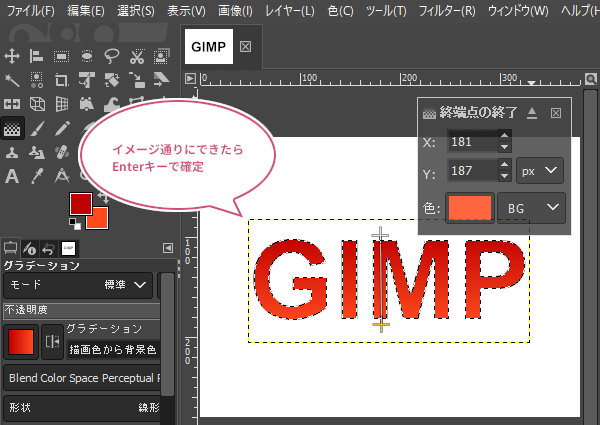
選択を解除しよう
さいごにメニューバーから選択選択を解除をクリックしましょう。
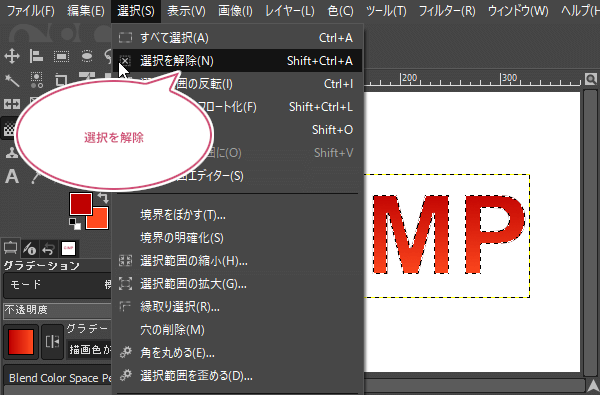
出来上がり
これで文字にグラデーションをかけることができました。
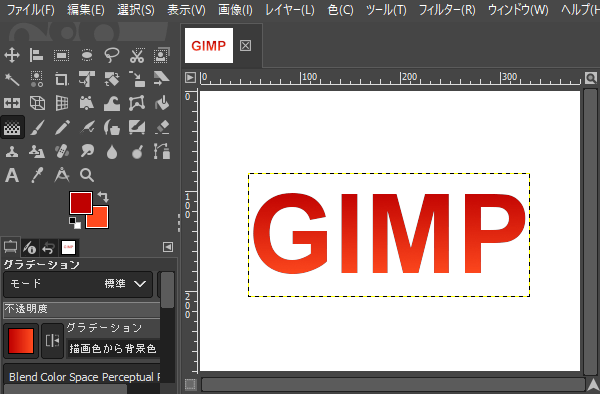
グラデーションの種類
今回は描画色と背景色にグラデーションの色を設定しましたが、GIMPにはじめから入っているいろいろな種類からも色を選ぶことができます。
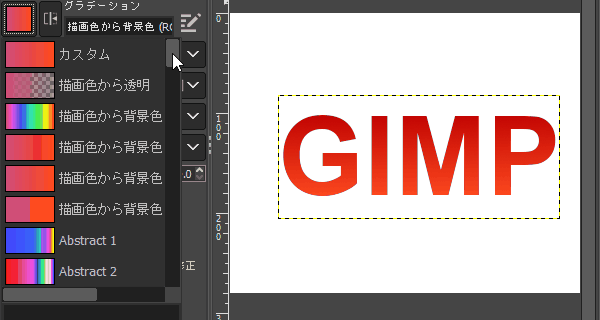
「Full saturation spectrum CW」を選び斜めにドラッグ&ドロップした場合。
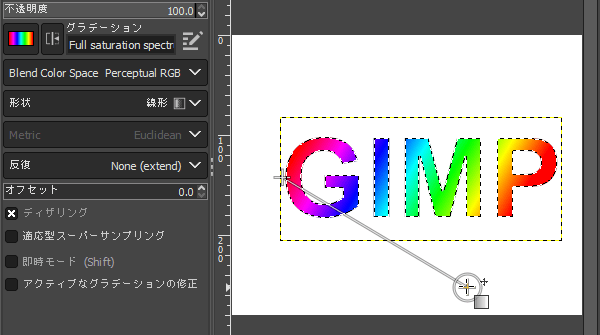
おわりに
GIMPで文字にグラデーションをかける方法をご紹介しました。グラデーションの種類によっては文字をゴージャスな雰囲気にしたりできます。いろんな色や種類でいろいろ試してみてくださいね。