
GIMPで同じ画像をキャンバスサイズ(画像サイズ)いっぱいに繰り返し並べたいんだけど、どうやってするの?って思っていませんか。
今回は、フィルター機能を利用して簡単に同じ画像を繰り返し並べる方法をご紹介します。
それではさっそく、同じ画像を並べる操作を覚えて素敵な画像を作成しましょう。
GIMPで同じ画像を繰り返し並べる方法
GIMPで同じ画像を繰り返し並べるときは、フィルター機能の「並べる」を利用します。
画像を開こう
はじめに、繰り返し並べたい画像を開きましょう。

同じ画像を並べてみよう
画像を開いたら、メニューバーからファイルカラーマッピング並べるをクリックしましょう。
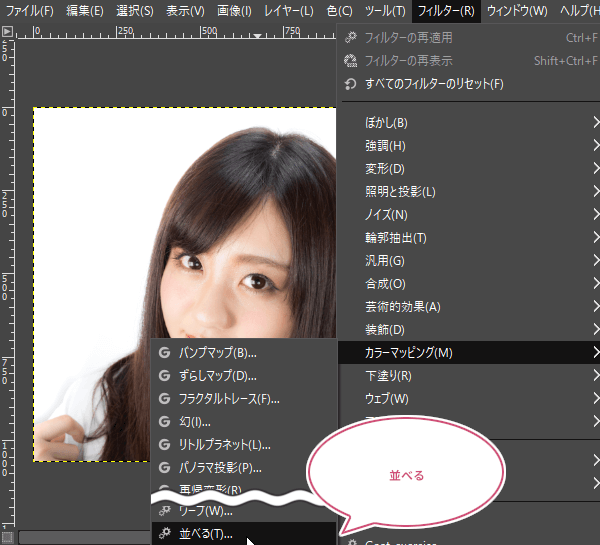
「並べる」のダイアログが開きます。
「並べる」ダイアログには、今の画像サイズが表示されています。ちなみに用意した画像サイズは幅 : 1600px 高さ : 1066pxということがわかりますね。
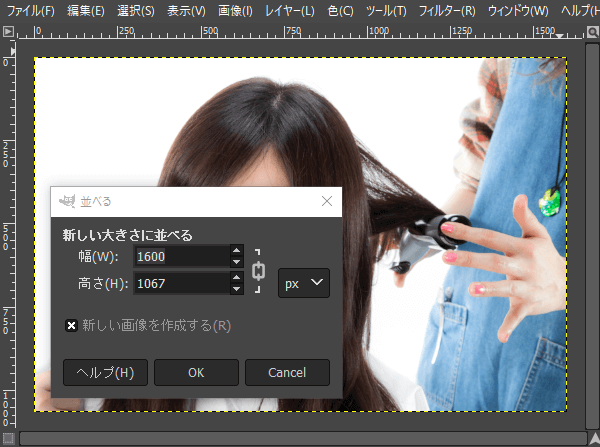
例えばこの画像を、3列で並べたいときは、幅を3倍にしてみましょう。この場合は、幅1600×3=4800pxと入力します。チェーンが繋がってる状態で幅を設定することで、高さの数値も自動で変わります。数値を設定したら「OK」をクリックしましょう。
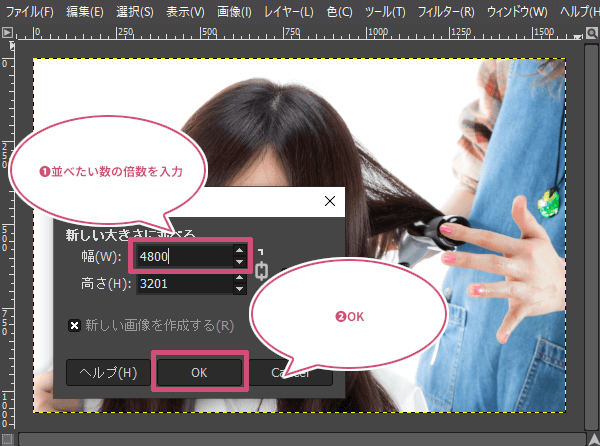
「OK」をクリックすると、同じ画像を3列に並べることができました。
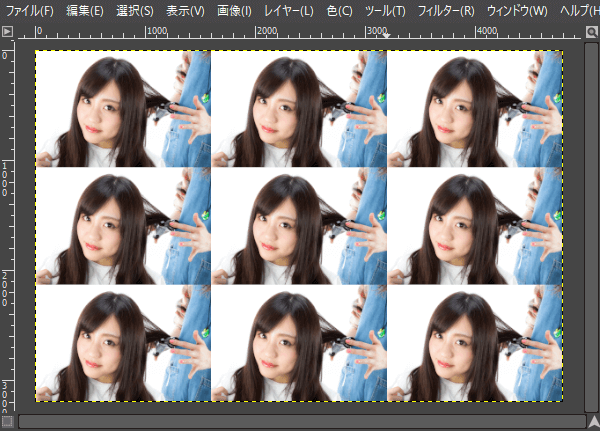
キャンバスサイズを変更しよう
繰り返し並べた画像サイズは、元画像より大きくなっています。Webページなどに合わせるときはメニューバーから画像画像の拡大・縮小をクリックしましょう。
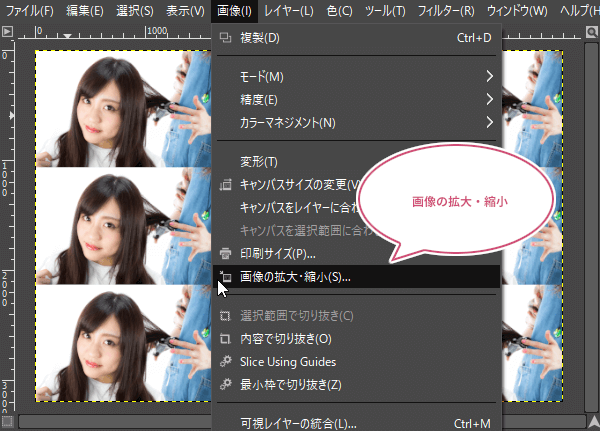
画像の拡大・縮小ダイアログが開きます。ここで、あなたが思ってるキャンバスサイズ(画像サイズ)に変更して「拡大・縮小」をクリックしましょう。ここでは幅を640pxに設定してみました。
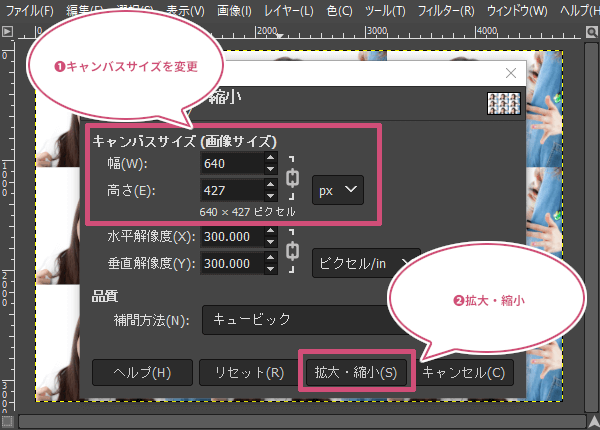
「拡大・縮小」をクリックすることで、指定したサイズに縮小して画像を作成することができました。
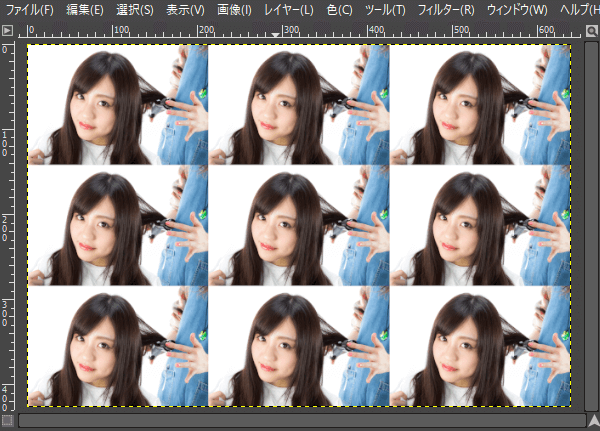
画像を縮小して繰り返し並べてみよう
つぎは、はじめに元画像を縮小してから、繰り返し画像を並べる方法をご紹介します。
画像を縮小しよう
繰り返し並べたい画像を開いたら、メニューバーから画像画像の拡大・縮小をクリックしましょう。
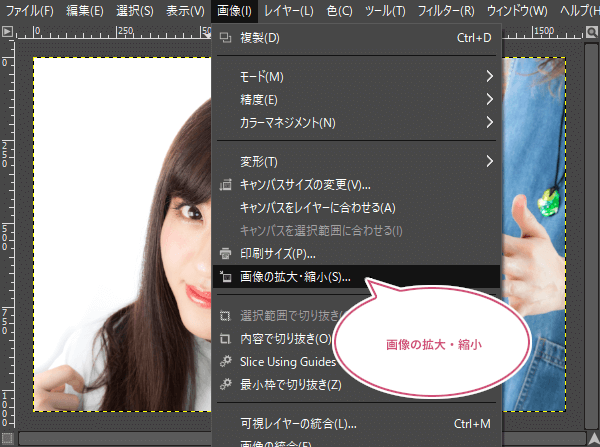
画像の拡大・縮小ダイアログが開き、元画像のサイズがわかりますね。
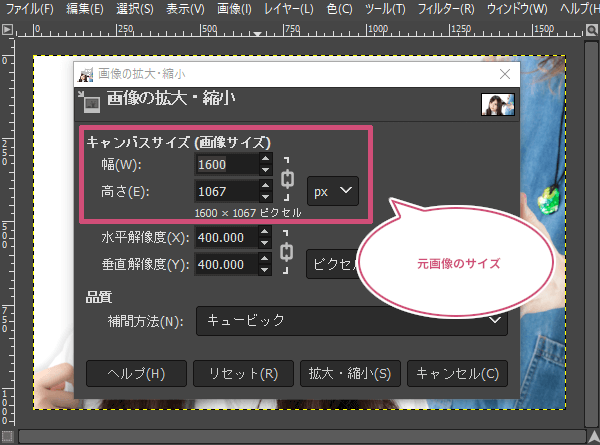
こんどは、幅800pxのキャンバスサイズ(画像サイズ)に同じ画像を4列並べてみます。800px÷4=200pxと計算すると、1つの画像の幅が200pxだとわかりました。この場合、キャンバスサイズ(画像サイズ)の幅を200pxに変更して、「拡大・縮小」をクリックしましょう。
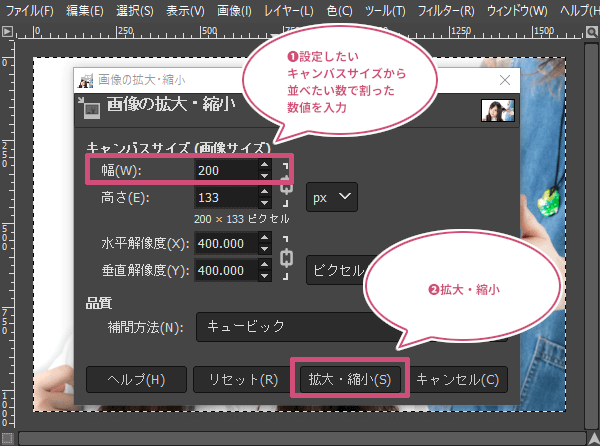
同じ画像を並べてみよう
元画像のサイズを縮小したら、メニューバーからファイルカラーマッピング並べるをクリックしましょう。
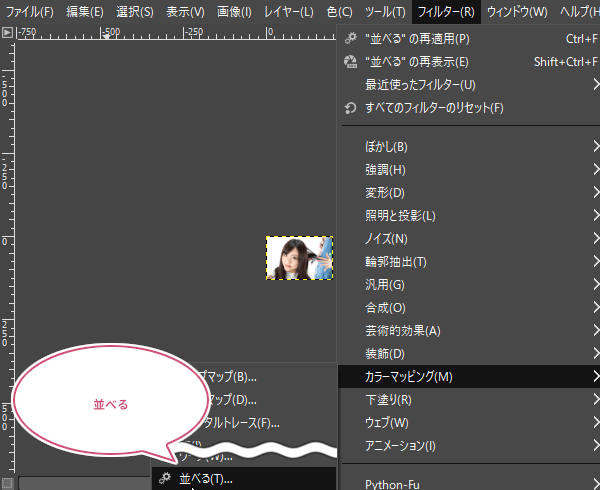
「並べる」のダイアログが開きます。ここで、設定したいキャンバスサイズ(画像サイズ)の幅を入力して「OK」をクリックしましょう。ここでは、幅を800pxと入力しました。
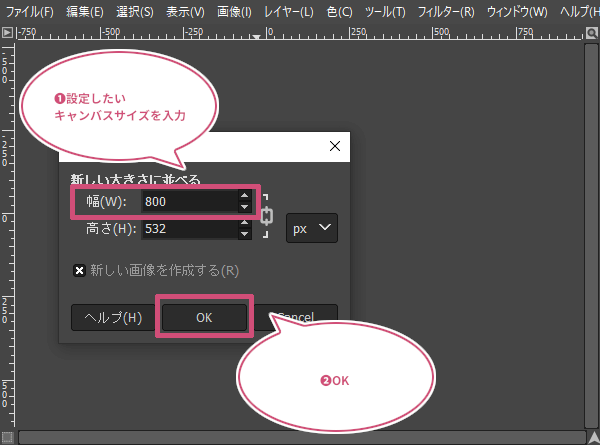
「OK」をクリックすると、設定した800pxの幅で同じ画像を4列にして繰り返し並べることができました。

おわりに
GIMPで同じ画像をキャンバスサイズいっぱいに繰り返し並べる方法を2つご紹介しました。2つとも画像のサイズを考えながら設定することで、切れることなく綺麗に並べることができます。あなたが作業しやすい方法で、ぜひ、試してみてくださいね。