
GIMPで写真など複数の画像を綺麗に繋いで並べたいんだけど、どうやってするの?って思っていませんか。
今回は「整列」ツールを使って、複数の画像を敷き詰め並べる方法をご紹介します。
それではさっそく、複数の画像を並べて素敵な画像を作成してみましょう。
GIMPで複数の画像を並べてつなぐときは
GIMPを使って複数の画像を並べて繋ぐ方法はいくつかあります。例えば、一つ一つの画像レイヤーを「移動![]() 」ツールを使って、マウスでドラッグしたりキーボードの方向キーで移動しながら画像を敷き詰め並べることもできますが、手間がかかる作業になったりします。
」ツールを使って、マウスでドラッグしたりキーボードの方向キーで移動しながら画像を敷き詰め並べることもできますが、手間がかかる作業になったりします。
複数の画像を綺麗にピッタリ並べたいときは「整列![]() 」ツールを使うことで簡単にできます。
」ツールを使うことで簡単にできます。

2枚の画像を並べて1枚の画像にしてみよう
はじめに、サイズの違う2枚の写真を設定したキャンバスサイズ(画像サイズ)に並べて1枚の画像にする方法をご紹介します。

新しい画像を作成しよう
2枚の画像を並べて1枚の画像にするときのキャンバスサイズ(画像サイズ)は、Webページなどのサイズに合わせてイメージしてると思います。
メニューバーからファイル新しい画像をクリックして、新規画像を作成しましょう。
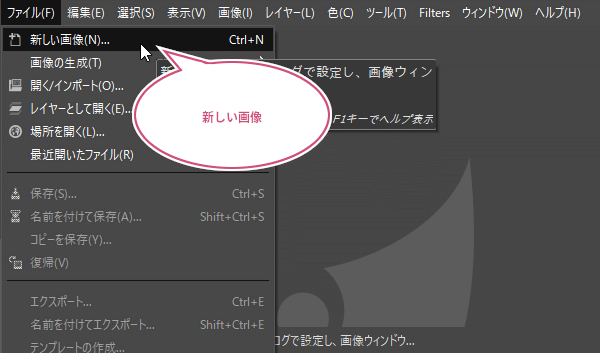
「新しい画像を作成」ダイアログが開きます。
イメージしているキャンバスサイズ(画像サイズ)を設定して「OK」をクリックしましょう。
ここでは画像サイズを、幅 : 800px、高さ : 500pxにしました。
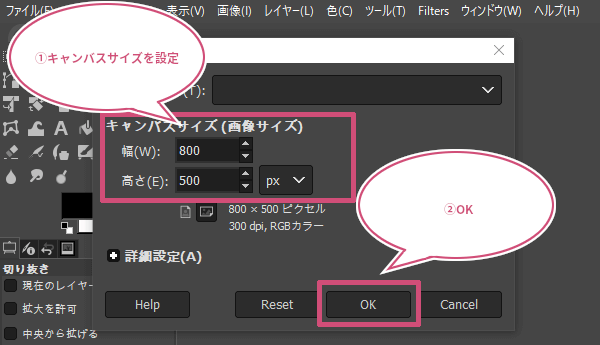
並べたい1枚目の画像を開こう
新しい画像を作成したら、並べて繋ぎたい画像をファイルレイヤーとして開くまたは、キャンバスへドラッグして開きましょう。
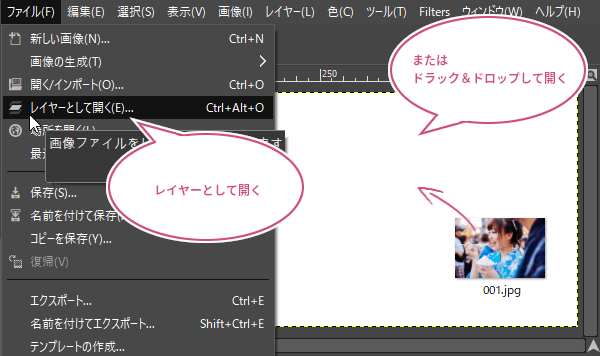
1枚目の画像レイヤーを縮小しよう
1枚目に開いた画像のサイズは幅 : 1600px 高さ : 1066pxです。

今回、2枚の画像を並べるキャンバスサイズ(画像サイズ)は幅 : 800px 高さ : 500pxなので、一つの画像を幅 : 400px 高さ : 500pxサイズに縮小する必要があります。
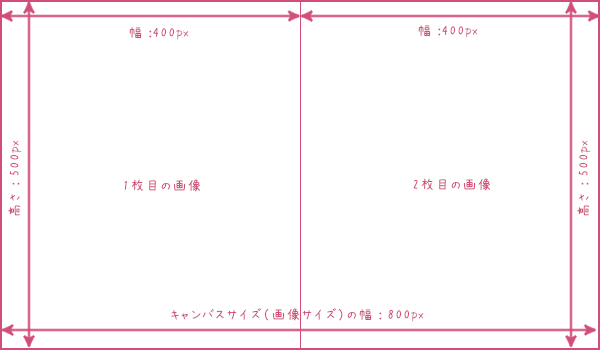
メニューバーからレイヤーレイヤーの拡大・縮小をクリックしましょう。
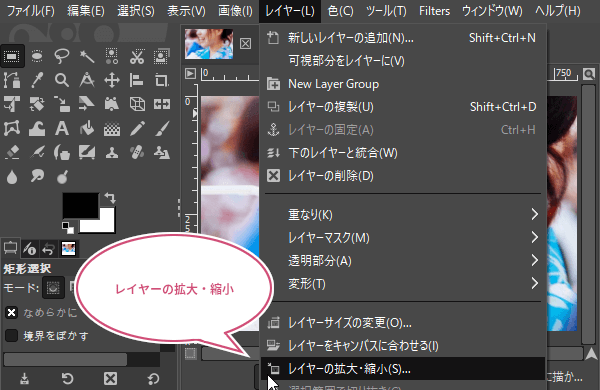
「レイヤーの拡大・縮小」ダイアログが開きます。チェーン![]() が繋がってることを確認して、幅は触らないで「高さ」を設定し「拡大・縮小」をクリックしましょう。ここでは高さを500pxにしました。
が繋がってることを確認して、幅は触らないで「高さ」を設定し「拡大・縮小」をクリックしましょう。ここでは高さを500pxにしました。
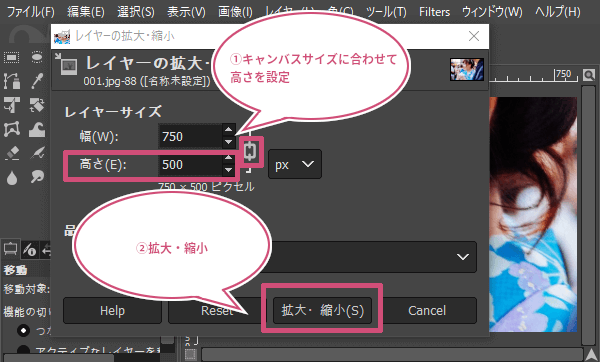
1枚目の画像レイヤーを切り抜こう
キャンバスサイズの高さに合わせてレイヤーを縮小することができたら、次は並べる幅に合わせてレイヤーを切り抜きます。
ツールボックスから「切り抜き![]() 」ツールを選びましょう。
」ツールを選びましょう。

「切り抜き」ツールを選んだら、ツールオプションの「現在のレイヤーのみ」にチェックを入れます。「固定 幅」を選びチェックを入れ、幅の数値を設定しましょう。ここでは400pxに設定しました。
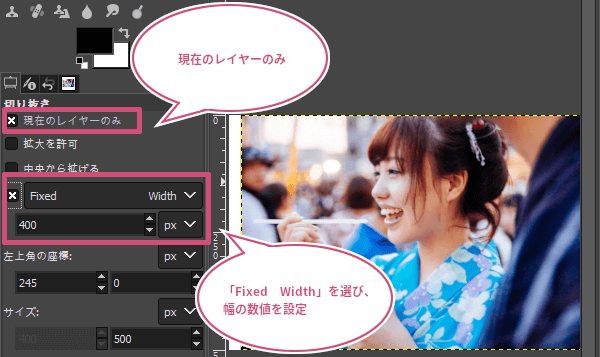
切り抜きツールのツールオプション設定ができたら、マウスポインタを切り抜きたいところに持っていき、左クリックしたままドラッグしましょう。GIMPの初期設定では「ハイライト表示」にチェックが入っているので、ドラッグすると、幅が固定されたままになり、切り抜きたい部分以外は以下のように暗く表示されます。
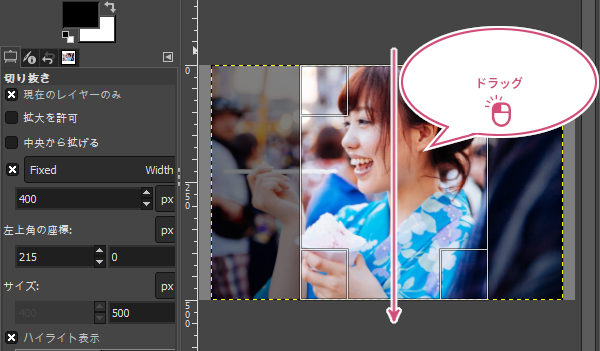
切り抜きたい部分が決まったら、切り抜き範囲の上でマウスを左クリックするかキーボードのEnterキーを押して切り抜きましょう。
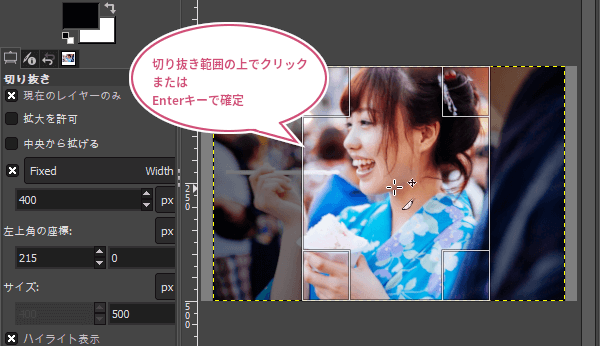
これで1枚目の画像を400px×500pxにすることができました。
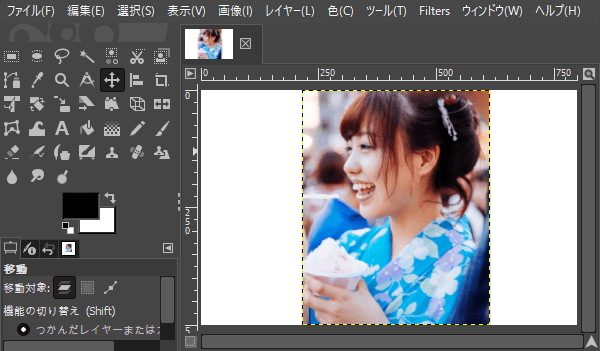
並べたい2枚目の画像を開こう
ここでは、画像を2枚並べたいので、1枚目の画像を開いたときと同じように、もう1枚の画像をファイルレイヤーとして開くまたは、キャンバスへドラッグして開きましょう。
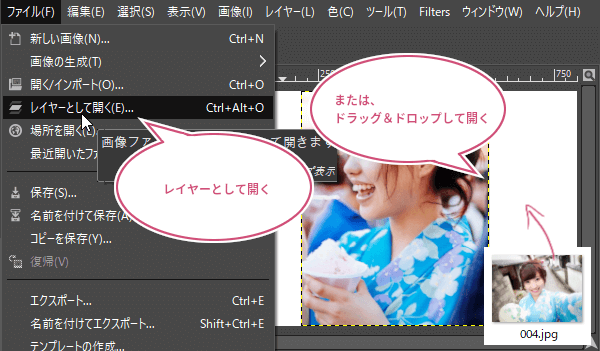
2枚目の画像を縮小しよう
2枚目に開いた画像サイズは幅 : 1600px 高さ : 1181pxです。
1枚目の画像と同じように高さを合わせるために、メニューバーからレイヤーレイヤーの拡大・縮小をクリックしましょう。
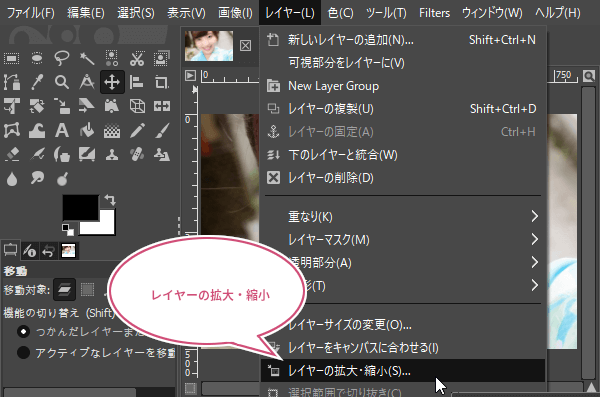
「レイヤーの拡大・縮小」ダイアログが開きます。チェーン![]() が繋がってることを確認して、幅は触らないで「高さ」を設定し「拡大・縮小」をクリックしましょう。ここでも高さを500pxにしました。
が繋がってることを確認して、幅は触らないで「高さ」を設定し「拡大・縮小」をクリックしましょう。ここでも高さを500pxにしました。
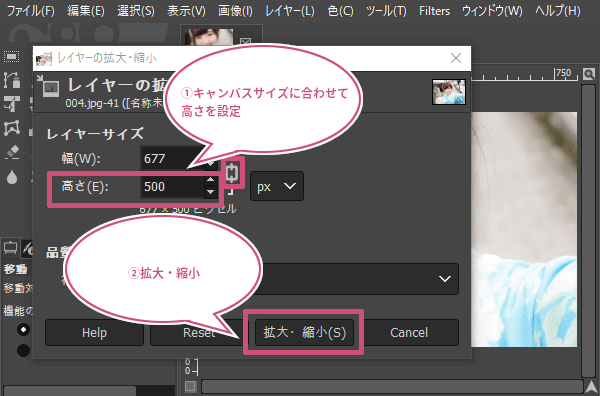
2枚目の画像を切り抜こう
キャンバスサイズの高さに合わせてレイヤーを縮小することができたら、ツールボックスから「切り抜き![]() 」ツールを選び、1枚目の画像と同じようにツールオプションを並べる幅に合わせて設定しドラッグしましょう。ここでも幅を400pxに設定しました。
」ツールを選び、1枚目の画像と同じようにツールオプションを並べる幅に合わせて設定しドラッグしましょう。ここでも幅を400pxに設定しました。
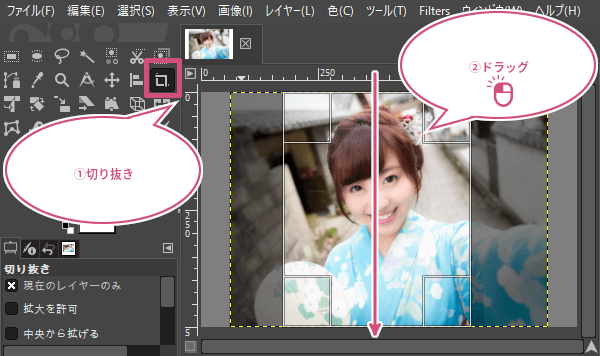
マウスをドラッグして切り抜きたい部分が決まったら、切り抜き範囲の上でマウスを左クリックするかキーボードのEnterキーを押して切り抜きましょう。

これで2枚目の画像も400px×500pxにすることができました。

2枚の画像を並べよう
2枚の画像レイヤーを並べるサイズに変更することができたら、ツールボックスから「整列![]() 」ツールを選びましょう。
」ツールを選びましょう。
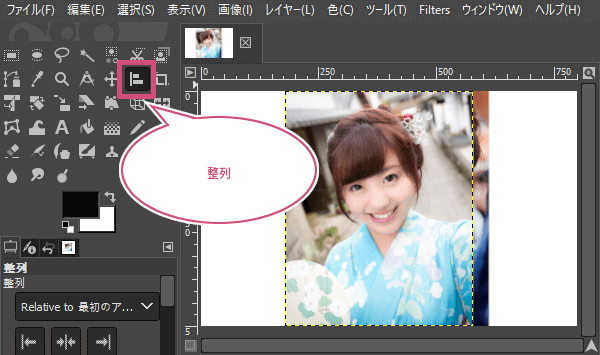
「整列」ツールを選んだら、画像レイヤーの上で左クリックをしましょう。クリックした画像レイヤーの四隅には小さな正方形が表示されます。

次に、並べたい方向の矢印アイコンをクリックしましょう。ここでは「右揃え」をクリックしました。

矢印アイコンをクリックすることで、四隅に小さな正方形が表示されている画像レイヤーを右端にピッタリ付けることができました。
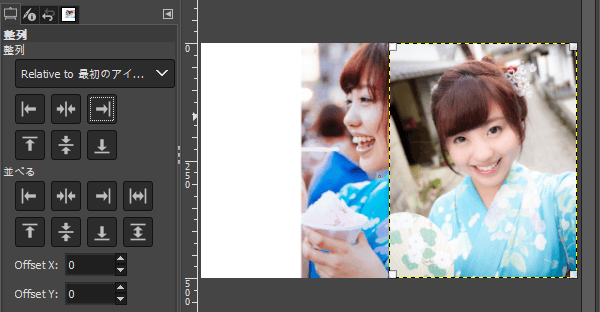
最後にもう1枚の画像レイヤーの上にマウスポインタを持っていき左クリックしましょう。
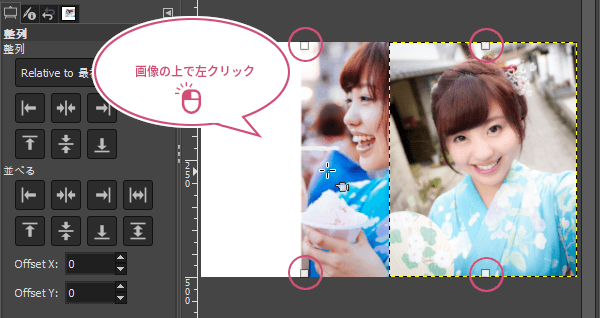
前と同じように、並べたい方向の矢印アイコンをクリックしましょう。ここでは「左揃え」をクリックしました。

これで2枚の画像を設定したキャンバスサイズ(画像サイズ)の中で綺麗に並べることができました。出来上がった画像が写真の場合は、JPEG形式で保存しましょう。
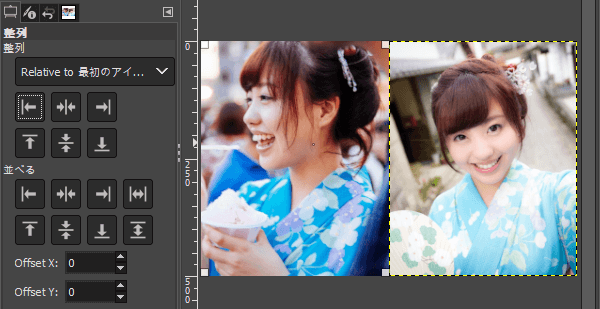
4枚の写真を並べて1枚の画像にしてみよう
次は、それぞれサイズの違う4枚の写真を設定したキャンバスサイズ(画像サイズ)に並べて1枚の画像にする方法をご紹介します。

新しい画像を作成しよう
はじめに、メニューバーからファイル新しい画像をクリックして、画像を並べたいキャンバスサイズ(画像サイズ)を設定し、新規の画像を作成しましょう。ここでも画像サイズを、幅 : 800px、高さ : 500pxにしました。
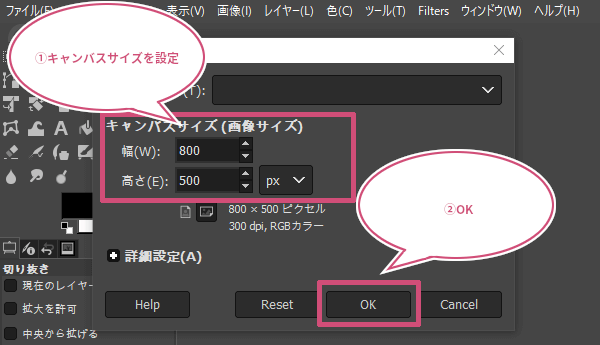
並べたい画像を開いて縮小と切り抜きをしよう
並べたい画像を1枚ずつファイルレイヤーとして開くまたは、キャンバスへドラッグして開きましょう。
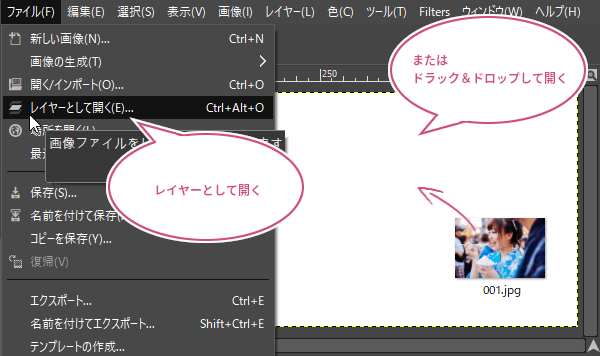
ここでは4枚の画像を並べるキャンバスサイズ(画像サイズ)は幅 : 800px 高さ : 500pxなので、一つの画像を幅 : 400px 高さ : 250pxサイズにする必要があります。
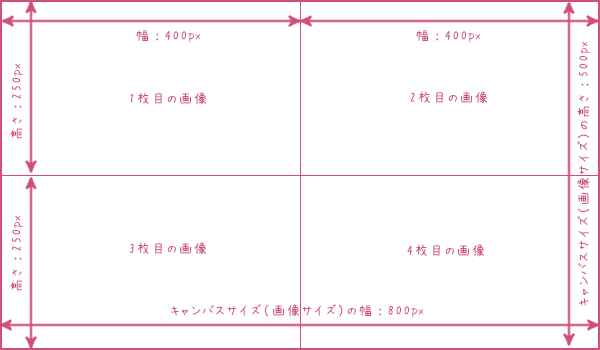
メニューバーからレイヤーレイヤーの拡大・縮小をクリックしましょう。
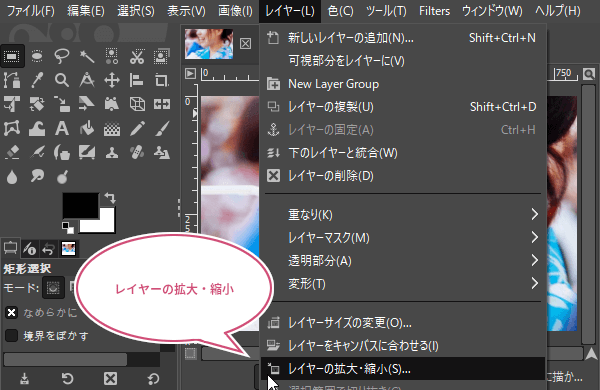
「レイヤーの拡大・縮小」ダイアログが開きます。チェーン![]() が繋がってることを確認して、「幅」を設定し「拡大・縮小」をクリックしましょう。ここでは幅を400pxにしました。
が繋がってることを確認して、「幅」を設定し「拡大・縮小」をクリックしましょう。ここでは幅を400pxにしました。
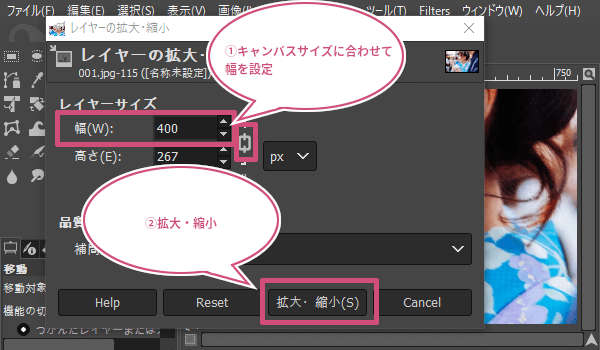
縮小することができたら、高さを揃えるために切り抜きたいのでツールボックスから「切り抜き![]() 」ツールを選びましょう。
」ツールを選びましょう。
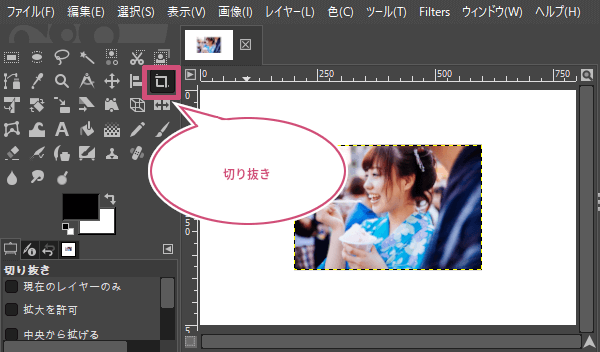
「切り抜き」ツールを選んだら、ツールオプションの「現在のレイヤーのみ」にチェックを入れます。「固定 高さ」を選びチェックを入れ、幅の数値を設定しましょう。ここでは400pxに設定しました。ここでは、250pxで設定しました。
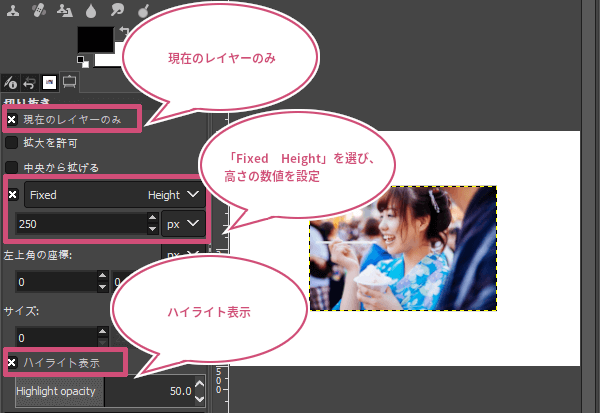
切り抜きツールの設定ができたら、キャンバスにマウスポインタを持っていき、左クリックしたままドラッグしましょう。
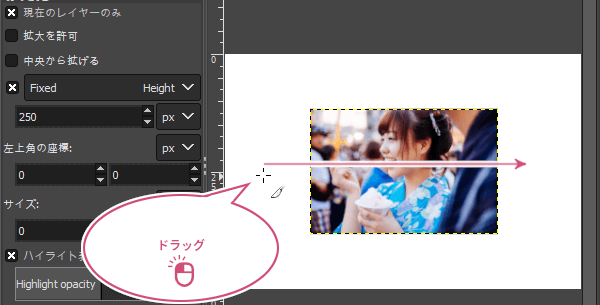
ドラッグすると、高さが固定されたままの状態で、選択した部分がハイライト表示されます。
切り抜きたい部分が決まったら、切り抜き範囲の上でマウスを左クリックするかキーボードのEnterキーを押して切り抜きましょう。

これで、1枚目の画像サイズが、幅 : 400px 高さ : 250pxにすることができました。
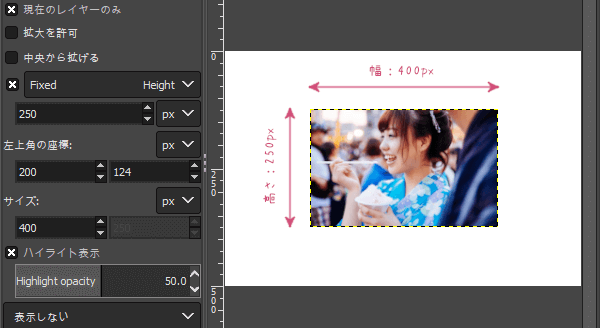
残り3枚の並べたい写真をレイヤーとして開き、1枚ずつ同じ作業を繰り返しましょう。
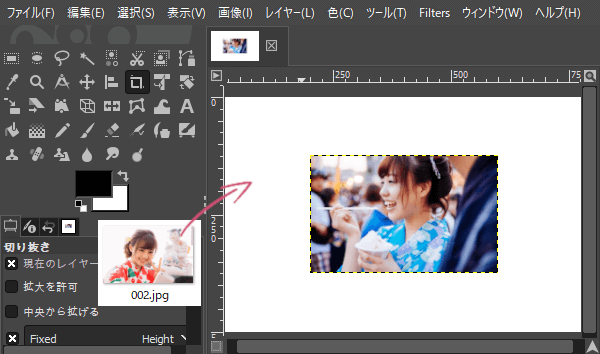
4枚の写真を並べよう
並べたい写真レイヤーのサイズを揃えることができたと思います。今は、キャンバス内で4枚の写真が重なっている状態ですね。
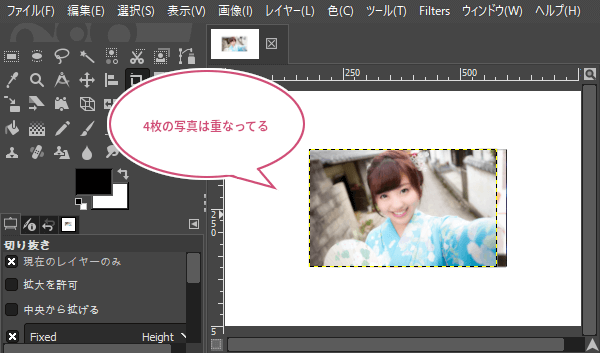
わかりにくいときは、ツールボックスから「移動![]() 」ツールを選び、マウスポインタを写真の上に持っていき、ドラッグして移動しましょう。
」ツールを選び、マウスポインタを写真の上に持っていき、ドラッグして移動しましょう。
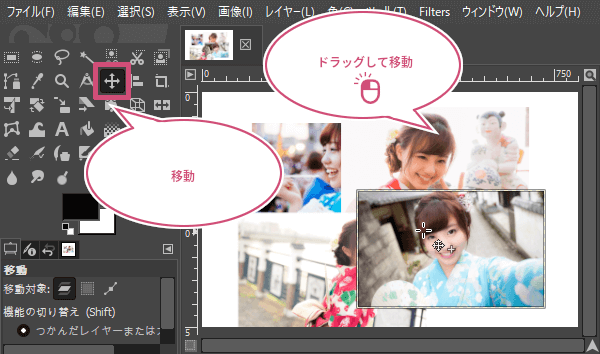
次に、ツールボックスから「整列![]() 」ツールを選びましょう。
」ツールを選びましょう。
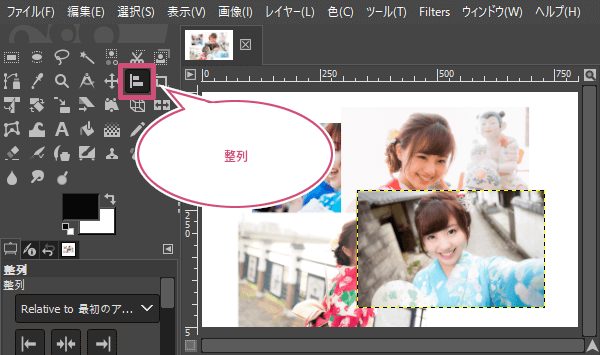
「整列」ツールを選んだら、写真レイヤーの上で左クリックをしましょう。クリックした写真レイヤーの四隅には小さな正方形が表示されます。
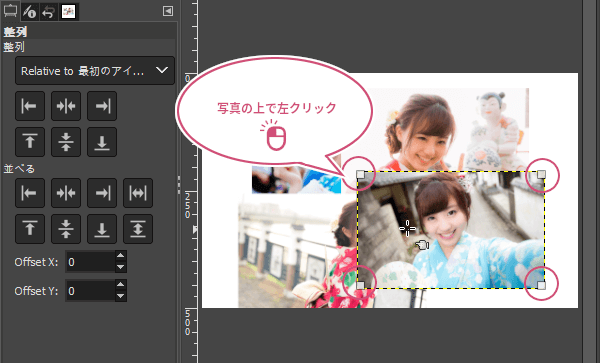
次に、並べたい方向の矢印アイコンをクリックしていきます。この作業を繰り返し1枚ずつしましょう。

これで4枚の写真を設定したキャンバスサイズ(画像サイズ)の中で綺麗に並べることができました。出来上がった画像が写真の場合は、JPEG形式で保存しましょう。
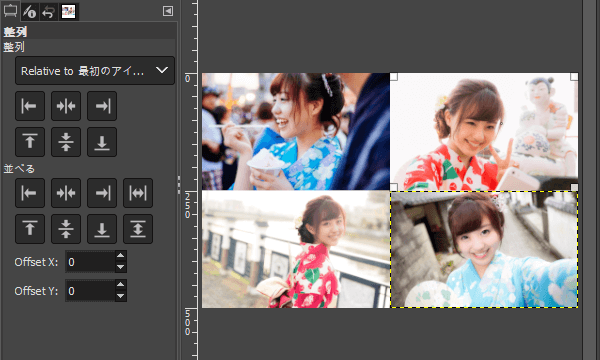
おわりに
GIMPで複数の画像を並べて1枚の画像にする方法をご紹介しました。決まったキャンバスサイズ(画像サイズ)に複数の画像を並べるときは、画像のレイヤーサイズを合わせることで、綺麗に並べることができます。ぜひ試してみてくださいね。