
GIMPを使って、画像(写真)の一部分を明るくしたり暗くしたいんだけど、やり方がわからないって困っていませんか?そんな時は、GIMPの「暗室ツール」を使うと、画像の一部分を簡単に明るくしたり暗くしたりできます。
今回は、描画ツールの一つ、「暗室」ツールの使い方をあなたにもわかりやすくご紹介します。それでは早速、「暗室ツール」の使い方をマスターして画像の編集などに活用しましょう。
暗室ツールとは
GIMPの「![]() 暗室」ツールとは、ブラシを使って部分的になぞっていくだけで簡単に明るくしたり暗くしたりできる便利なツールです。
暗室」ツールとは、ブラシを使って部分的になぞっていくだけで簡単に明るくしたり暗くしたりできる便利なツールです。
例えば、全体が暗く写った写真の一部分だけを明るくしたり、明るい背景を暗くして人物を強調したりと、いろいろな場面で活用できます。

暗室ツールの使用方法
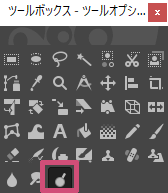
GIMPで「暗室」を使う場合は、以下の方法が用意されています。
- ツールボックスの「暗室」アイコン

- メニューバーからツール描画ツール暗室
- キーボード(ショートカットキー)shift+D
キー操作
Ctrl Ctrlキーキーを押すことで暗室の種類を「覆い焼き」と「焼き込み」の入れ替えができます。
shift shiftキーを押し続けることで「覆い焼き」や「焼き込み」の直線を引くことができます。
暗室ツールの使い方
暗室ツールを使って画像の一部分を明るくしたり暗くしたりする基本的な使い方はとっても簡単です。
いっしょに操作して使い方を覚えましょう。
画像の一部分を明るくしてみよう
まずはいつものようにGIMPを起動して、画像の一部分を明るくしたい画像を開きましょう。
今回は写真全体が暗く写った画像を用意しました。
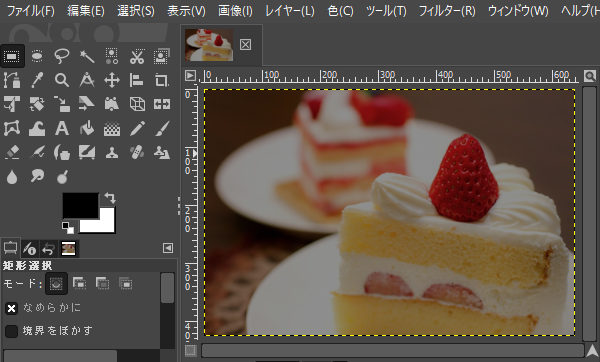
画像を開いたらツールボックスから「![]() 暗室」ツールを選びましょう。
暗室」ツールを選びましょう。
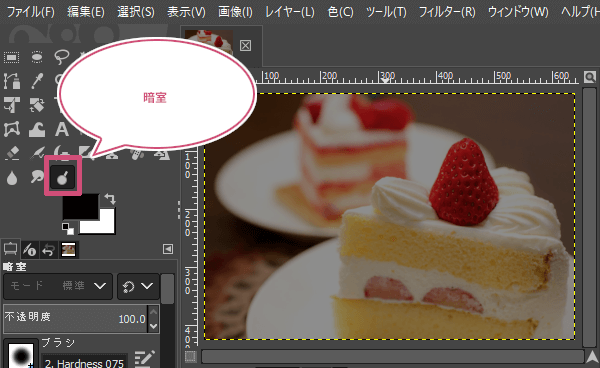
「![]() 暗室」ツールを選んだら、ツールオプションからブラシの形状やサイズを選び、種類を「覆い焼き」、範囲を「ハイライト」にして、明るくしたい部分にマウスポインタを持っていきましょう。すると、マウスポインタが
暗室」ツールを選んだら、ツールオプションからブラシの形状やサイズを選び、種類を「覆い焼き」、範囲を「ハイライト」にして、明るくしたい部分にマウスポインタを持っていきましょう。すると、マウスポインタが![]() にかわるので、マウスを左クリックしながらドラッグして明るくしたい部分をなぞりましょう。
にかわるので、マウスを左クリックしながらドラッグして明るくしたい部分をなぞりましょう。
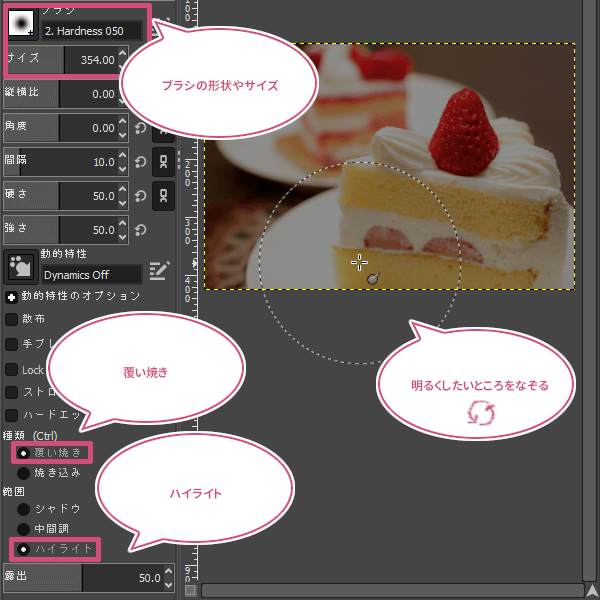
マウスでドラッグしながらなぞっていくと、なぞったところが簡単に明るくなりました。
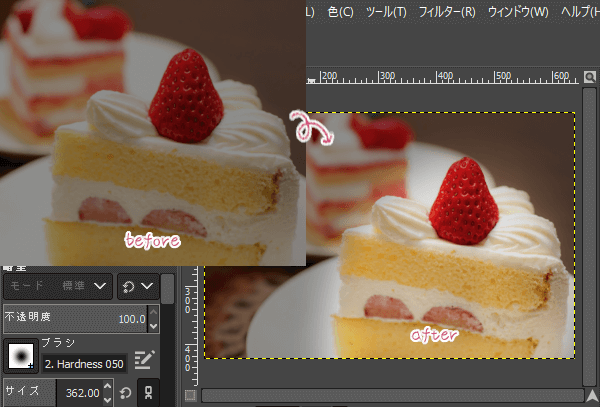
画像の一部分を暗くしてみよう
今度は、画像の一部分を暗くしてみましょう。
下の写真を用意しました。この画像の背景を少し暗くして人物を際立たせてみたいと思います。

ツールボックスから「![]() 暗室」ツールを選び、ブラシの形状やサイズを設定して、ツールオプションの種類を「焼き込み」、範囲を「ハイライト」にして、背景にマウスポインタを持っていきましょう。するとマウスポインタがに
暗室」ツールを選び、ブラシの形状やサイズを設定して、ツールオプションの種類を「焼き込み」、範囲を「ハイライト」にして、背景にマウスポインタを持っていきましょう。するとマウスポインタがに![]() かわるので、マウスを左クリックしながらドラッグして背景をなぞりましょう。
かわるので、マウスを左クリックしながらドラッグして背景をなぞりましょう。
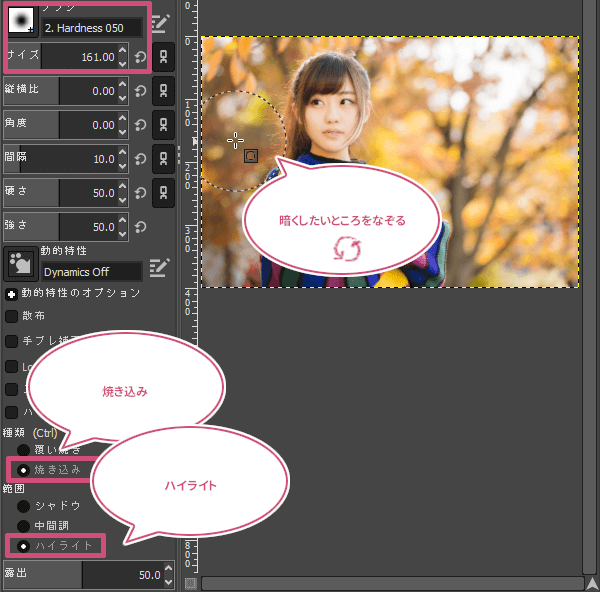
マウスでドラッグしながら背景をなぞっていくと、なぞったところが少し暗くなりました。

ツールオプション
GIMPの「暗室」には以下のツールオプションが用意されています。
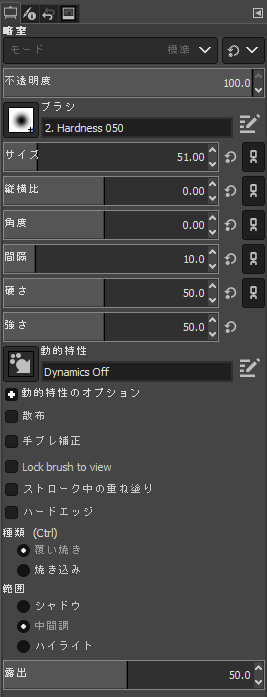
不透明度
「不透明度」は、「覆い焼き」「焼き込み」での透明度を調整することができます。
数値を小さくするほど透明度が増します。

ブラシ・サイズ・縦横比・角度・動的特性・散布・手ブレ補正
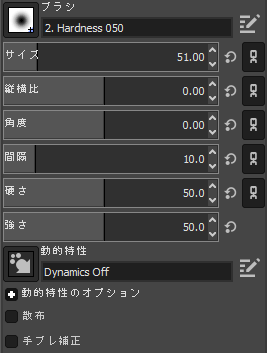
GIMP「暗室」の「ブラシ」「サイズ」「縦横比」「角度」「動的特性」「散布」「手ブレ補正」の使い方は、「ブラシツール」と共通です。
ハードエッジ
「ハードエッジ」にチェックを入れることで、ブラシの形状に関係なく不完全消去(ぼかし)を防ぐことができます。

種類
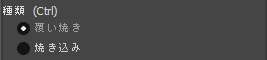
「覆い焼き」は、画像のドラッグした部分を明るくすることができます。GIMPの初期設定では「覆い焼き」になっています。
「焼き込み」は、画像のドラッグした部分を暗くすることができます。
Ctrlキーを押すことで暗室の種類を「覆い焼き」と「焼き込み」の入れ替えができます。
範囲
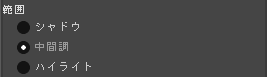
「範囲」では、効果の対象を「シャドウ」「中間調」「ハイライト」の3つから選ぶことができます。
- 「シャドウ」画像のドラッグしたところの最も暗い部分に効果があります。
- 「中間調」画像のドラッグしたところの中間調部分に効果があります。
- 「ハイライト」画像のドラッグしたところの最も明るい部分に効果があります。
露出
「露出」は、ドラッグした部分の効果の強さを調整することができます。GIMPの初期設定では50.0です。

おわりに
GIMPの描画ツールの一つ「暗室」の使い方をご紹介しました。「暗室」ツールは画像の一部分を明るくしたいときは「覆い焼き」、逆に暗くしたいときは「焼き込み」と、マウスをドラッグしてなぞるだけで画像に効果をかけることができる便利なツールですね。ぜひ活用してみてくださいね。