
せっかく撮ったのに思ったより暗く写ってしまった写真。GIMPを使ってもう少し明るく補正したいんだけど、どうやったらできるの?って思ってませんか?GIMPで画像の明るさを補正する方法はいくつかありますが、今回は、GIMPの「レベル」機能を使って、暗い写真を明るく補正する方法をご紹介します。
それではさっそく、明るさを調整して素敵な写真にしてみましょう。
GIMPで暗い写真を明るくする方法
GIMPを使って暗い写真を明るくする方法はいくつかありますが、今回ご紹介する「レベル」機能はグラフ(ヒストグラム)を見ながら、画像の明るさやコントラストの調節を細かくすることができます。
画像の一部分の明るさを調整したいときは「![]() 暗室」ツールを使ってみましょう。
暗室」ツールを使ってみましょう。
写真を開こう
GIMPを起動して、明るくしたい写真の画像を開きましょう。
今回はこちらの少し暗く写った写真を用意してみました。
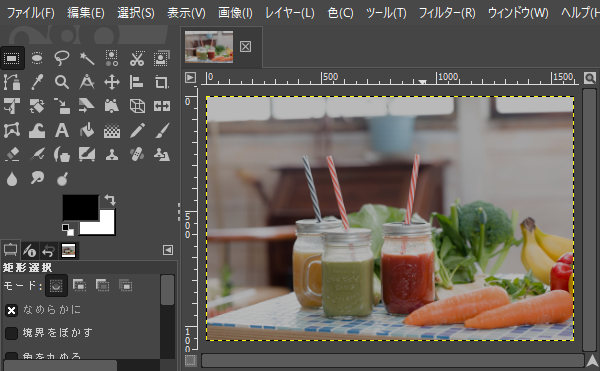
明るくしたい写真を複製しよう
開いた写真の画像をそのまま色補正してもいいんですが、間違って変なふうに補正・上書き保存してしまうと、元通りに戻せないことがあります。なので、明るくしたい写真のレイヤーを複製して、複製(コピー)した写真の画像を編集しましょう。
写真のレイヤーを複製するときは、レイヤーダイアログから写真レイヤーの上で右クリックし、レイヤーの複製をクリックしましょう。
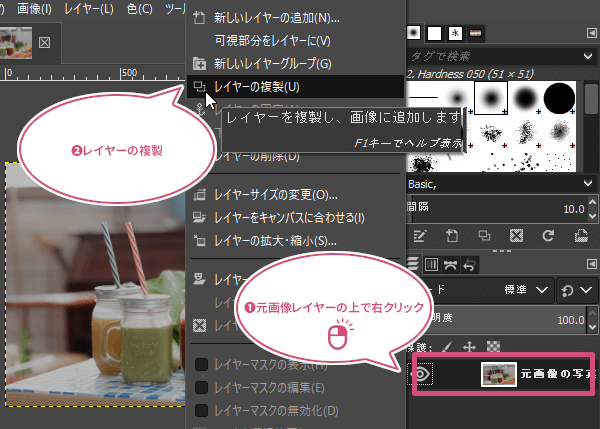
レイヤーの複製をクリックすると、写真のレイヤーをコピー(複製)することができました。
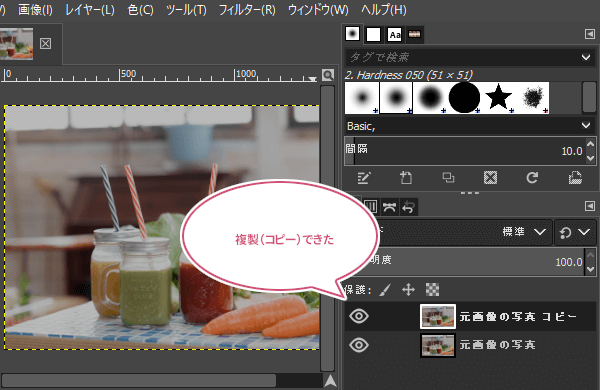
写真の明るさを補正してみよう
明るくしたい写真の画像を複製(コピー)することができたら、複製したレイヤーがアクティブ(選択中)になっていることを確認して、メニューバーから色レベルをクリックしましょう。
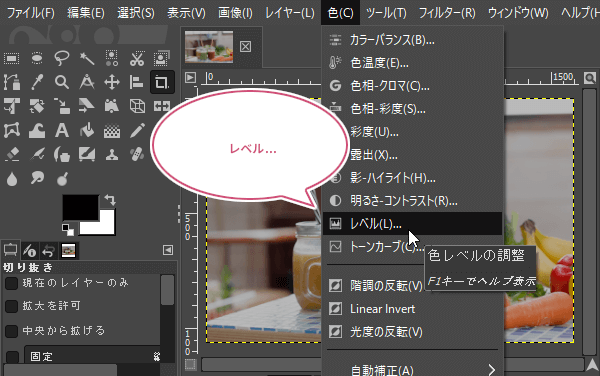
「レベル」ダイアログが開きます。ここでは暗くなった写真を明るくしたいので「チャンネル」を「明度」に設定しましょう。(GIMPの初期設定では「明度」です。)
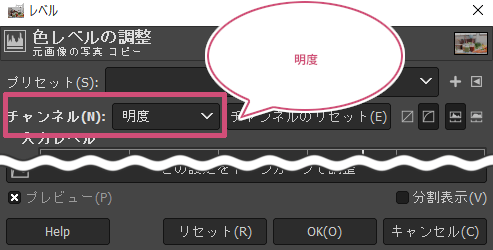
「レベル」では明るさを補正するとき、おもに「入力レベル」のグラフ(ヒストグラム)と、その下にある「3つの小さな三角のスライダー」を左右にスライドさせて明るさを調整していきます。

3つの小さな三角のつまみの役割
- 【左】
 黒色のスライダー:暗い色調(シャドウ)
黒色のスライダー:暗い色調(シャドウ) - 【中】
 灰色のスライダー:中間的な色調(ガンマ)
灰色のスライダー:中間的な色調(ガンマ) - 【右】
 白色のスライダー:明るい色調(ハイライト)
白色のスライダー:明るい色調(ハイライト)
写真の明るさを調整する前に通常は「線形ヒストグラム」と呼ばれるグラフ表示でもいいんですが、グラフの表示が見づらときは、「対数ヒストグラム」に切り替えてみましょう。
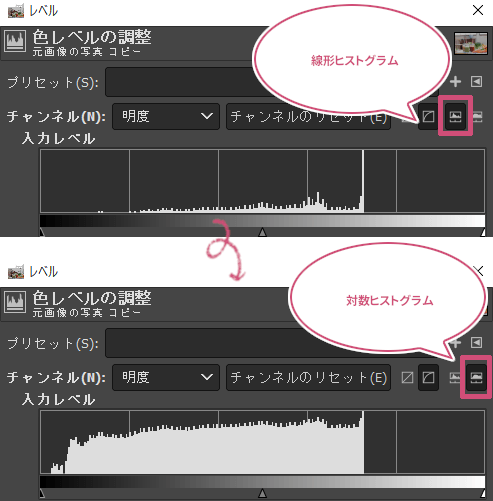
ここで明るさを調整する写真のグラフ(ヒストグラム)を見てみると、右側の山は空白になっていて、どちらかといえば山が左側に寄っていることがわかりますね。これは用意した写真の真っ白な明るい階調のピクセル数が無いということを表していて、山の一番右端が、この写真では一番明るいところということになります。なので、この写真のグラフ(ヒストグラム)を見ると、256階調を全部使ってない画像で、写真全体が暗いということを表しています。
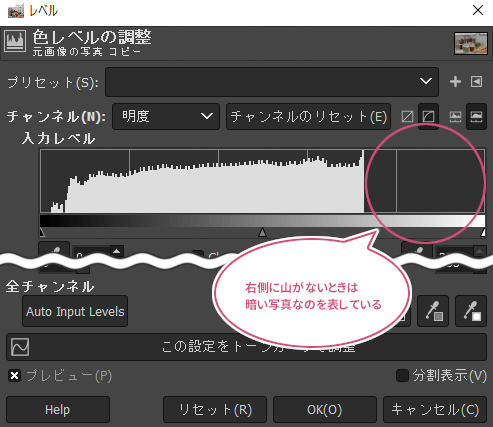
白色のスライダーで適正な明るさにしよう
明るい階調(ピクセル数)が無いということがわかったので、とりあえず画像を適正な明るさにするため「![]() 白色のスライダー(ハイライト)」を、山の右端にドラッグして合わせてみましょう。
白色のスライダー(ハイライト)」を、山の右端にドラッグして合わせてみましょう。
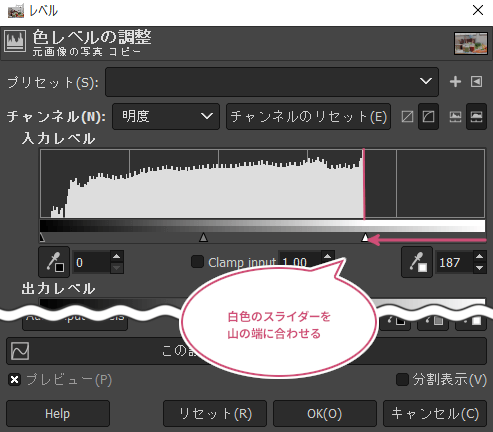
「![]() 白色のスライダー(ハイライト)」を山の右端に合わせることで、下のようにグラフ(ヒストグラム)の一番暗いところ「0」から一番明るいところ「255」までの256階調を全部使った明るさのバランスを適正にした画像にとりあえずなりました。
白色のスライダー(ハイライト)」を山の右端に合わせることで、下のようにグラフ(ヒストグラム)の一番暗いところ「0」から一番明るいところ「255」までの256階調を全部使った明るさのバランスを適正にした画像にとりあえずなりました。
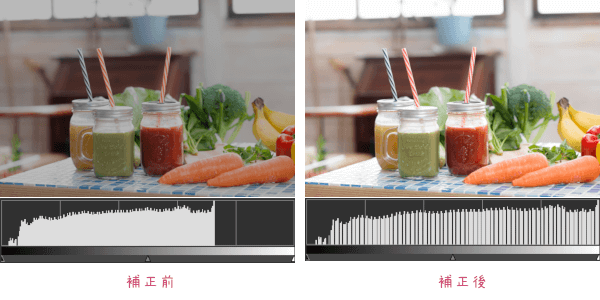
灰色のスライダーで適正な明るさにしよう
次に、画像を全体的に明るくするため、真ん中にある「![]() 灰色のスライダー(中間色)」にマウスポインタを持っていき、あなたがイメージしている明るさになるまで左にドラッグしましょう。
灰色のスライダー(中間色)」にマウスポインタを持っていき、あなたがイメージしている明るさになるまで左にドラッグしましょう。
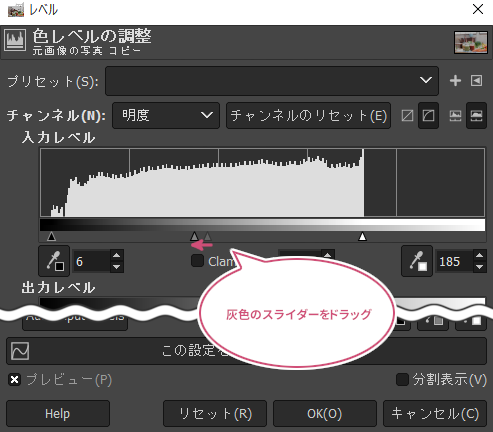
真ん中にある「![]() 灰色のスライダー(中間色)」を左に動かすことで、画像全体を明るくすることができました。
灰色のスライダー(中間色)」を左に動かすことで、画像全体を明るくすることができました。
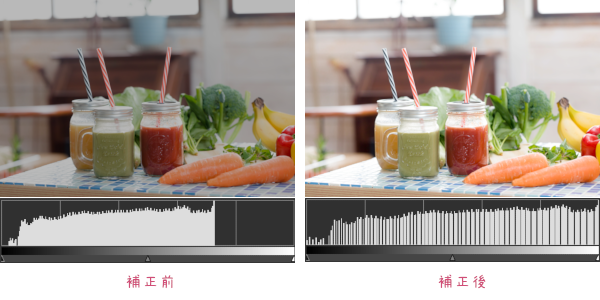
明るさの補正を完了しよう
写真を思い通りの明るさにすることができたら、最後に「OK」をクリックしましょう。
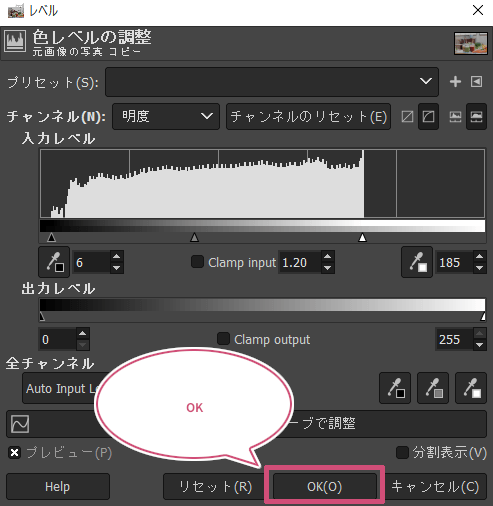
写真の明るさを比べてみよう
複製(コピー)した写真レイヤーの明るさを調整することができたら、調整する前の元画像の写真レイヤーと比べることができます。写真を見比べるときは、レイヤーダイアログから複製(コピー)したレイヤーの「![]() 目」のアイコンをクリックすることで、明るさを調整した画像のレイヤーを非表示にすることができます。
目」のアイコンをクリックすることで、明るさを調整した画像のレイヤーを非表示にすることができます。
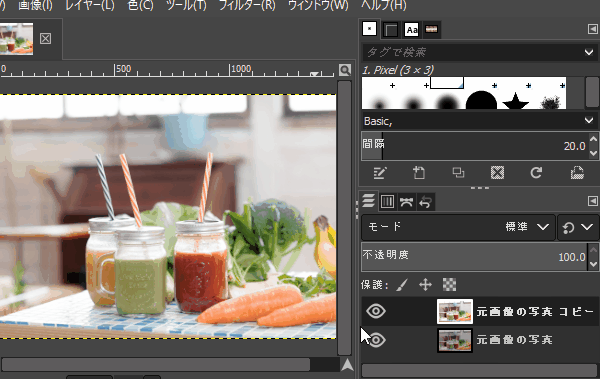
写真を保存しよう
暗くなった写真を思い通りに明るくすることができたら、メニューバーからファイル名前を付けてエクスポート…をクリックしましょう。
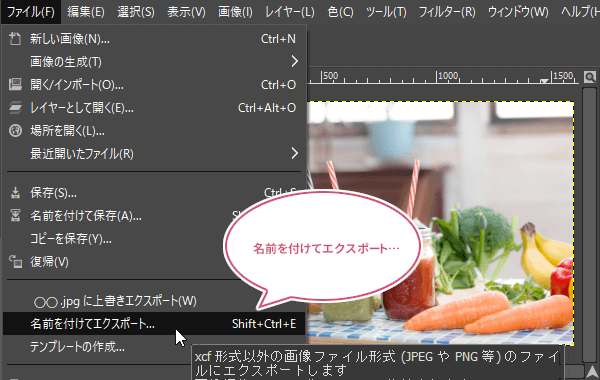
名前を付けてエクスポート…をクリックすると、「画像をエクスポート」ダイアログが開きます。「画像をエクスポート」ダイアログから「ファイル名」ファイル形式」「保存先」を指定し、「エクスポート」をクリックしましょう。
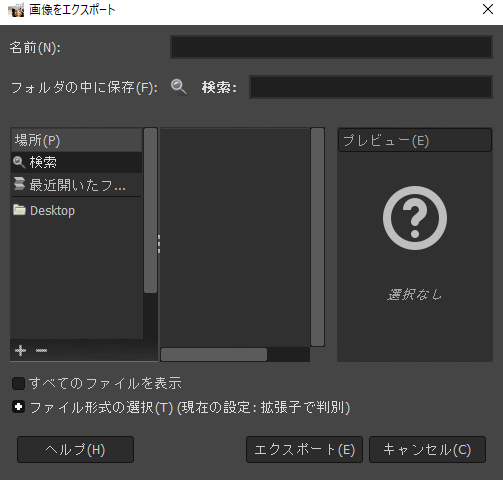
おわりに
暗くなった写真をGIMPの「レベル」で明るく補正する方法をご紹介しました。「レベル」はグラフ(ヒストグラム)を見ながら、画像の明るさやコントラストを細かく調節することができる便利な機能です。ぜひ試してみてくださいね。
