
撮った写真をGIMPで「もう少し明るくしたいな」って思ったことありませんか?GIMPには、いくつかの方法で明るさやコントラストを調整する機能がありますが、今回は初心者の方でも調整しやすい「明るさ-コントラスト」という機能を使った写真の補正方法をご紹介します。
それではさっそく、明るさとコントラストを調整して素敵な写真にしてみましょう。
GIMPで写真の明るさとコントラストを調整する方法
GIMPの「明るさ-コントラスト」機能は、プレビューを見ながら明るさとコントラストのスライダーを動かすだけで、手軽に写真の明るさを補正することができます。
細かく明るさやコントラストを調整したいときは「レベル」で補正してみましょう。
写真を開こう
GIMPを起動して、明るさを調整したい写真を開きましょう。
今回はこちらの写真を商用利用もOK!無料(フリー)写真人物素材のまとめから選びました。

元写真画像を複製しよう
開いた元の写真画像の明るさを直接、調整してもいいんですが、思い通りの明るさにならなかったとき、複製した写真画像レイヤーを削除することで、簡単に元の写真画像に戻すことができます。
元の写真画像を複製するときは、レイヤーダイアログから元写真画像レイヤーの上で右クリックし、レイヤーの複製をクリックしましょう。
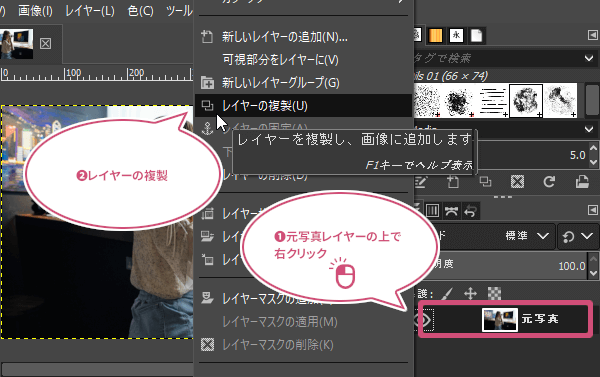
レイヤーの複製をクリックすると、元写真画像レイヤーをコピー(複製)することができました。
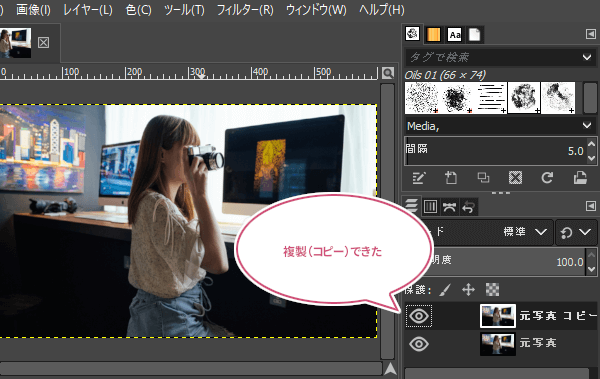
GIMPの明るさ-コントラストの使い方
明るさやコントラストを調整したい写真画像を複製(コピー)することができたら、その複製(コピー)した写真画像レイヤーがアクティブ(選択中)になっているのを確認して、メニューバーから色明るさ-コントラストをクリックしましょう。
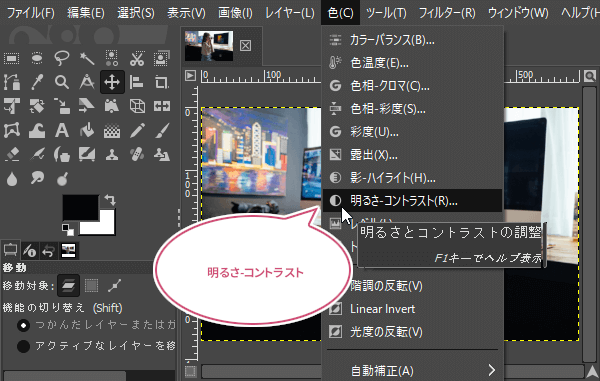
「明るさ-コントラスト」ダイアログが開きます。「明るさ-コントラスト」では、2つあるスライダーを動かすか、上下の矢印ボタン(スピンボタン)で数値を変えて明るさとコントラストを調整するとってもシンプルな機能です。
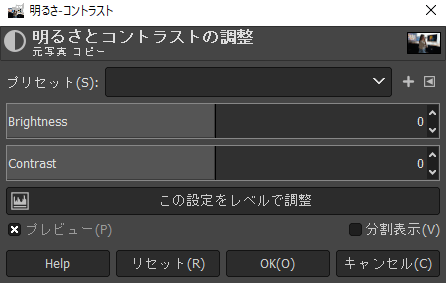
明るさとコントラストの調整
- Brightness(明るさ): 画像を明るくしたり暗くしたりすることができます。
- Contrast(コントラスト): コントラストを強くしたり弱くしたりすることができます。
- この設定をレベルで調整: 明るさやコントラストを調整した状態から「レベル」機ダイアログが開き、さらに細かく調整することができます。レベルで明るさを調整
- プレビュー: プレビューを見ながら調整することができます。
- 分割表示: 調整前と調整後の効果を左右で見比べることができます。
明るさを調整してみよう
明るさを調整するときはプレビューを見ながら「Brightness(明るさ)」のスライダーを左右に動かすか、上下の矢印ボタン(スピンボタン)または数値を入力しましょう。
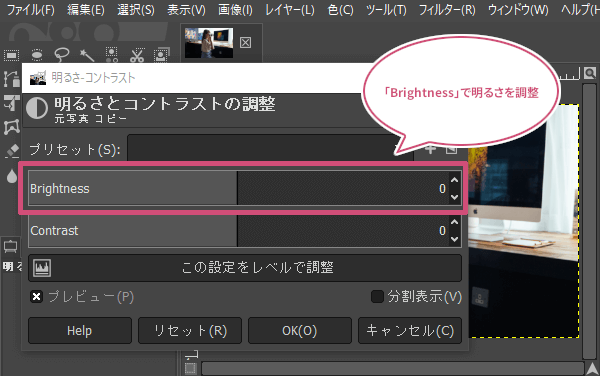
ちなみに、「明るさ-コントラスト」ダイアログの「分割表示」にチェックを入れることで、調整前と調整後を見比べることができます。
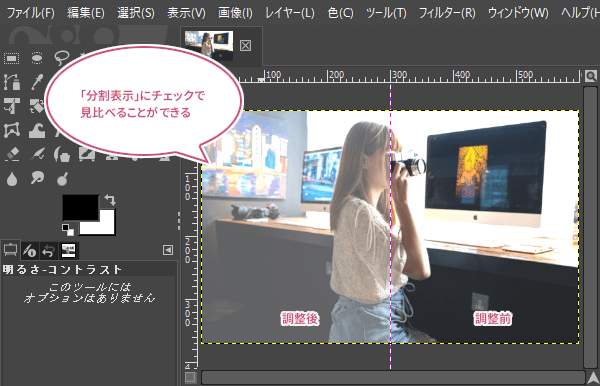
ここでは「Brightness(明るさ)」を「70」にしてみました。

コントラストを調整してみよう
先ほど明るさだけを調整した画像は明るくなりましたが白っぽくなってしまったので、次にコントラストを強く調整し、明るい部分と暗い部分の差を出して、はっきりとした写真の画像にしてみましょう。
コントラストを強くしたいときは、プレビューを見ながら「Contrast(コントラスト)」のスライダーを右に動かすか、上下の矢印ボタン(スピンボタン)または数値を大きくすることで、はっきりとした写真に補正することができます。
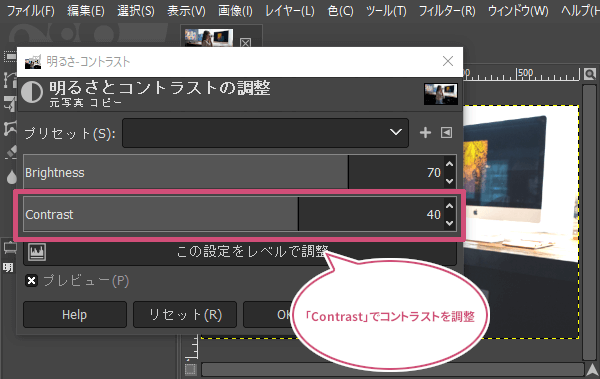
「分割表示」にチェックを入れることで、明るさやコントラストを調整する前とした後を見比べることができます。
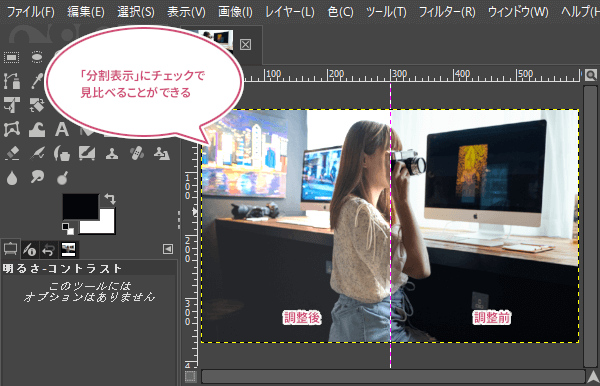
ここではContrast(コントラスト)を「40」にしてみました。

あなたがイメージしてる明るさとコントラストを調整することができたら、「明るさ-コントラスト」ダイアログの「OK」をクリックしましょう。
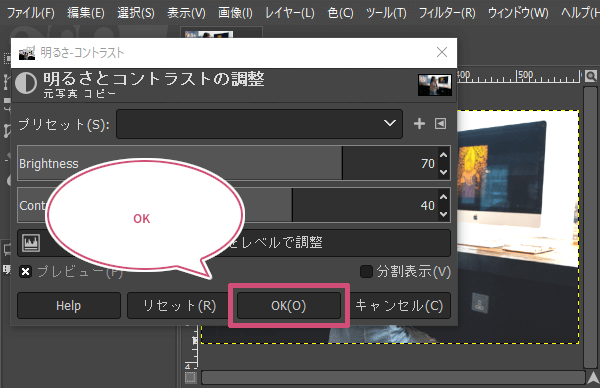
写真を比べてみよう
複製(コピー)した写真レイヤーの明るさとコントラストを調整することができたと思います。元画像の写真レイヤーが残ってるので、複製(コピー)した写真画像レイヤーの「![]() 目」の部分にマウスポインタを持っていきクリックすることで非表示にして比べることもできます。
目」の部分にマウスポインタを持っていきクリックすることで非表示にして比べることもできます。
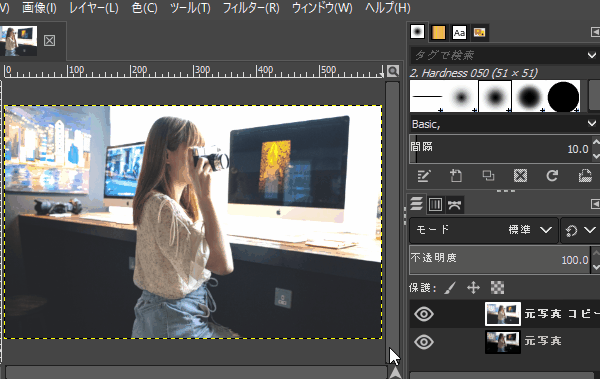
編集した写真を保存しよう
写真の画像を思い通りの明るさに調整することができたら、メニューバーからファイル名前を付けてエクスポート…をクリックして保存しましょう。
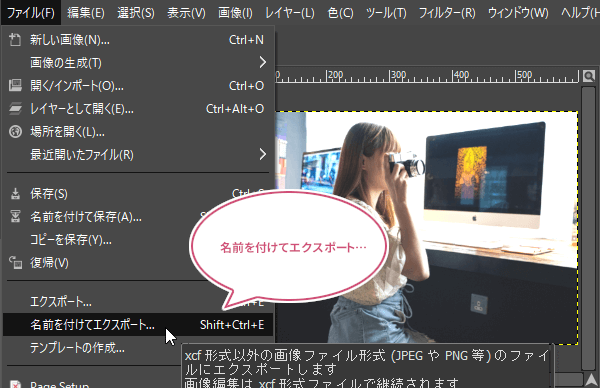
おわりに
GIMPで写真の明るさを初心者の方でも調整しやすい簡単な方法をご紹介しました。「明るさ-コントラスト」で思い通りにならないときは、GIMPの「レベル」機能を使うことで細かな調整をすることもできます。ぜひ、試してみてくださいね。
