
GIMPで点線(破線)を引きたいんだけど、どうやったら描けるの?って困っていませんか。今回は、簡単な操作で点線を描く方法を2つご紹介します。
それではさっそく、点線の引き方を覚えて素敵な画像を作成してみましょう。
もくじ
点線(破線)を描く方法
GIMPでは、描画ツールまたはパスツールを使用することで、点線(破線)を描くことができます。点線(破線)を描く作業はすごく簡単です。キャンバスを開いて、いっしょに以下の手順に沿って、進めてみましょう。
キャンバスを開こう
はじめに、GIMPを起動して、点線(破線)を描きたい画像を開くか、新しい画像を作成しましょう。
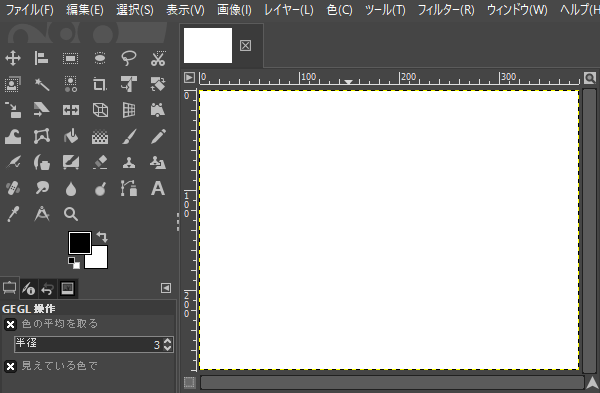
描画ツールで点線(破線)を描く方法
ここでは描画ツールを使用して、点線(破線)を描く方法をご紹介します。
ブラシツールを選ぼう
キャンバスをを開いたら、ツールボックスから描画ツールを選びましょう。ここでは、「ブラシで描画![]() 」ツールを選びましたが、「鉛筆で描画」「インクで描画」「エアブラシで描画」ツールでも点線を描くことができます。
」ツールを選びましたが、「鉛筆で描画」「インクで描画」「エアブラシで描画」ツールでも点線を描くことができます。
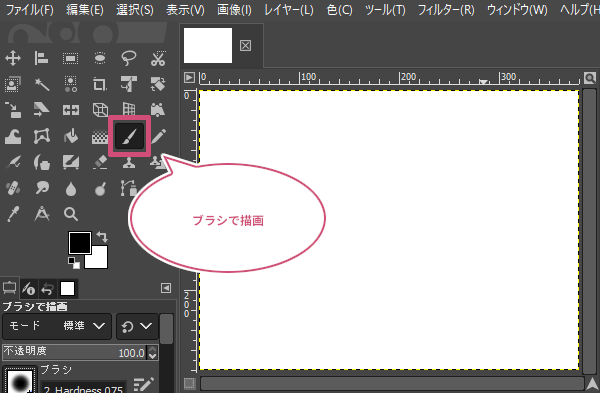
ブラシで描画ツールを選んだら、ブラシのツールオプションから、あなたが思っている「ブラシの形状」「サイズ」を設定しましょう。
ここでは、ブラシの形状を「1. Pixel」、サイズを「22.00」に設定しました。
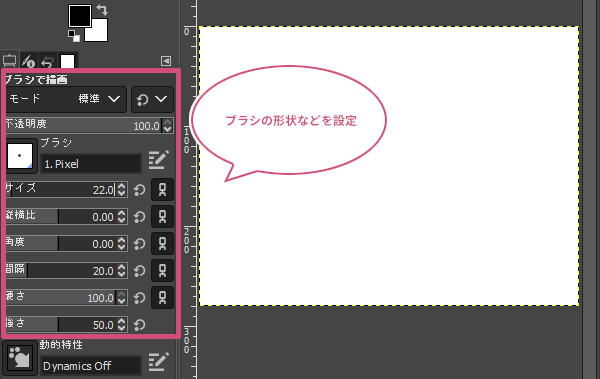
つぎに、画面右にあるドックから、ブラシのダイアログを開いて、下にある「間隔」の数値を大きくしましょう。
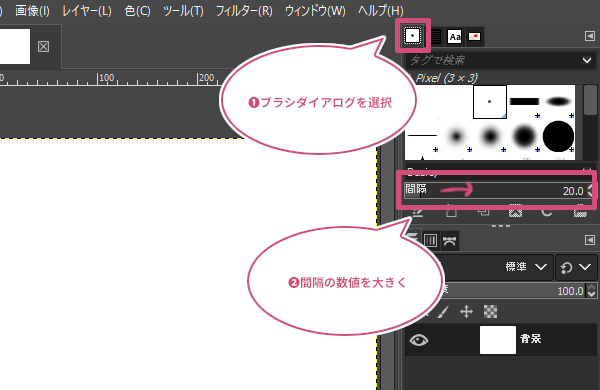
自由に点線(破線)を描いてみよう
ブラシの準備ができたら、キャンバスにマウスポインタを持っていき、左クリックしながらドラッグしていくと、点線(破線)を描くことができます。
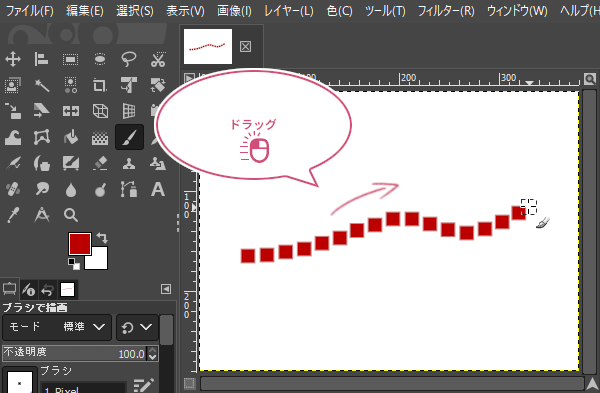
ちなみにブラシの形状を円形にすることで、丸い点線を描くこともできます。
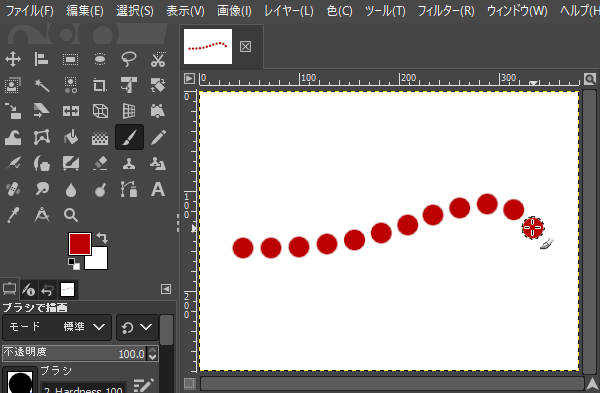
直線の点線(破線)を描いてみよう
直線の点線(破線)を描くときは、点線の始まりで1回クリックして、キーボードのShiftキーを押しながら直線にしたい方向にマウスポインタを移動しましょう。マウスポインタを移動すると直線のガイドが表示します。
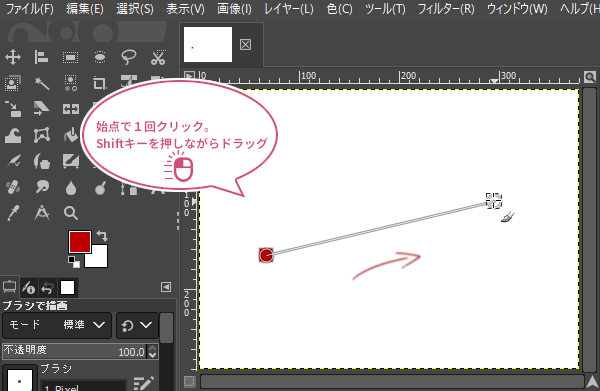
あとは、終点で左クリックすると、直線の点線を描くことができます。
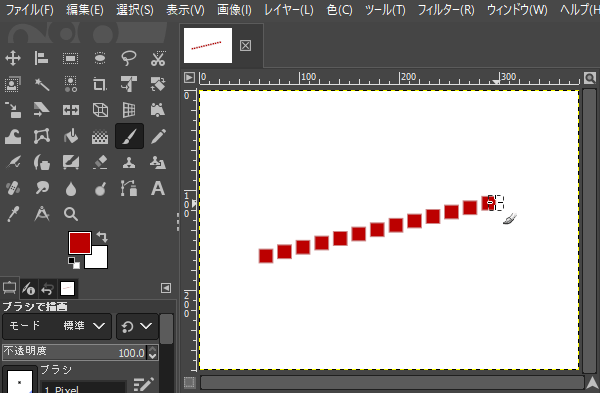
垂直線や水平線の点線(破線)を描いてみよう
垂直線や水平線の点線(破線)を描くときは、点線の始まりで1回クリックして、キーボードのShiftキーとCtrlキーを押しながら直線にしたい方向にマウスポインタを移動しましょう。マウスポインタを移動すると直線のガイドが表示します。
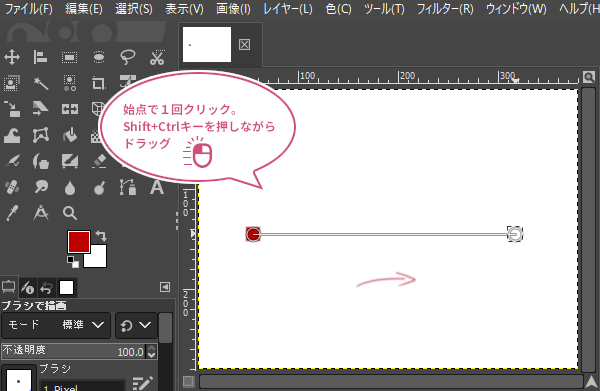
あとは、終点でクリックすると、点線(破線)の水平線や垂直線を描くことができます。
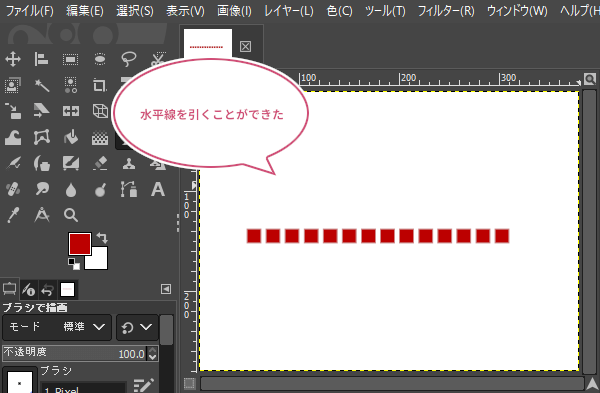
パスツールで点線(破線)を描く方法
つぎは、パスツールを使って点線(破線)を描く方法をご紹介します。
パスツールを選ぼう
ツールボックスから「パス![]() 」ツール選びましょう。
」ツール選びましょう。
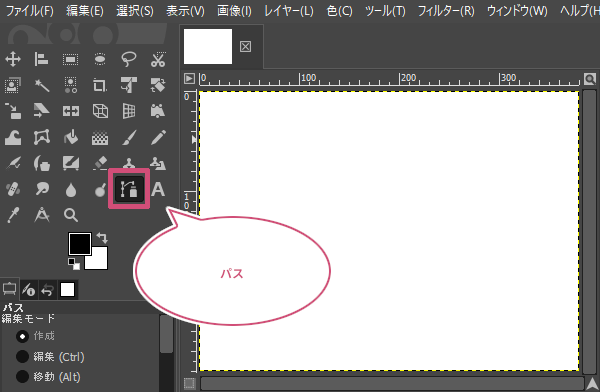
パスを作成しよう
パスツールを選んだら、点線(破線)にしたいパスを作成しましょう。
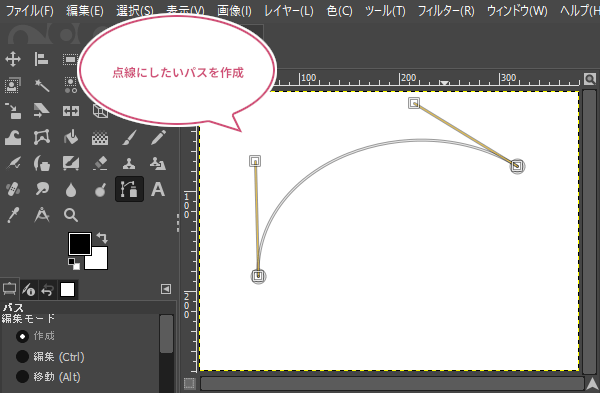
パスの境界線を描画しよう
パスを作成することができたら、パスツールのツールオプションから「パスの境界線を描画」をクリックしましょう。
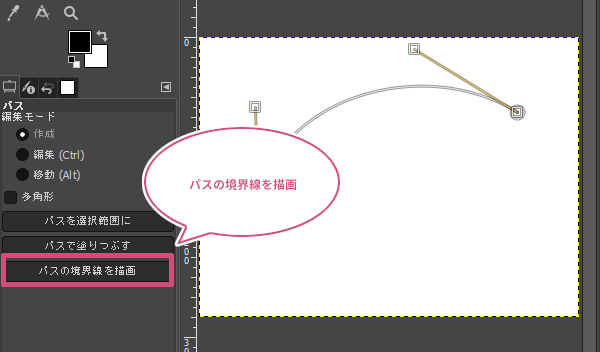
パスの境界線を描画(ストロークスタイルの選択)ダイアログが開きます。①「線スタイルを設定して描画」にチェックを入れ、②「描画色」を選びましょう。③点線にしたい線の幅を設定し、④「線の種類」をクリックしましょう。
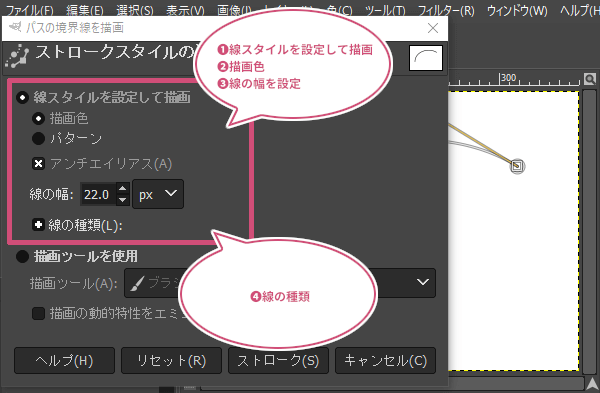
初期設定では「既定の破線」は「カスタム」になっています。選択項目(プルダウン)をクリックしましょう。
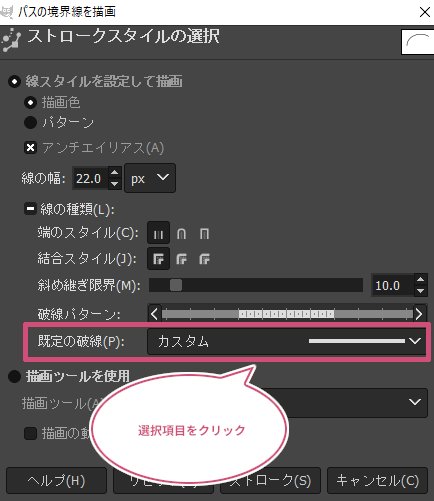
破線の種類リストが表示します。リストの中からイメージしている破線を選びましょう。ここでは「点」を選びました。
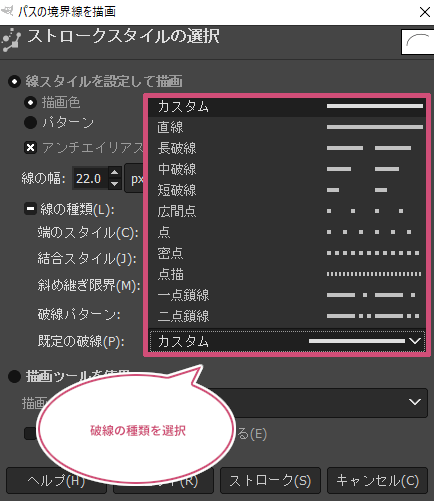
破線の種類を選んだら「ストローク」をクリックしましょう。
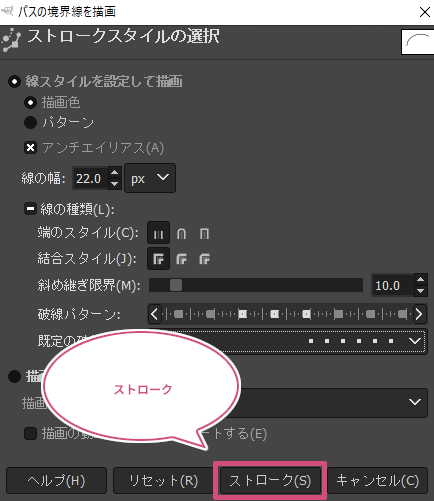
これでパスに沿って点線を描くことができました。
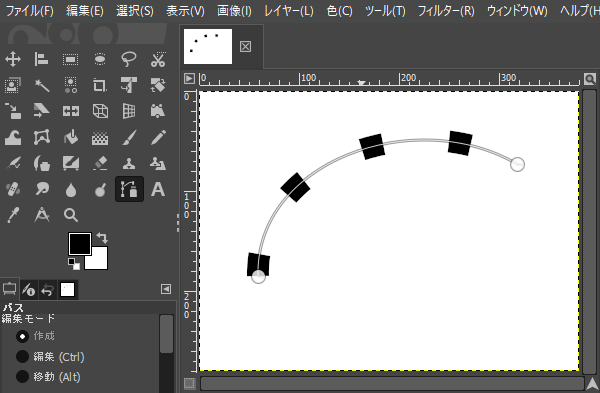
また、一点鎖線、二点鎖線も描くことができます。

おわりに
GIMPで点線(破線)を描く方法を2つご紹介しました。描画ツールでは、ブラシの形状を変えることで、いろいろな形の点線が描けます。また、作成したパスの境界線では、一点鎖線、二点鎖線を描くことができます。作成したい用途に合わせてツールを選び、いろいろ試してみてくださいね。