
GIMPで和紙をちぎったようなフレーム(枠)を作りたいと思ったことはありませんか?今回は、バナーなどの背景画像に使えそうな和紙をちぎったようなフレーム(枠)を作る方法をご紹介します。
それではさっそく、素敵なフレームを作成しましょう。
GIMPで和紙をちぎったようなフレーム(枠)の作り方
ここでご紹介する「和紙をちぎったようなフレーム」の作成方法では、前もって和紙のパターン素材を、GIMPのパターンの中に追加して使用します。
新しい画像を作成しよう
いつものようにGIMPを起動して、あなたがイメージしている背景のサイズで新しい画像を作成しましょう。
ここでは640×400pxのキャンバスを作成しました。
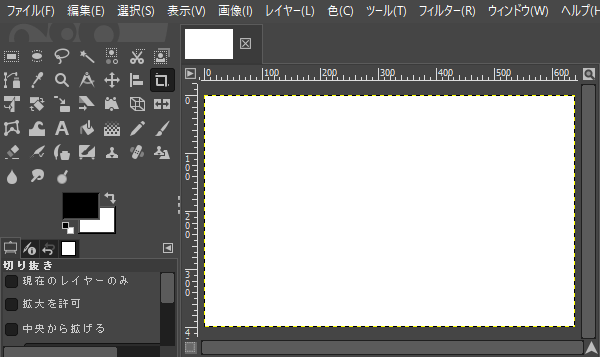
新しいレイヤーを追加しよう
新しい画像を作成したら、新しいレイヤーを追加しましょう。
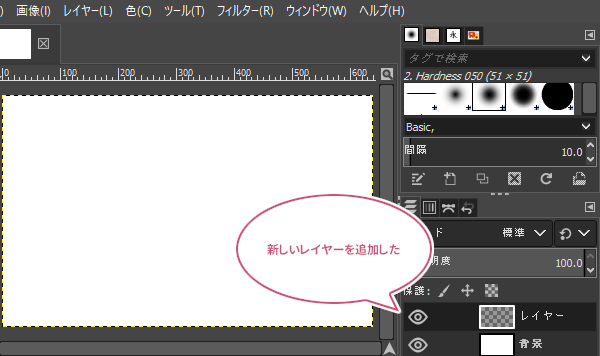
選択範囲を作成しよう
追加したレイヤーがアクティブ(選択中)になってるのを確認して、メニューバーから選択すべて選択をクリックしましょう。
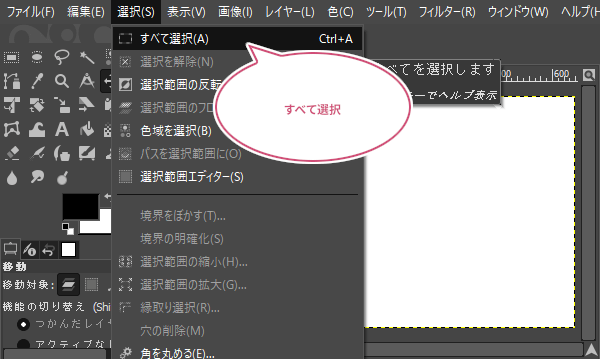
追加したレイヤーを選択することができたら、メニューバーから選択選択範囲の縮小をクリックしましょう。
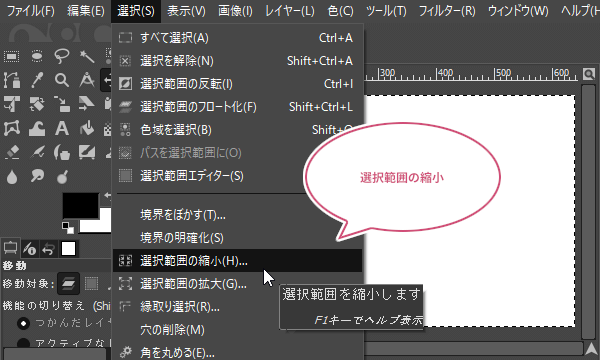
選択範囲の縮小ダイアログが開きます。ここでキャンバスサイズ(背景画像サイズ)より小さめの選択範囲にして「OK」をクリックしましょう。
ここでは選択範囲の縮小量を10pxにしてみました。
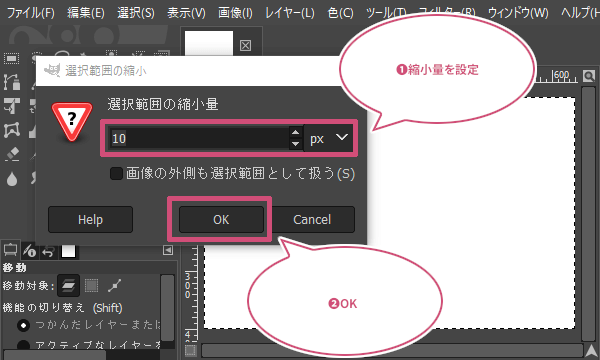
和紙のパターンで塗りつぶそう
選択範囲を縮小することができたら、ツールボックスから「![]() 塗りつぶし」ツールを選んで、前もって入れておいた和紙のパターンで追加したレイヤーを塗りつぶしましょう。
塗りつぶし」ツールを選んで、前もって入れておいた和紙のパターンで追加したレイヤーを塗りつぶしましょう。
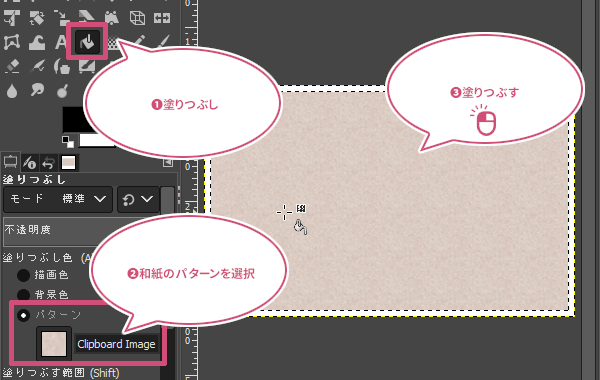
選択範囲を解除しよう
塗りつぶすことができたら、メニューバーから選択選択を解除をクリックしましょう。
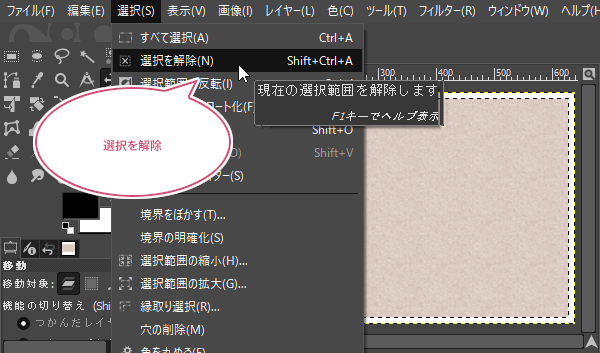
ちぎったように加工してみよう
選択を解除することができたら、メニューバーからフィルターノイズ拡散をクリックしましょう。

拡散ダイアログが開きます。和紙がちぎったような感じに見えるように、プレビューを見ながらHorizontal(水平)とVertical(垂直)を設定しましょう。思い通りにできたら、「OK」をクリックしましょう。
ここではHorizontal・Vertical共に2pxで設定してみました。
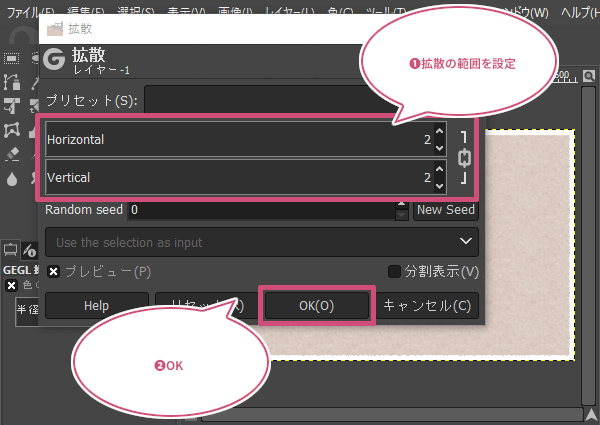
出来上がり
これでちぎった和紙の完成です。
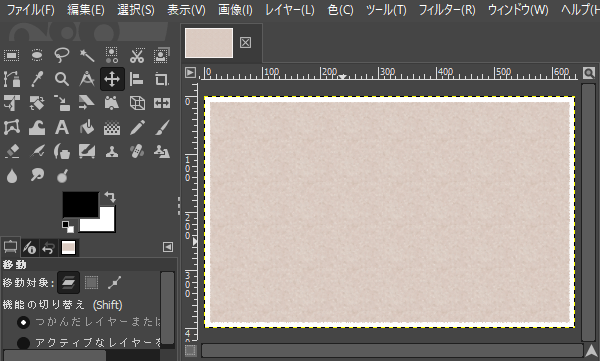
おわりに
GIMPを使って和紙をちぎったようなギザギザ感のあるフレーム枠を作る方法をご紹介しました。ぜひ試してみてくださいね。