
GIMPの「修復ブラシ」ツールの基本的な使い方をご紹介します。「修復ブラシ」ツールを使うと、写真の汚れやキズ・ゴミ、人物写真のシミやそばかす、ほくろやニキビなど不要な部分を簡単に取り除くことができる画像の修正や加工にはとっても便利なツールです。
それではさっそく「修復ブラシ」の使い方を覚えて素敵な画像を作成してみましょう。
Contents
修復ブラシとは
GIMPの「![]() 修復ブラシ」は描画ツールの一つです。このツールの優れているところは、写真の不要な部分を消したい場合、その周辺にある適切な色情報を取り込んで、不要な部分をブラシでなぞったりクリックしていくだけの簡単操作で周囲となじませて消すことができる写真などの画像修正などに適したツールです。
修復ブラシ」は描画ツールの一つです。このツールの優れているところは、写真の不要な部分を消したい場合、その周辺にある適切な色情報を取り込んで、不要な部分をブラシでなぞったりクリックしていくだけの簡単操作で周囲となじませて消すことができる写真などの画像修正などに適したツールです。
「![]() スタンプで描画」ツールを使って自然な感じでなじまないときは、こちらの「修復ブラシ」を使うといいでしょう。
スタンプで描画」ツールを使って自然な感じでなじまないときは、こちらの「修復ブラシ」を使うといいでしょう。
修復ブラシの使用方法
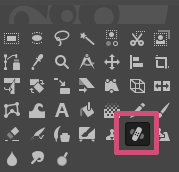
GIMPで「修復ブラシ」を使う場合は、以下の方法が用意されています。
- ツールボックスの「修復ブラシ」アイコン

- メニューバーからツール描画ツール修復ブラシ
- キーボード(ショートカットキー)H
キー操作
CtrlCtrlキーを押しながら左クリックすることで、転写元のピクセル情報を取り込むことができます。
shift転写元のピクセル情報を取り込んだ後shiftキーを押すことで直線ガイド表示されます。ガイドが表示された状態で左クリックすると直線ガイドに沿って修正することができます。
修復ブラシの使い方
「修復ブラシ」ツールの使い方はとっても簡単です。以下の手順に沿っていっしょに画像を修正してみましょう。
画像を開こう
いつものようにGIMPを起動して、修正をしたい画像を開きましょう。
今回はこちらの写真を用意しました。この写真に写ってる油性ペンを修復ブラシを使って消す方法をご紹介します。
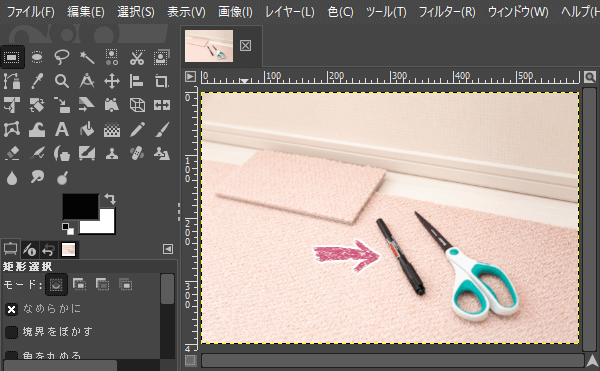
修復ブラシで不要な部分を消してみよう
修正したい画像を開いたら、ツールボックスから「![]() 修復ブラシ」ツールを選びましょう。
修復ブラシ」ツールを選びましょう。
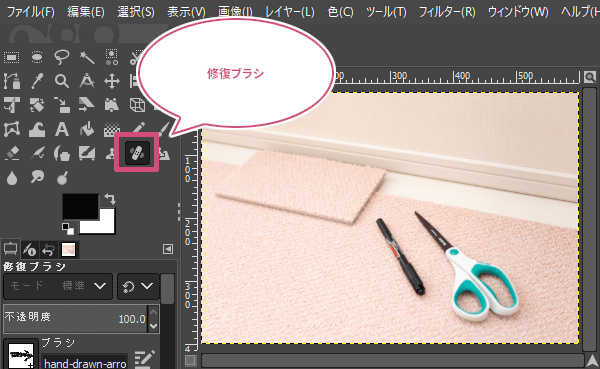
修復ブラシツールを選んだら、「修復ブラシ」のツールオプションからブラシの設定をしましょう。
今回は、油性ペンを消したいので、ブラシの形状を「2. Hardness 075」、ブラシのサイズを油性ペンより大きくして、残りの設定は初期設定のままにしました。
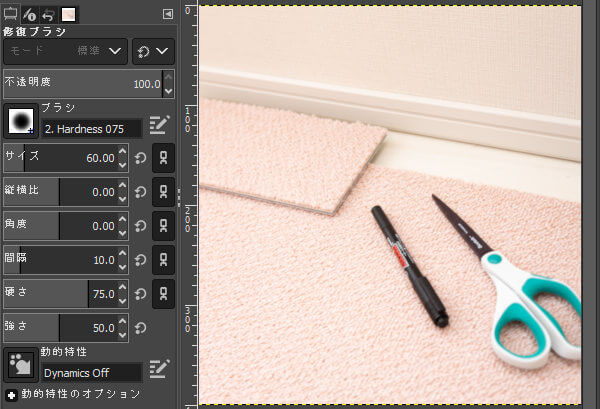
ツールオプションの設定ができたら、油性ペン付近のカーペットにマウスポインタを持っていき、キーボードのCtrlキーを押しながらマウスを左クリックしましょう。

油性ペン付近のカーペット色情報を取り込むことができたら、消したい油性ペンの上にマウスポインタを持っていき、左クリックしたままドラッグして消してみましょう。
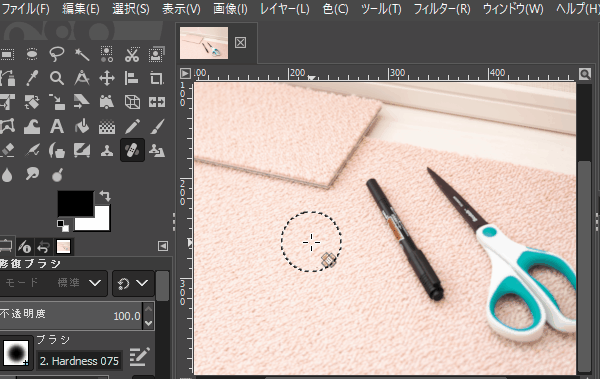
消したい油性ペンの上で左クリックしたままドラッグすると、先ほど取り込まれたカーペットのピクセル情報が油性ペンの上に描画されたので油性ペンが消えました。

修正前と修正後を比べてみると、「修復ブラシ」を使うと自然な感じで仕上がりますね。
このようにGIMPの「修復ブラシ」ツールを使うと、画像の不要な部分を消すことができます。

修復ブラシのツールオプション
GIMPの「修復ブラシ」には以下のツールオプションが用意されています。
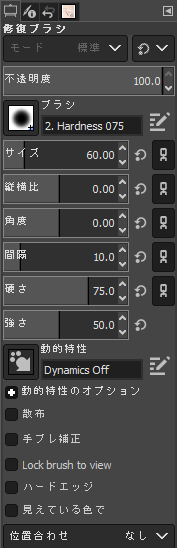
不透明度、ブラシ、サイズ、縦横比、角度、動的特性、散布、手ブレ補正
不透明度、ブラシ、サイズ、縦横比、角度、動的特性、散布、手ブレ補正の設定は描画ツールの共通オプションです。
ハードエッジ
「ハードエッジ」にチェックを入れることで、ブラシの形状に関係なく不完全消去を防ぐことができます。(ぼかしを無効にして描画します。)
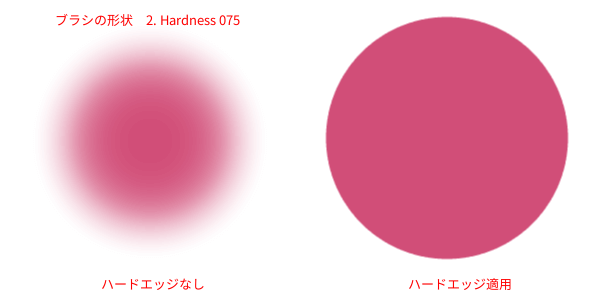
見えている色で
「見えている色で」にチェックを入れることで、アクティブ(選択中)のレイヤーだけに限らず、すべてのレイヤーに対して修復が行われます。
位置合わせ
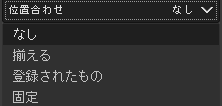
「位置合わせ」では、「なし」「揃える」「登録されたもの」「固定」の中から転写元の位置を設定できます。
なし
転写元の設定した転写位置で転写します。クリックして転写位置を変えても転写元は変わりません。
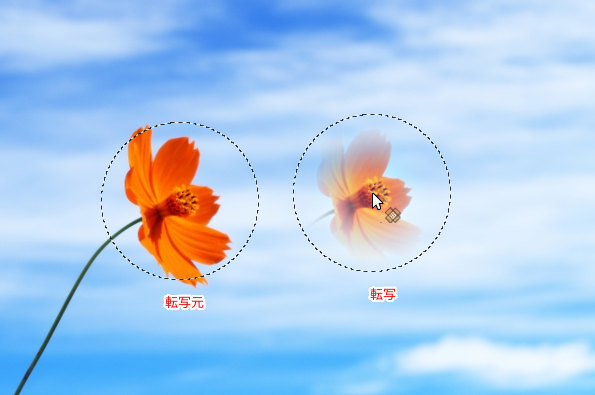
揃える
転写位置を変えると、転写元も同時に移動します。
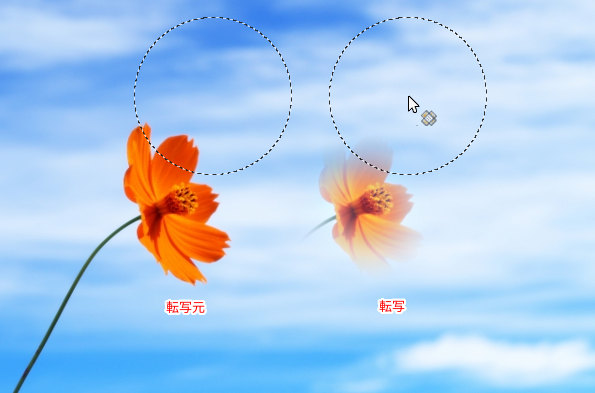
登録されたもの
選択中のレイヤー以外に別ウィンドウで開いているレイヤーの画像から転写元を選ぶときに使用します。
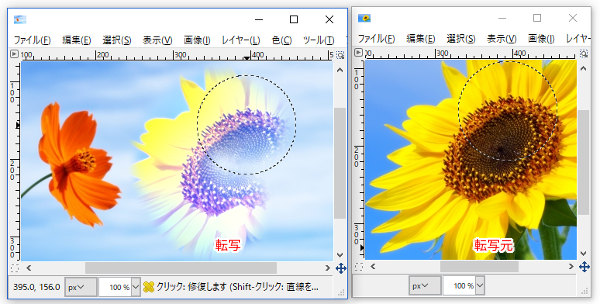
固定
転写元の位置が固定されたままなので、同じ画像が連続で転写されます。

おわりに
GIMPの「修復ブラシ」の基本的な使い方をご紹介しました。今回は、油性ペンの消去に「修復ブラシ」を使いましたが、ほかにもホクロ、シミ、ニキビなどの除去や、電線を消したりと様々な画像の編集で使用できるので、いろいろ試してみてくださいね。