
GIMPで写真などの画像を新聞のような印刷風にしたいんだけど、どうやったらできるの?って困ってませんか。カラー写真などの画像を新聞印刷風にするときは、GIMPのフィルター機能を使うことで、簡単に写真を加工することができます。また、カラー写真を白黒写真に変えて、新聞印刷風にすることもできます。
それではさっそく、GIMPで写真などを新聞印刷のように加工して楽しみましょう。
GIMPで写真を新聞印刷風にする方法
GIMPでは、フィルター機能の「新聞印刷」を使うことで、新聞紙のような網点(ドット)や線を再現して、写真などを簡単に新聞印刷風に加工することができます。
また、カラー写真を白黒写真に変換することで、新聞紙のような、ざらざら感とした画像を作成することもできます。

画像を開こう
はじめに新聞印刷風に加工した画像を開きましょう。
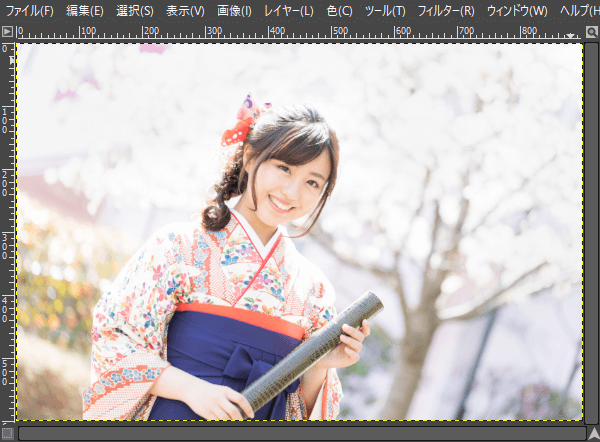
新聞印刷風に加工してみよう
新聞印刷風に加工したい写真を開いたら、メニューバーからフィルター変形新聞印刷をクリックしましょう。
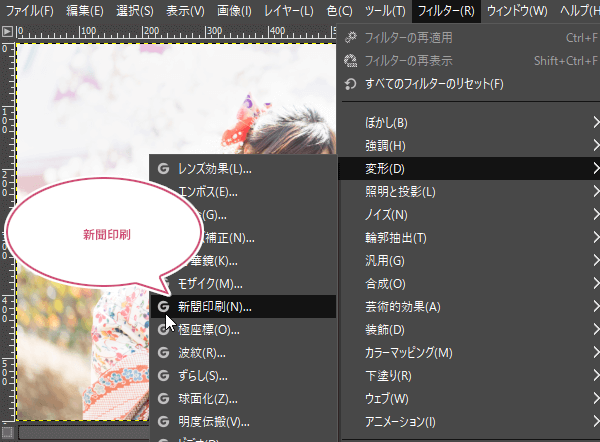
「新聞印刷」ダイアログが開きます。プレビュー画面を見ながら、イメージしてる新聞印刷風になるよう調整しましょう。ここでは新聞印刷風にした白黒写真に加工したいので、チャンネルのColor Model「Black on White」、pattern(パターン)「Line」、period「4.00」、Angle(角度)「75.00」に調整して、残りはGIMPの初期設定のままにしてみました。
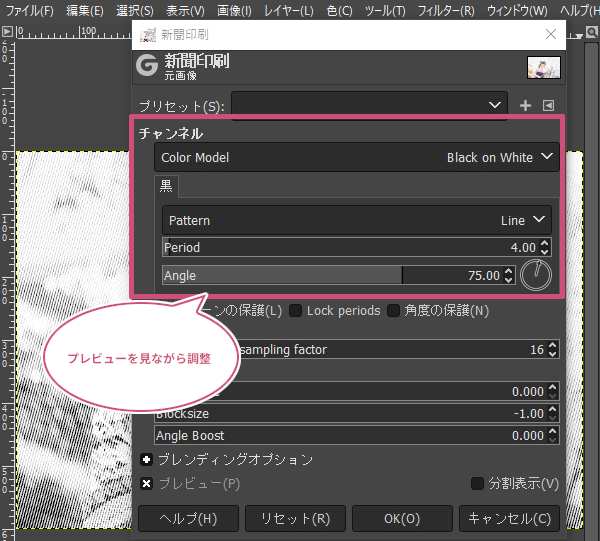
イメージ通りに調整ができたら、「OK」をクリックしましょう。
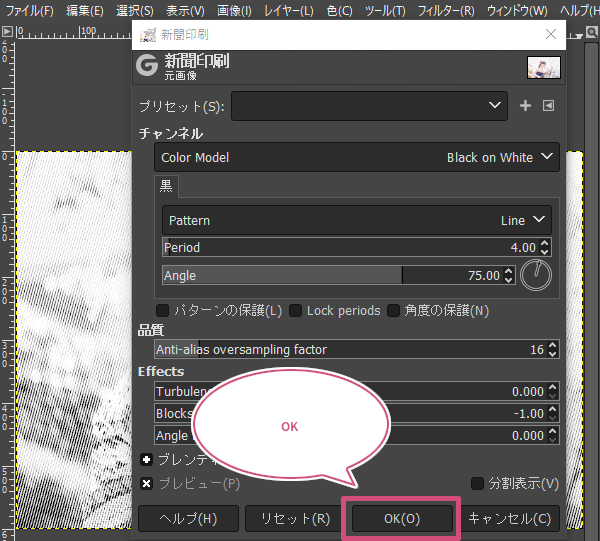
新聞印刷風にした写真の出来上がり
「OK」をクリックすると、新聞紙に印刷したような感じの写真ができました。
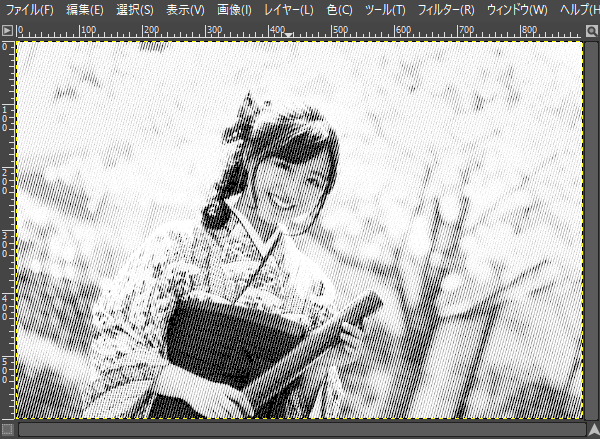
新聞印刷風にした写真をカラー写真にしてみよう
GIMPで新聞印刷風にしたカラー写真に加工したいときは、「新聞印刷」ダイアログからチャンネルのColor Modelを「RGB」、パターンの保護・Lock periods・角度の保護を有効に設定しましょう。白黒写真のときと同じように、プレビュー画面を見ながら、イメージしてる新聞印刷風になるよう調整しましょう。ここでは、pattern(パターン)Red pattern・Green pattern・Blue patternともに「Line」、period Red period・Green period・Blue periodともに「4.00」、Angle(角度)Red angle・Green angle・Blue angleともに「50.00」に調整して、残りは初期設定のままにしてみました。
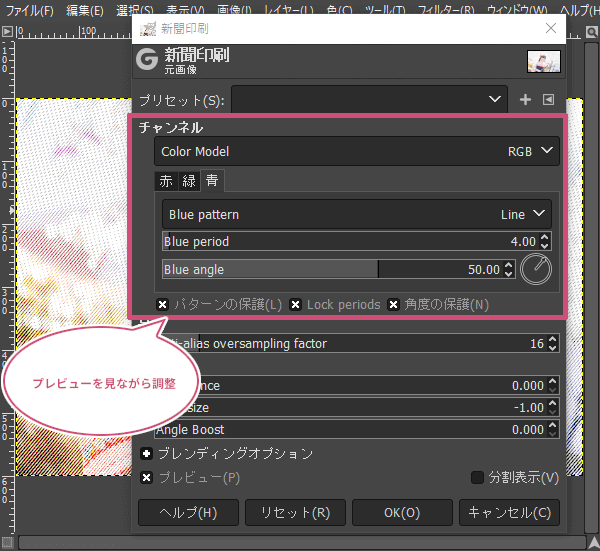
イメージ通りに調整ができたら、「OK」をクリックしましょう。
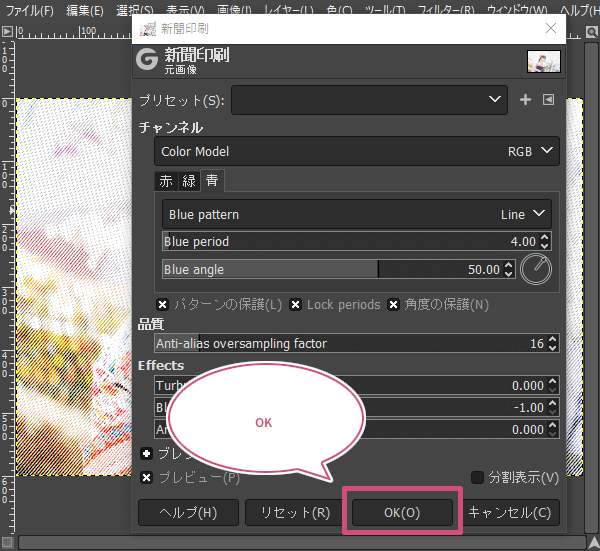
これで、新聞紙に印刷したような感じのカラー写真ができました。
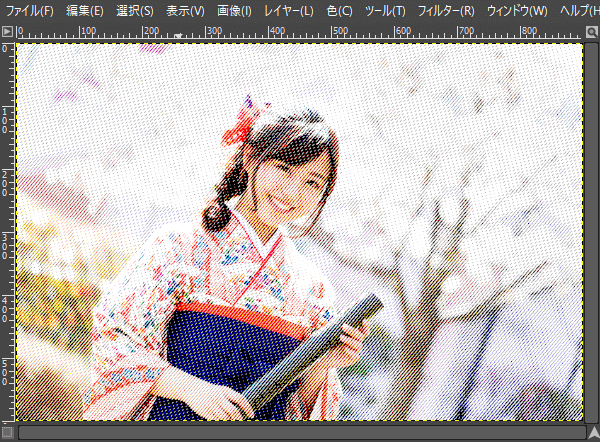
また、ほかのフィルター機能を利用することでセピア調にすることもできます。
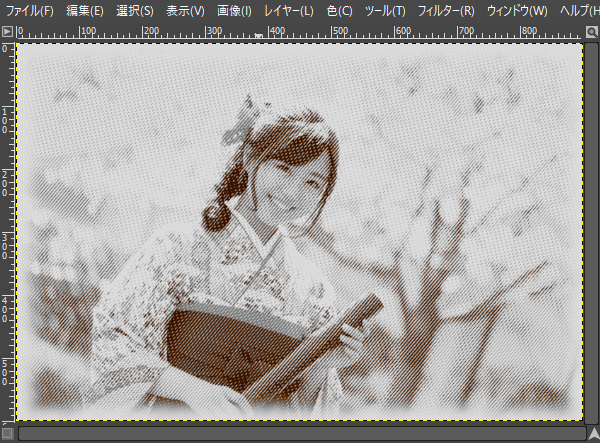
おわりに
GIMPで新聞紙に印刷したような写真をを作る方法をご紹介しました。フィルター機能の「新聞印刷」を利用することで、写真などの画像を簡単に新聞印刷風にすることができます。ぜひ、試してみてくださいね。