
WEBなどのフラットデザインで、文字や図形、アイコンなどに長い影が付いた画像をよく見かけると思います。この立体感を表現する長い影のことをロングシャドウと言います。今回は、GIMPのフィルター機能を使って簡単にロングシャドウを付ける方法をご紹介します。
それではさっそく、やってみましょう。
GIMPで文字などにロングシャドウを付ける方法
GIMPを使って、文字や画像などにロングシャドウ(長い影)を付ける作業はとっても簡単です。下の手順に沿って、いっしょに進めてみましょう。
ロングシャドウ以外の影を付ける方法
- GIMP 文字や画像に長い影を付けてみよう
- GIMP テキストに影を付けてみよう
- ほかの影はGIMPの使い方【初心者ナビ】をご覧ください。
テキストツールを選ぼう
いつものようにGIMPを起動したら、新しい画像を作成するか長い影を付けたい画像を開きましょう。
キャンバスを開いたら、ツールボックスから「テキスト![]() 」ツールを選びましょう。
」ツールを選びましょう。
ここでは背景レイヤーの色を水色にしています。
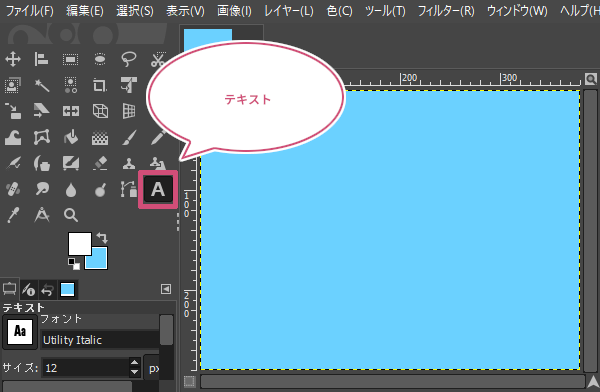
文字を入力しよう
「テキスト」ツールを選んだら、フォントやサイズ、色などを設定してキャンバスに文字を入力しましょう。

ロングシャドウ(長い影)を付けよう
文字を入力することができたら、メニューバーからフィルター照明と投影ロングシャドウをクリックしましょう。
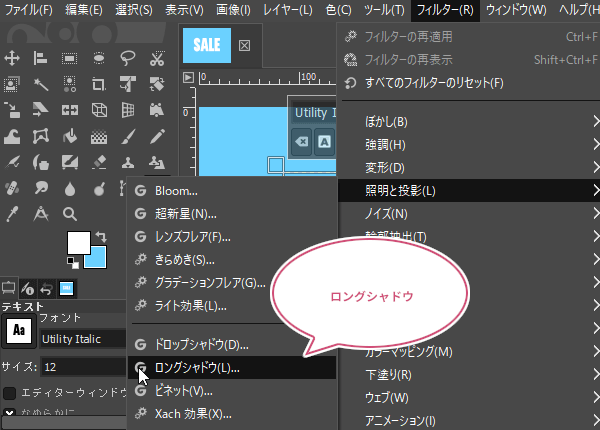
ロングシャドウダイアログが開きます。プレビューを見ながら、影の色、角度、長さの設定をしましょう。
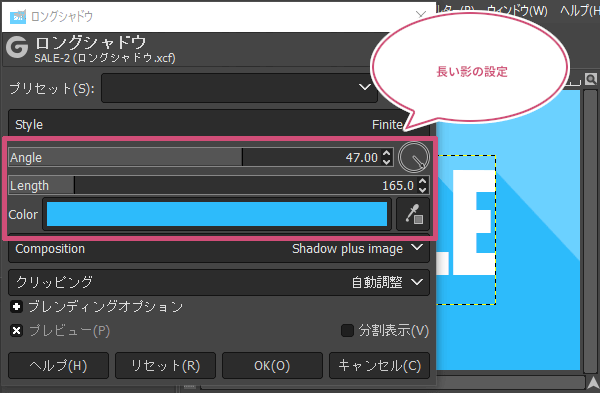
Long Shadow
- Angle: 影の角度を設定することができます。
- Length: 影の長さを調整することができます。
- Color: 影の色を設定することができます。
影の角度
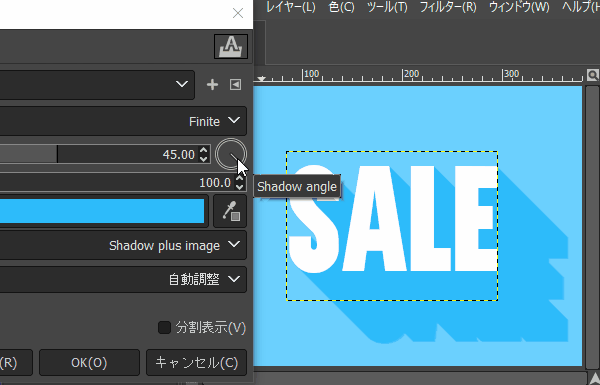
イメージしているロングシャドウの設定ができたら「OK」をクリックして確定しましょう。
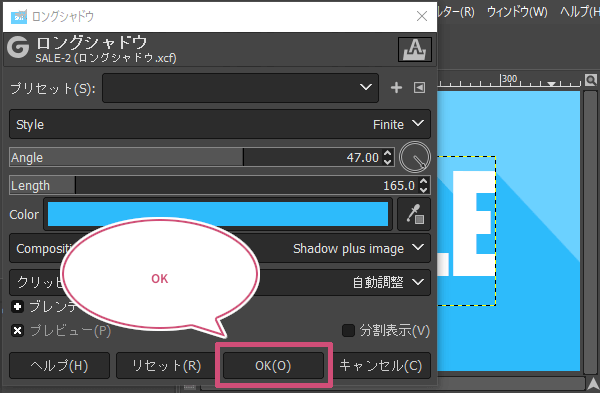
出来上がり
これで文字にロングシャドウ(長い影)を付けることができました。
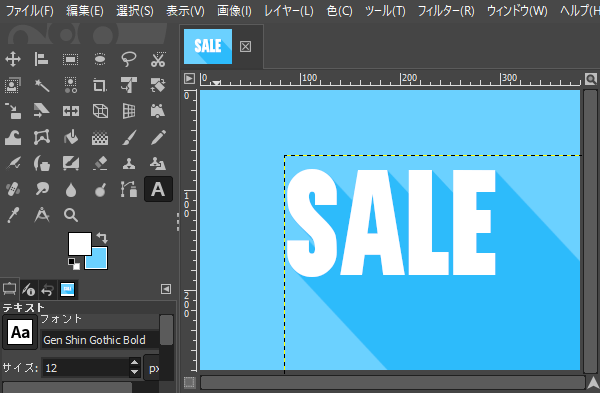
もちろん、切り抜いた画像などにも影を付けることができます。

ロングシャドウのスタイルを変えてみよう
ロングシャドウにはいくつかのオプション設定があり、長い影のスタイルを変えることができます。
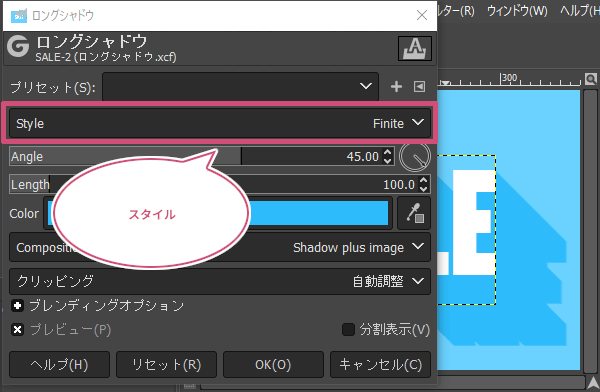
Finite
影のスタイルを「Finite」に選ぶことで、レイヤーサイズより影を大きく作成することができます。適用後は影の大きさに合わせてレイヤーサイズが変更されます。
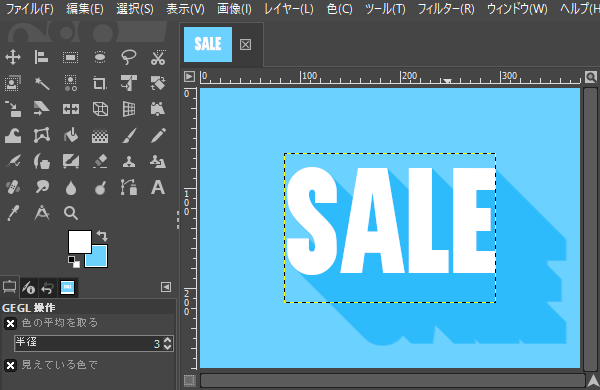
Infinite
影のスタイルを「Infinite」に選ぶことで、レイヤーサイズ内で影を作成することができます。適用後のレイヤーサイズは変わりません。
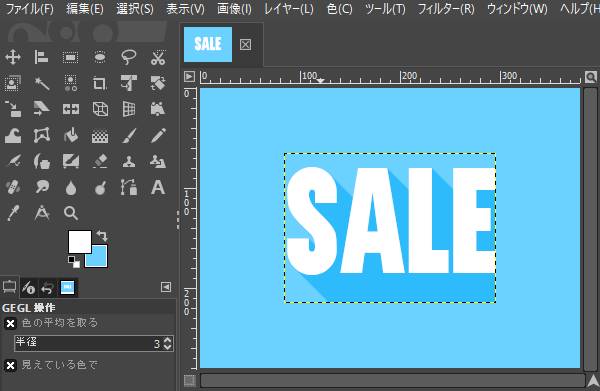
Fading
影のスタイルを「Fading」に選ぶことで、レイヤーサイズ内でフェードのかかった影を作成することができます。適用後のレイヤーサイズは変わりません。
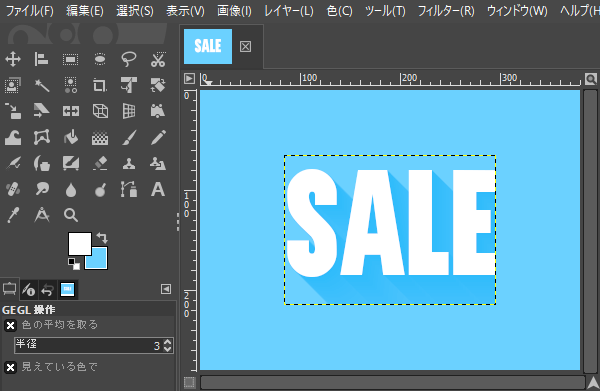
Fading(fixed length)
影のスタイルを「Fading(fixed length)」に選ぶことで、フェードのかかった影をレイヤーサイズより大きく作成することができます。適用後は影の大きさに合わせてレイヤーサイズが変更されます。
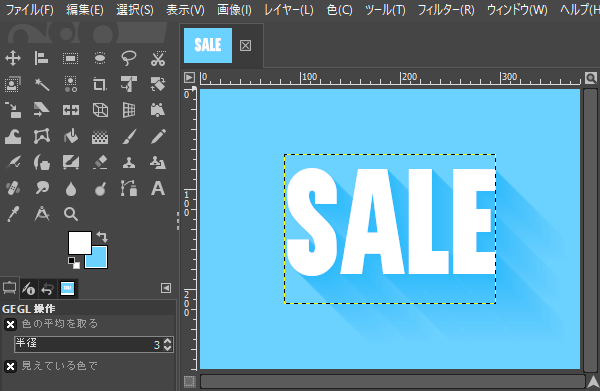
文字を透過してロングシャドウを付けてみよう
ここでは文字を透過(透明)にして、長い影を付ける方法をご紹介します。
レイヤーグループを作成しよう
キャンバスを開いたら、メニューバーからレイヤー新しいレイヤーグループをクリックして新しいレイヤーグループを作成しましょう。
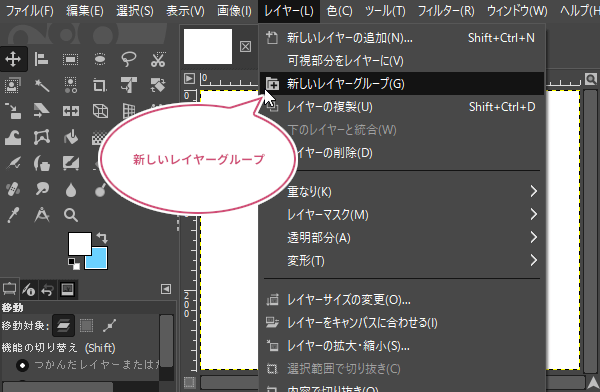
文字を入力しよう
新しいレイヤーグループを作成したら、ツールボックスから「テキスト![]() 」ツールを選び、キャンバスに文字を入力しましょう。
」ツールを選び、キャンバスに文字を入力しましょう。
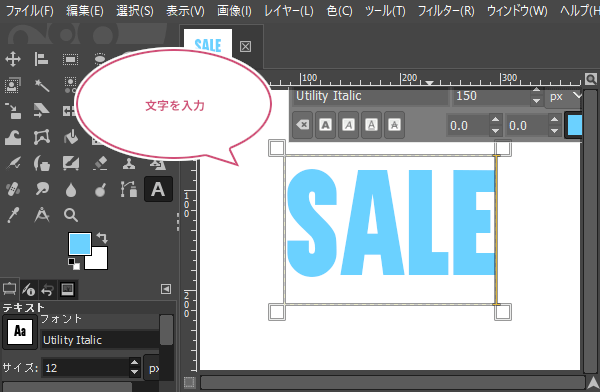
テキストレイヤーを複製しよう
文字を入力したら、GIMPのシングルウィンドウモード初期設定では右下にある、レイヤーダイアログのテキストレイヤーの上にマウスポインタを持っていき右クリックして、レイヤーの複製をクリックしましょう。
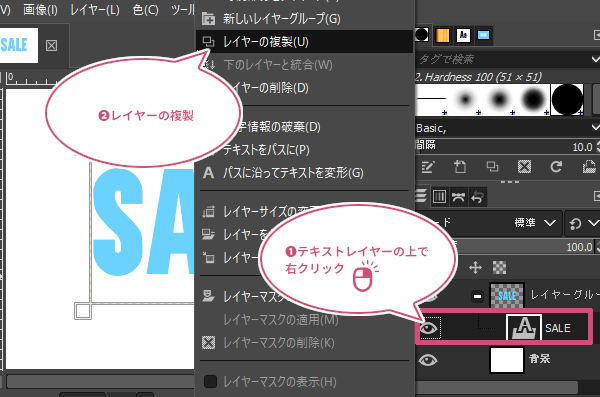
レイヤーモードを設定しよう
つぎに、複製したテキストレイヤーがアクティブ(選択中)になってることを確認して、レイヤーモードを「消しゴム」にしましょう。
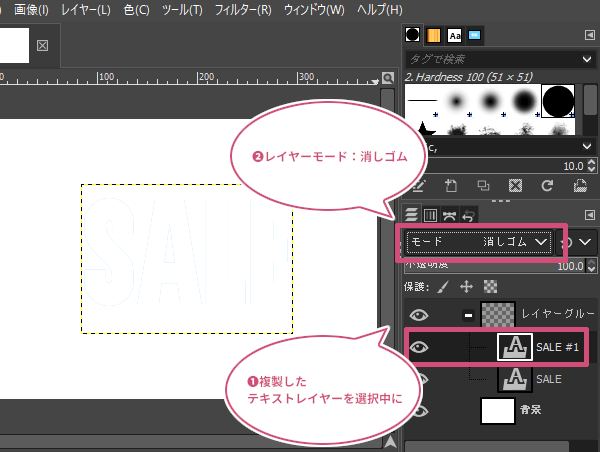
文字のふちだけ残そう
こんどは、はじめに文字を入力したテキストレイヤーをアクティブ(選択中)にして、メニューバーからフィルターぼかしメディアンぼかしをクリックしましょう。
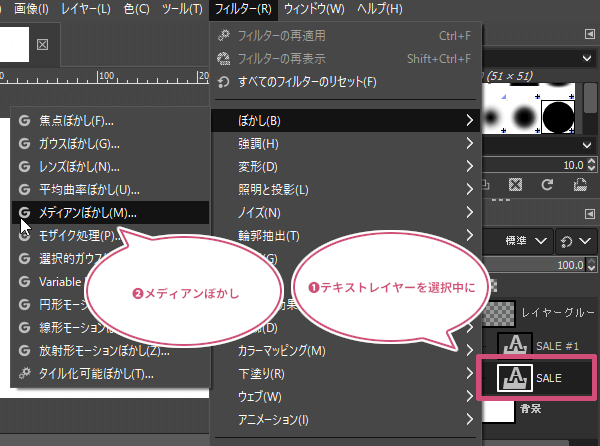
メディアンぼかしダイアログが開きます。Alpha percentileを「100.00」、Abyss policyを「None」に設定して「OK」をクリックしましょう。
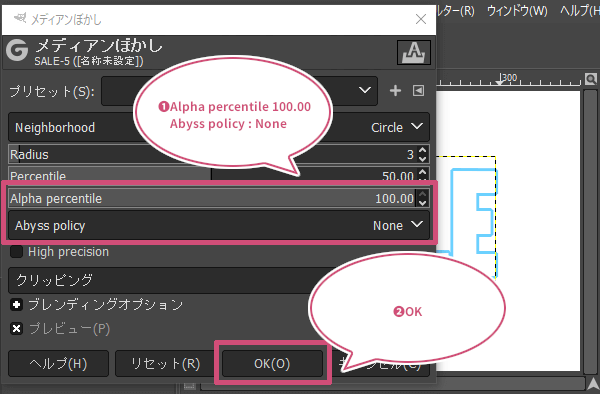
ロングシャドウ(長い影)を付けよう
さいごに、メニューバーからフィルター照明と投影ロングシャドウをクリックしましょう。
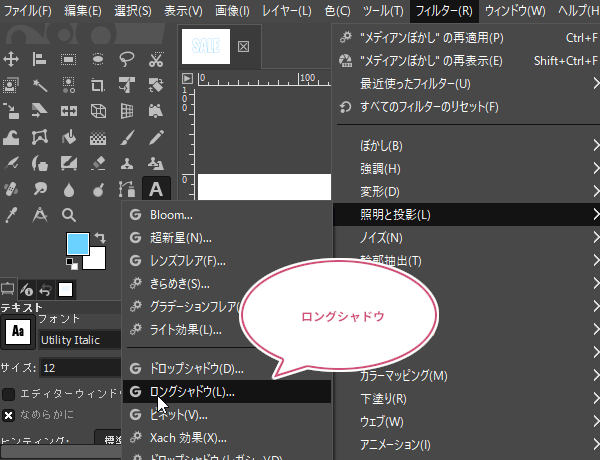
ロングシャドウダイアログが開きます。プレビューを見ながら影の角度、長さ、色を設定し、イメージ通りにできたら「OK」をクリックしましょう。
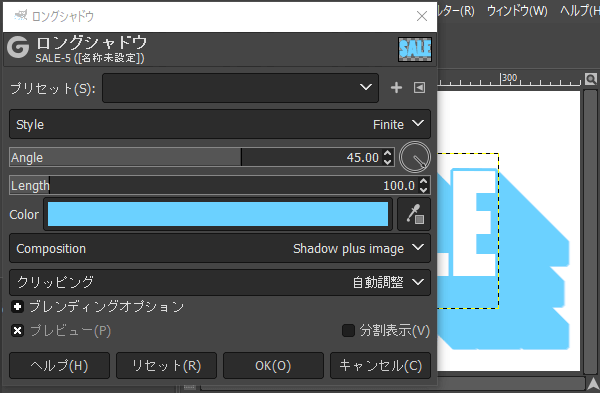
出来上がり
これで透過(透明に)した文字に長い影を付けることができました。
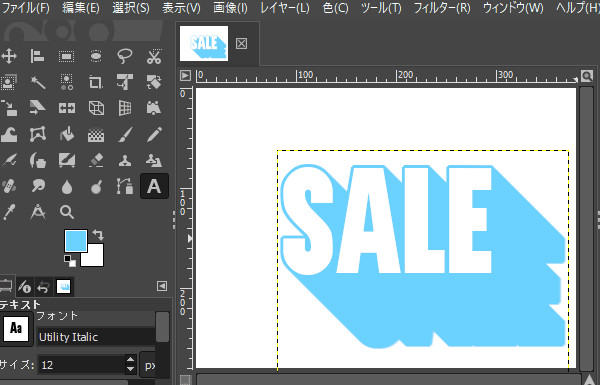
おわりに
GIMPのフィルター機能「ロングシャドウ」で長い影を付ける方法をご紹介しました。このフィルター機能は、アルファチャンネルを追加した画像レイヤーに有効です。ぜひ試してみてくださいね。