
GIMPの「ゲージ変形」ツールの使い方を初心者のあなたにもわかりやすくご紹介します。
このツールを使うことで、選択した部分を自由に変形することができます。
それではさっそく「ゲージ変形」ツールの使い方を覚えてGIMPを使いこなしてみましょう。
ゲージ変形ツールとは
GIMPの変形ツールの一つ「ゲージ変形」ツールは、自由選択ツールやパスツールを使うように、変形したい部分をアンカーポイントと線で囲み、アンカーポイントを動かすことで囲った部分を自由に変形させることができます。
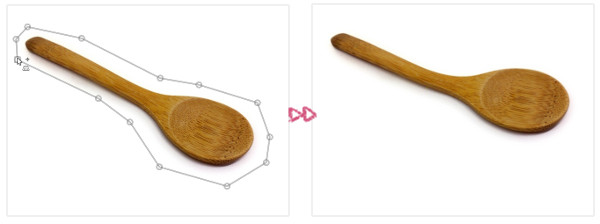
ゲージ変形ツールの使用方法

GIMPで「ゲージ変形」ツールを使う場合は、以下の方法が用意されています。
- ツールボックスの「ゲージ変形」アイコン

- メニューバーからツール変形ツールゲージ変形
- キーボード(ショートカットキー)shift+G
キー操作
EnterEnterキーを押すことで変形が確定します。
ゲージ変形ツールの使い方
変形したい画像を開いて、ツールボックスから「ゲージ変形![]() 」ツールを選び、いっしょに操作方法を覚えましょう。
」ツールを選び、いっしょに操作方法を覚えましょう。
ゲージ変形ツールを使って画像を変形させてみよう
今回は下の写真を用意しました。「ゲージ変形![]() 」ツールを使って、写真の木製スプーンを変形する方法をご紹介します。
」ツールを使って、写真の木製スプーンを変形する方法をご紹介します。
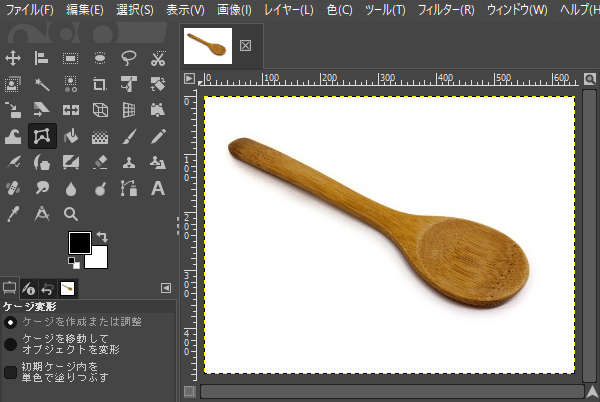
画像を開いたら、ツールボックスから「ゲージ変形![]() 」ツールを選び、キャンバスにマウスポインタを持っていきます。マウスポインタが
」ツールを選び、キャンバスにマウスポインタを持っていきます。マウスポインタが![]() にかわります。変形したい部分を自由選択ツールやパスツールを使うようにクリックして囲っていきましょう。
にかわります。変形したい部分を自由選択ツールやパスツールを使うようにクリックして囲っていきましょう。
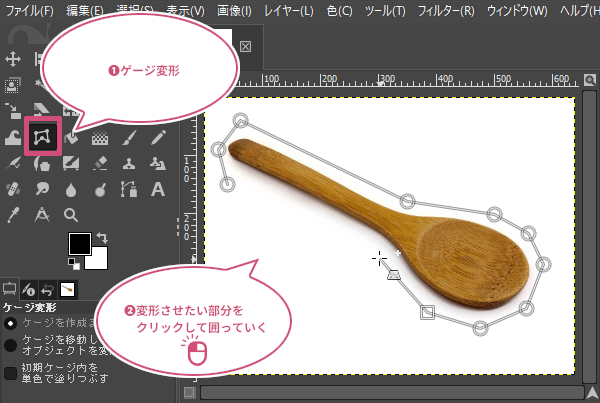
変形したい部分を囲っていき、最後に始まりのアンカーポイントにマウスポインタを持っていくとアンカーポイントが黄色![]() にかわります。左クリックしてアンカーポイントをつなぎましょう。
にかわります。左クリックしてアンカーポイントをつなぎましょう。
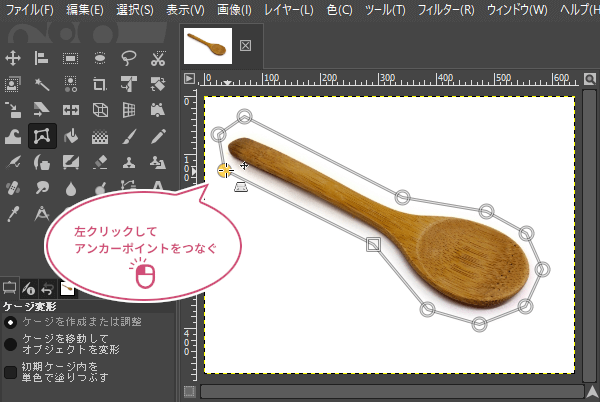
アンカーポイントをつなげると、ゲージ変形対象の計算が始まります。
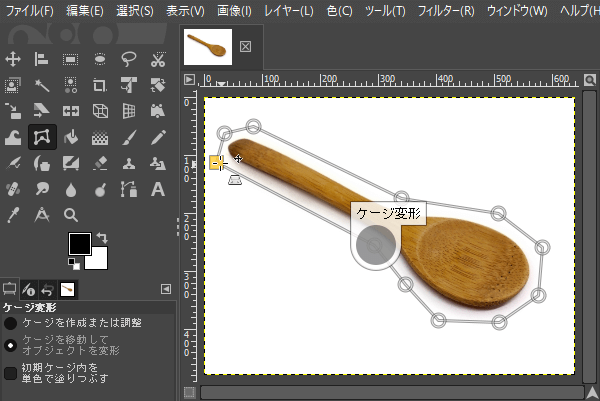
計算が完了したら、変形したい部分のアンカーポイントをドラッグしながら引っ張り、ゲージの形を変えていくと、移動したアンカーポイントに合わせて画像の形が変化していきます。
思った形になったら最後にキーボードのEnterキーを押して確定します。

これで「ゲージ変形」ツールを使って写真を変形することができました。
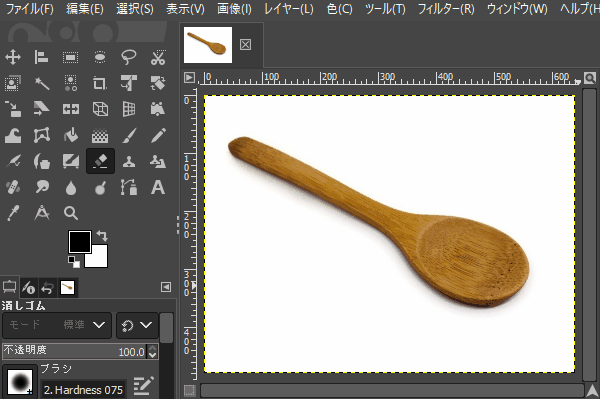
複数のアンカーポイントを選択するときは
アンカーポイントを繋いだ後で複数のアンカーポイントを選択するときは、キーボードのshiftキーを押しながらアンカーポイントをクリックしていくと選択できます。
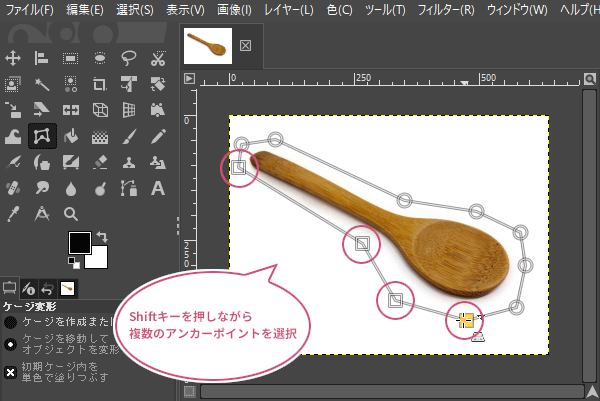
1つのアンカーポイントをドラッグするだけで、ほかの選択されたアンカーポイントも同時に同じ方向で移動すことができます。
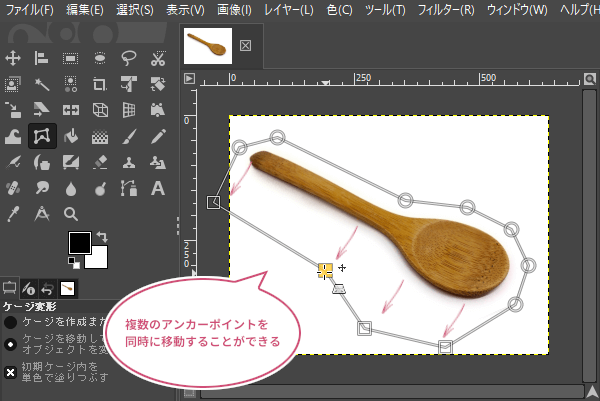
アンカーポイントを増やすときは
アンカーポイントを繋いだ後でアンカーポイントがもっと必要になったときは、ツールオプションの「ゲージを作成または調整」モードに切り替えましょう。
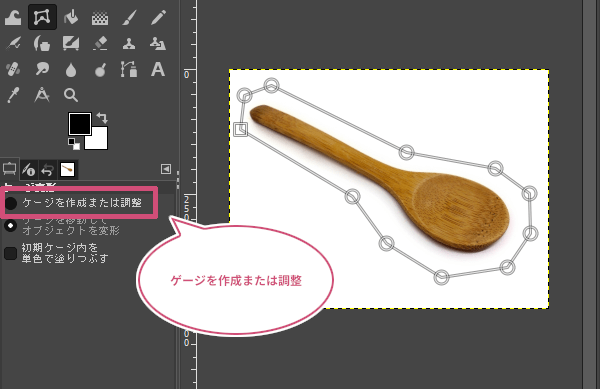
「ゲージを作成または調整」モードに切り替えると、繋がっているゲージが離れるのでアンカーポイントを増やすことができます。

ゲージ変形のツールオプション
GIMPの「ゲージ変形」ツールには以下のツールオプションが用意されています。

ゲージを作成または調整
「ゲージを作成または調整」は、アンカーポイントを作成するときに使うモードです。また、すでにアンカーポイントが繋がった状態でゲージの領域ができていても、このモードを選択することで繋がってるアンカーポイント同士が離れアンカーポイントを追加することができます。
ゲージを移動してオブジェクトを変形
「ゲージを移動してオブジェクトを変形」は、アンカーポイントをつなげると、自動的に選択されるモードです。このモードのときに変形することができます。
初期ゲージ内を単色で塗りつぶす
「初期ゲージ内を単色で塗りつぶす」にチェックを入れることで、変形したあと最初の位置にあった画像の場所が塗りつぶされます。
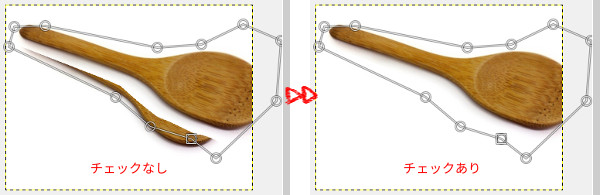
おわりに
GIMPの変形ツールの一つ「ゲージ変形」ツールの基本的な使い方をご紹介しました。このツールを使うことで、自由に変形できるってことがわかりましたね。でもこのツール、あまり大きく変形してしまうと、画像が伸びてぼやけてしまうのでほどほどに変形した方が良さそうです。いろんなことに使えるのでぜひ試してみてくださいね。